Spotlight(スポットライト)検索って何?
| category:iphoneの各部名称・用語と機能 | Posted by: | 更新日:2021年1月27日 公開日:2013年10月16日 |
Spotlightという名前のアプリがあるわけでもないので、初めてiPhoneを使い始めた人には、Spotlight(スポットライト)検索といっても何のことだかわからないかと思います。
アプリではありませんが、このSpotlight(スポットライト)検索を上手に利用することが、iPhoneを上手に利用することの第一歩になりますので、ぜひ使い方を覚えましょう。
まずは、スポットライト検索の基本的な使い方について、簡単にご紹介します。
Spotlight(スポットライト)検索でできる代表的な検索機能
まずは、iPhoneを使い始めの初心者の方にもわかるように、Spotlight(スポットライト)検索の代表的な検索機能をご紹介します。
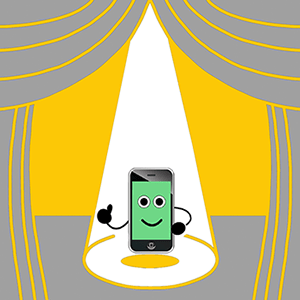
- メールやメッセージの検索
- iPhoneのメールアプリとメッセージアプリから、Spotlight(スポットライト)検索で入力した文字に該当する件名やメールアドレスを検索表示してくれます。
- 連絡先の検索
- 連絡先アプリから、Spotlight(スポットライト)検索で入力した文字に該当する連絡先を検索表示してくれます。
- カレンダーの登録予定などの検索
- カレンダーアプリから、Spotlight(スポットライト)検索で入力した文字に該当する登録予定を検索表示してくれます。
- メモの検索
- メモアプリから、Spotlight(スポットライト)検索で入力した文字に該当する登録予定を検索表示してくれます。
- ボイスメモの検索
- ボイスメモアプリから、Spotlight(スポットライト)検索で入力した文字に該当する件名を検索表示してくれます。
- リマインダーの検索
- リマインダーアプリから、Spotlight(スポットライト)検索で入力した文字に該当する件名を検索表示してくれます。
- ミュージック、ビデオの検索
- ミュージックアプリから、Spotlight(スポットライト)検索で入力した文字に該当する曲や、映像を検索表示してくれます。
iPhoneのSpotlight(スポットライト)検索の使い方
スポットライト検索画面の表示
一番目のホーム画面でホームボタンを1回クリックするか、
ホーム画面をスワイプします
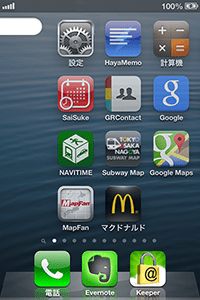
検索文字の入力
画面上部のiPhoneを検索と表示されているところに、検索したい文字と入力します。
検索をタップすると、次の検索結果画面が表示されます。
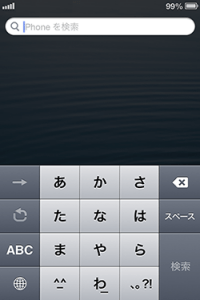
検索結果の表示
検索文字を含む項目が表示されます。
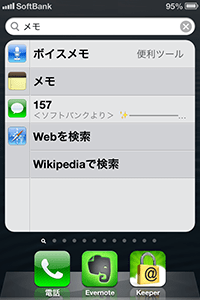
スポットライト検索の設定
スポットライト検索は、検索対象とするアプリや、検索結果の表示順などを次の方法で変更することができます。
スポットライト検索設定画面を表示します
設定アプリを開いて、一般設定の項目をタップします
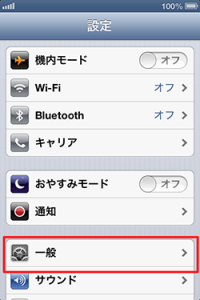
スポットライト検索設定画面を表示します
スポットライト検索の項目をタップします
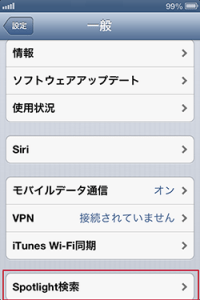
スポットライト検索の設定を行います
ここでは、スポットライト検索の対象となるアプリとその表示順の設定を行います。
スポットライト検索の対象となるアプリは、アプリ名の左側にチェックをしたものとなります。
何も設定していない時には、すべてが対象となっています。
また、ここに表示されないアプリはスポットライト検索の対象外となります。
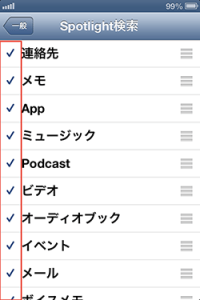
スポットライト検索結果の表示順は、ここで表示されているアプリ順となります。
検索結果の表示順を変更するには、アプリ名の右側の部分を指で長押しながら、上下に移動します。
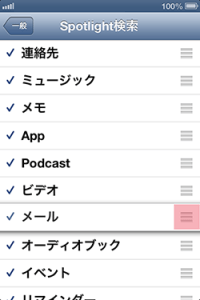
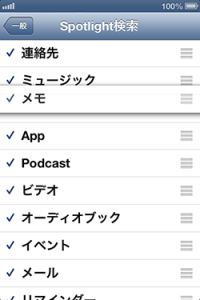
- Spotlight(スポットライト)検索って何のページ先頭に戻る
- iPhoneの各部名称の機能と基礎用語(その2)のページを表示する。
- iphoneの各部名称・用語と機能の記事一覧ページを表示する
