使うとすごく便利なSpotlight検索の使い方-iOS8の新機能
| category:iphoneの各部名称・用語と機能 | Posted by: | 更新日:2021年1月27日 公開日:2014年12月6日 |
Spotlight検索、皆さん使っていますか?
iOS8になってSpotlight検索の機能が大幅に機能アップされました。
一番の機能アップが、Spotlight検索から直接、インターネット(Web)上の検索ができるようになったことです。
今までは、インターネット(Web)上で何か調べ物をひようとした時には、SafariやChromeなどのWebブラウザーアプリ(インターネット閲覧アプリ)を開いて、検索をしていたと思いますが、これからは、ホーム画面やアプリ画面からSpotlight検索画面を呼び出してインターネット上(Web上)の検索ができるようになりました。
Spotlight検索の機能について
まずは、Spotlight検索の機能について、iOS8になって追加された機能も含めて理解しておきましょう。
iOS7までのSpotlight検索の機能
- iPhoneにある情報の検索機能
- 検索結果からアプリを開ける
iOS8になって追加されたSpotlight検索の機能
- インターネット上の検索機能
iOS8になって追加されたSpotlight検索の機能は、実は一つだけなのですが、インターネット上も検索範囲に含めることができるようになって、Spotlight検索の価値がぐんとアップされました。
Spotlight検索の使い方と設定方法
Spotlight検索の使い方
何を今さらという感じではありますが、ここはアイフォン初心者の方が見てわかるiPhoneビギナーズなので、Spotlight検索の使い方からご紹介します。
1.ホーム画面上で指を下にスワイプする
まず、Spotlight検索を呼び出すことのできるのは、アプリアイコンが表示されているホーム画面からとなります。
ホーム画面の上に指をあてて、画面を下にずらすようにスワイプします。
その際に、ホーム画面の最上部付近は避けましょう。ホーム画面の最上部付近で指を下にスワイプすると通知センターが表示されてしまいます。
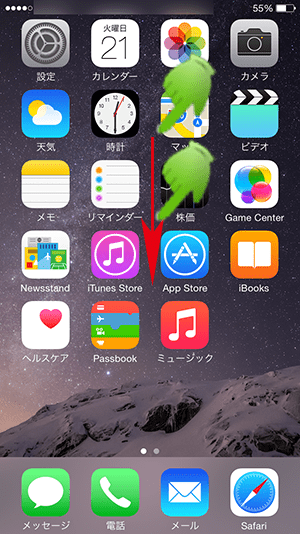
2.検索した言葉を入力します
画面上部に表示された検索枠に検索した言葉を入力します。
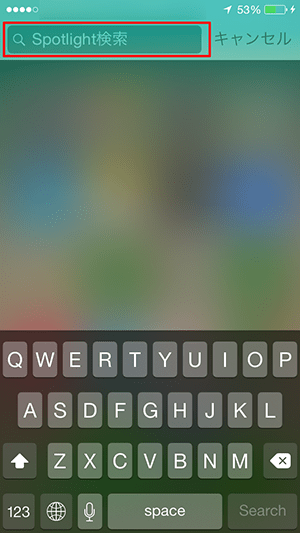
入力する方法は、キーボードから入力する方法の他に、Siri(音声入力)で入力することもできます。
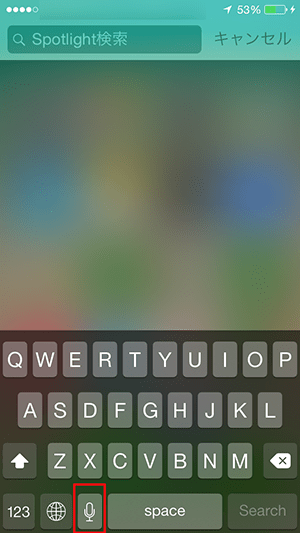
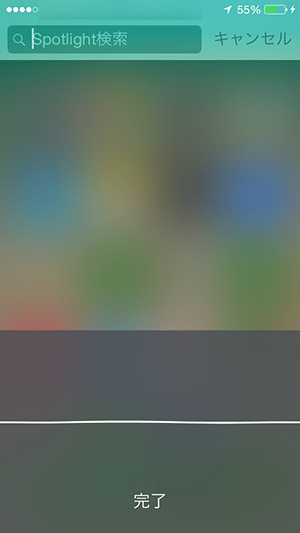
Spotlight機能の設定方法
標準の設定内容でも、便利なSpotlight検索ですが、人によっては、検索される表示順や、検索を除外したiPhoneのアプリなどもあると思います。そんな人は、Spotlight検索の設定方法を変更することで、検索表示順や検索対象アプリなどの絞り込みができます。
1.設定アプリを開く
ホーム画面から設定アプリのアイコンをタップして、設定アプリを開きます。

2.一般設定項目を開く
表示された設定アプリの画面を下に少しずらすと、一般という項目がありますので、そこを指でタップして一般項目設定画面を開きます。
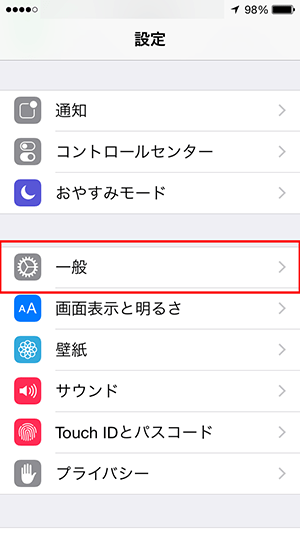
3.Spotlight検索項目を開く
Spotlight検索という項目がありますので、そこを指でタップしてSpotlight検索設定画面を開きます。
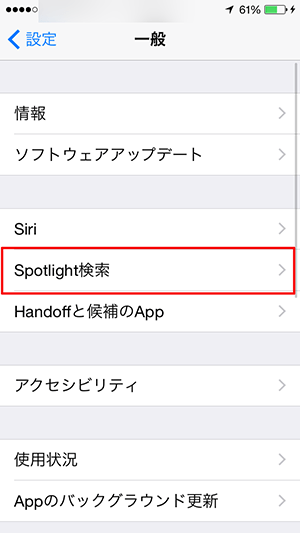
4.検索対象の設定する
Spotlight検索設定画面に表示されている内容が、Spotlight検索機能の検索対象項目になります。
自分には不必要と思う項目があれば、項目の左側のチェックをはずします。
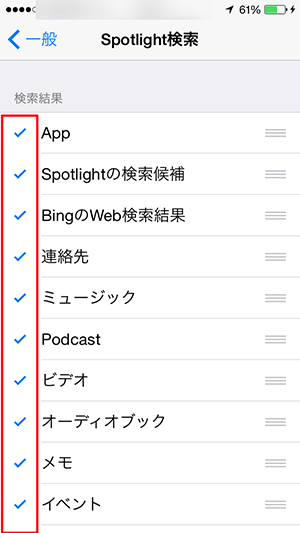
5.検索表示順を設定する
検索結果は、この画面の表示順で表示されます。
表示順を変更するには、検索対象項目の右側にあるアイコンの部分を指で長押しすると、その項目が浮かんだようになります。ので、指を離さずに表示した順番まで移動して、指を離します。
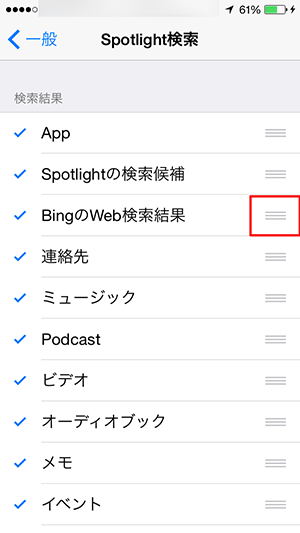
項目が浮かんだ状態で、指を離さずに検索結果として表示したい順番まで移動して、指を離します。
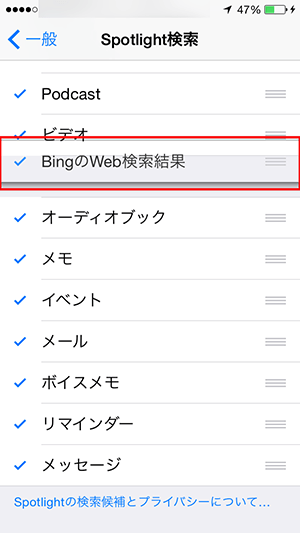
- 使うとすごく便利なSpotlight検索の使い方-iOS8の新機能のページ先頭に戻る
- iPhoneの各部名称の機能と基礎的な用語についてのページを表示する。
- iPhoneの基礎操作・使い方の記事一覧のページを表示する。
