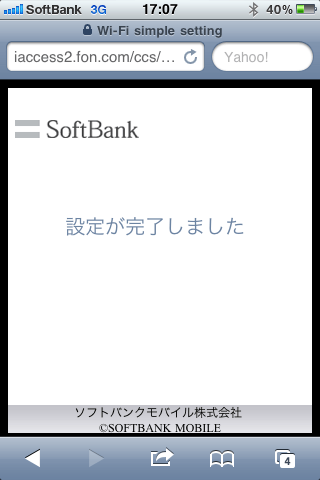iphoneのソフトバンクWi-Fiスポット設定方法
| category:iphone-WiFi | Posted by: | 更新日:2021年1月27日 公開日:2013年1月24日 |
WiFi接続を利用する上で、ソフトバンクのiphoneを購入した方が、行うWiFi接続の設定方法についてご説明します。
iphoneのソフトバンクWi-Fiスポット設定を行う上での注意点
- Eメールアドレスはちゃんと設定していますか?
- ソフトバンクWi-Fiスポットでは、接続にEメールアドレスを利用しています。
そのため、iphoneを購入された直後で、iphoneのEメールアドレスが仮に発行された初期のEメールアドレスのままの方は、先にEメールアドレスを今後使用する好みのEメールアドレスに変更してから行ってください。 - Eメールアドレスを変更した場合は、WiFiスポットの再設定が必要です。
- ソフトバンクWi-Fiスポットでは、接続にEメールアドレスを利用していますので、Eメールアドレスを変更すると前に設定したWiFiスポット設定とEメールアドレスが食い違うため、WiFiスポットに接続できなくなります。
iphneへのソフトバンクWi-Fi接続設定方法
1:設定アイコンをタップして、設定画面を開きます
最初にWi-Fiスポット設定するiphoneのWi-Fi設定を確認する必要がありますので、設定画面を開きます。

2:Wi-Fi設定がオフになっていることを確認します
ソフトバンクWi-Fiスポットの利用設定をする場合には、ソフトバンクモバイルの契約者であることが確認できるように3G回線からアクセスする必要があります。
そのために、iphoneのWi-Fi設定を一旦オフにします。
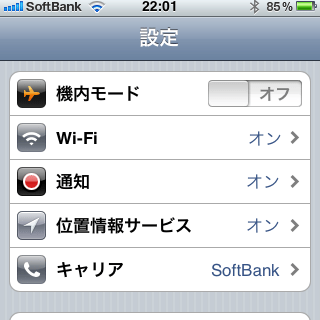
左上ののようにオンになっている場合は、Wi-Fiのところをタップして、Wi-Fi設定画面を開いて、オフにします。
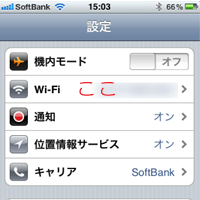
左のところをタップしてWi-Fi設定をオフにします。
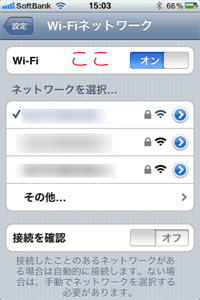
3:Safariを開き、Mysoftbankのページを開きます
iphoneの画面から、左のSafariのアイコンをタップして、Safariを開きます。

SafariのブックマークにMySoftbankが見当たらない場合は、Safariの右上の検索欄(Yahooと薄く表示されているところ)にソフトバンクと入力検索して、ソフトバンクのWebサイトを開くと右上に、MySoftbankのアイコンがありますので、そこをタップしてください。
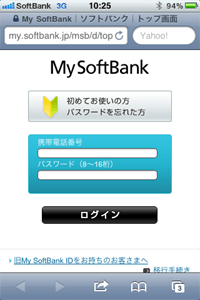
4:ソフトバンクWi-Fiスポットの設定アイコンをタップします
MySoftbankにログインして、画面を下にスクロールすると、左のようなソフトバンクWi-Fiスポットのアイコンがありますのでそこを指でタップします。
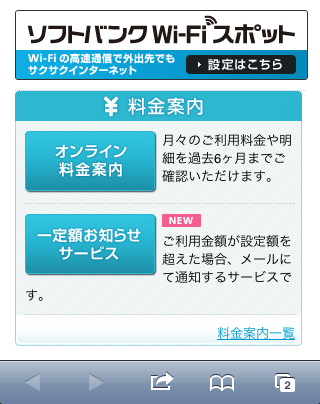
5:ソフトバンクWi-Fiスポットの【一括設定】アイコンをタップして、インストールします
左の画面が表示されますので、【一括設定】のアイコンをタップします。
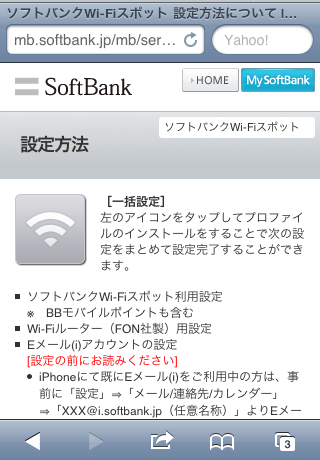
左のような、一括設定の利用規約と確認画面が表示されます。
確認の上、同意するをタップします。
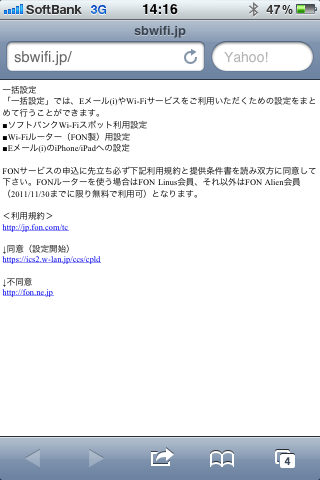
途中で、左のような画面が表示される場合がありますが、この時点ではまだ設定は完了していません。
このままの状態で少し待つと、左下の画面が表示されます。
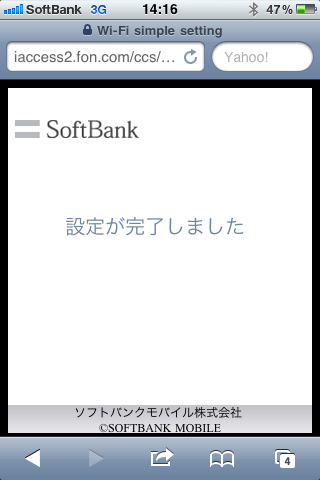
左のような画面が表示されたら、【インストール】のところをタップします。
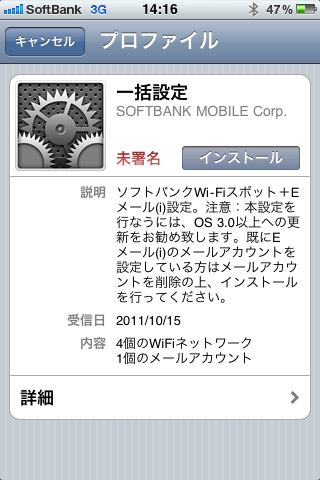
設定変更の確認が表示されますので、インストールをタップします。
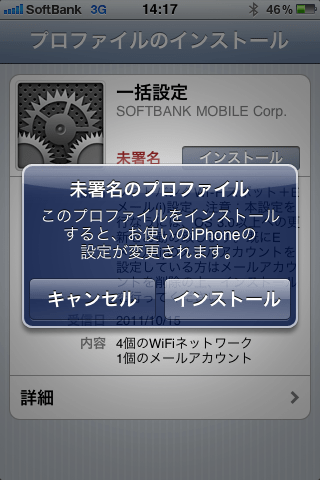
4桁の簡単なパスワード(パスコード)を設定されている場合は、左のようなパスワード入力画面が表示されますので、設定されているパスワードを入力します。
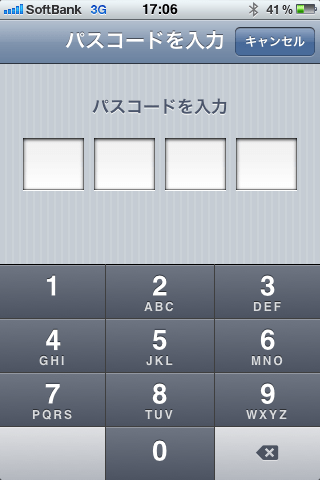
複雑なパスワード(パスコード)を設定されている場合は、左のようなパスワード入力画面が表示されますので、設定されているパスワードを入力します。
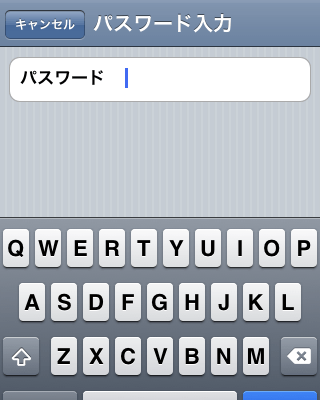
6:メールアカウントの確認入力画面に現在設定しているメールアカウントを入力します
ソフトバンクWi-Fi-スポット一括設定は、Eメールアドレスの設定も一括で行われるので、Eメールアドレスにつける名前を入力するよう画面が表示されます。
ここで入力した内容が、Eメールで送信した相手にメール送信者の名前として表示されるようにEメールアカウントが設定されます。
尚、ここで設定したEメールアドレスの名前は、後でiphoneの設定画面で変更できますので、ご自分のよい文字を入力します。
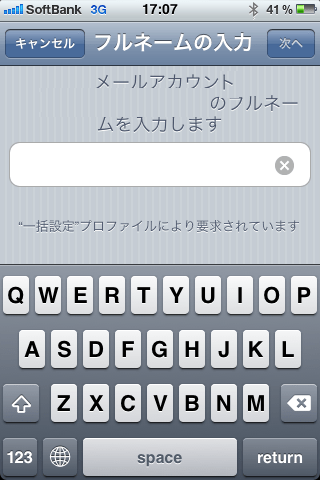
ソフトバンクWi-Fiスポット一括設定のインストールが完了すると左の画面が表示されます。完了アイコンをタップします。
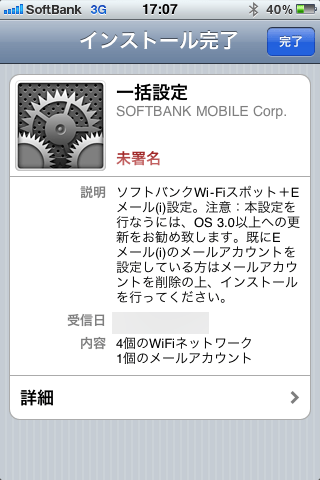
ソフトバンクWi-Fiスポット一括設定の完了表示画面が表示されます。
これでソフトバンクWiFiスポット一括設定は完了です。