Face Time機能へのApple IDのサインイン方法について
| category:Apple ID | Posted by: | 更新日:2021年1月27日 公開日:2017年1月6日 |
ここでは、Face Time機能を有効にするためのApple IDのサインイン方法についてご紹介しています。
Face Time機能にApple IDでサインインすることを、Face Time機能をアクティベートするとも言います。
Face Time機能へのApple IDのサインインサインイン手順
Face Time機能へのApple IDのサインインの手順は、次のようになります。
設定アプリを開く
設定アプリアイコンを指でタップして、設定アプリ画面を開きます。

Face Time設定画面を開く
設定アプリ画面を指で下にスライドさせるとFace Timeという項目がありますので、そこを指でタップして、Face Timeの設定画面を開きます。
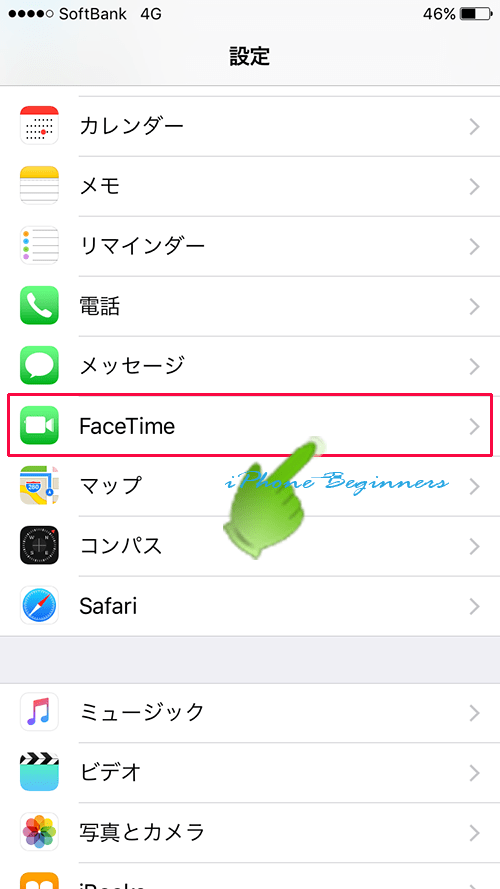
Face Time機能をオン(有効)にする
開いたFace Time設定画面の上部に表示されているFace Time機能のオン・オフボタンをオン(緑)にして、Face Time機能を有効にします。
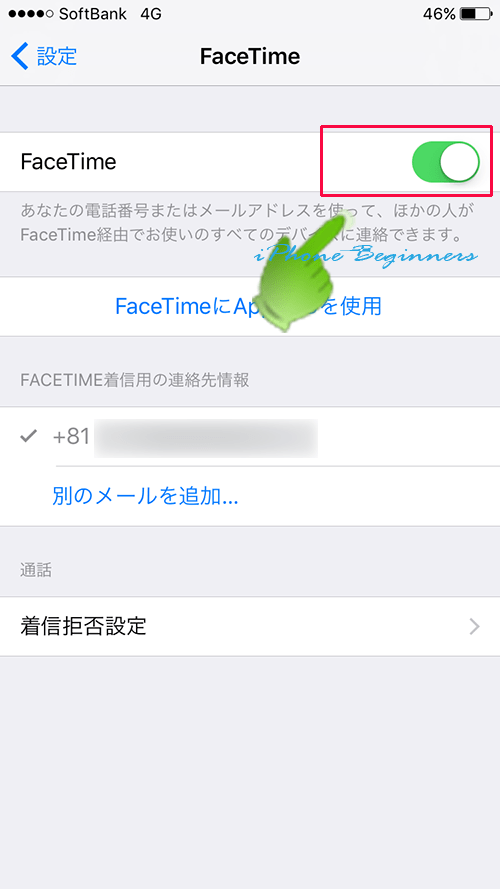
Apple IDでサインインする
Face Time設定画面の中央に表示されている「Face TimeにApple IDを使用する」という項目を指でタップして、Apple IDでサインインします。
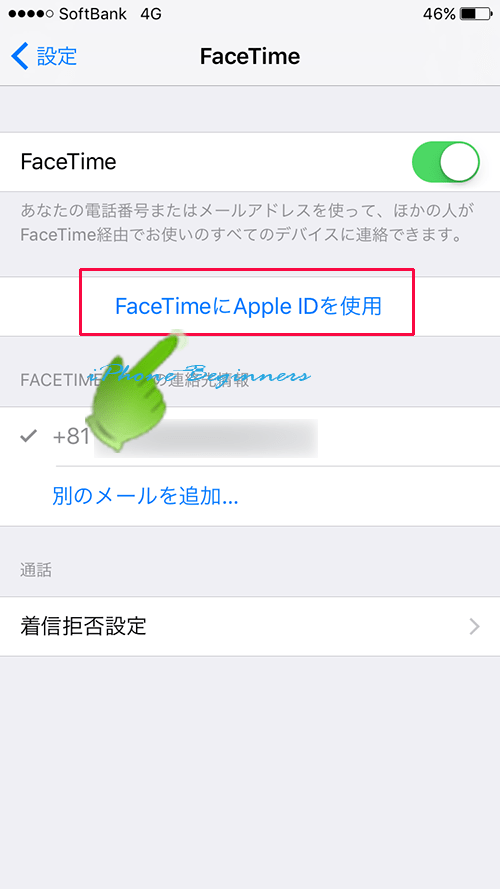
Apple IDとパスワードを入力する画面が表示されますので、そこに、サインインするApple IDとパスワードを入力します。
入力したら、サインインのアイコンを指でタップします。
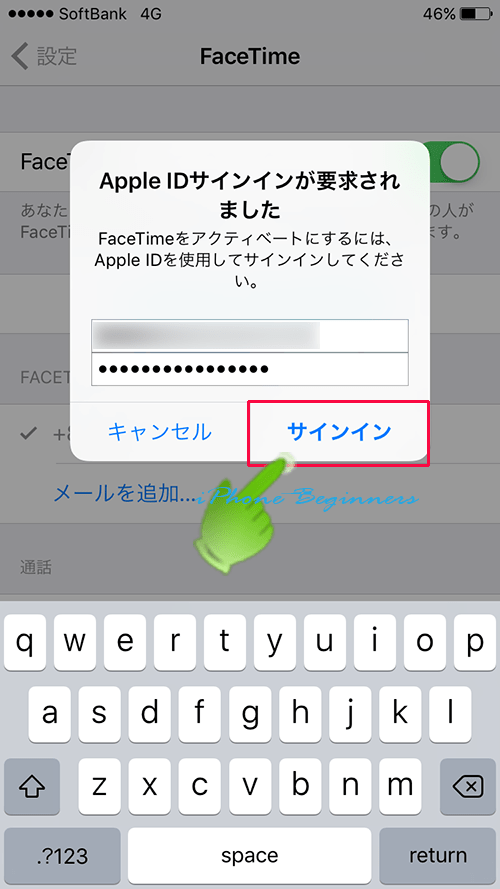
Face Timeの発信者番号と着信用の連絡先を設定する
Apple IDにサインインしたら、Face Time設定画面の中央付近に、サインインしたApple IDが表示されます。
iPhoneに1つのApple IDでしかサインインしていない場合には、特に設定する必要はありません。発信者番号がApple IDに設定され、着信用の連絡先が携帯電話番号とApple IDに設定されます。
複数のApple IDでサインインしている場合には、Face Timeの発信者番号と着信用の連絡先を必要に応じてタップします。設定されるとチェックが付きます。
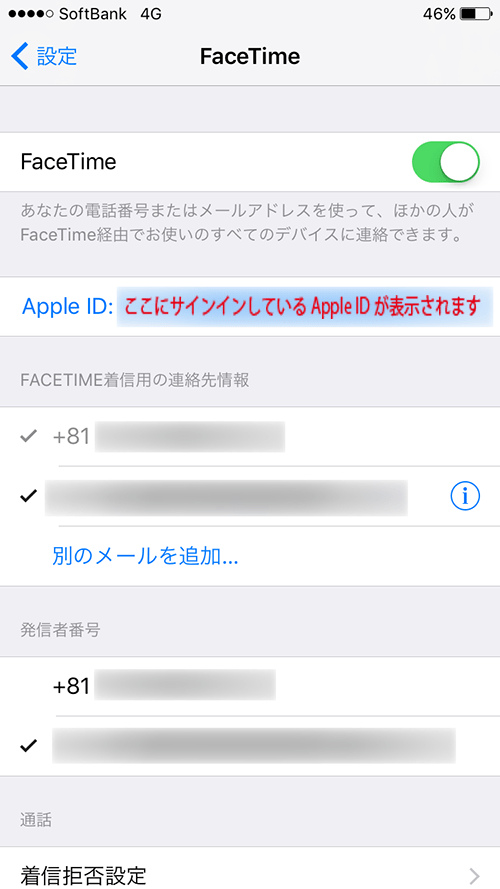
以上で、Face Time機能へのApple IDのサインインは完了です。
