FaceTimeの使い方を理解しましょう
| category:iphone電話 | Posted by: | 更新日:2021年4月13日 公開日:2014年9月17日 |
契約している携帯電話会社を気にしないで、無料で通話できるiphoneのFaceTimeを使っていますか?
iPhoneの利用期間が長い人でも、以外に、FaceTimeを利用していない人を見かけることがありますね。
FaceTimeは、お得で便利なiPhoneの機能でので、使っていない人はちょっと損をしているかもしれませんよ。
ここでは、iPhoneのFaceTimeの使い方についてご紹介しますね。
- 目次インデックスメニュー
- 1.FaceTimeで通話できる相手
- 2.FaceTimeの使い方(通話のしかた)
- 3.連絡先アプリからFaceTime発信する方法
- 4.通話履歴からFaceTime発信する方法
FaceTimeで通話できる相手
FaceTimeの使い方の前に、まずは、FaceTimeで、誰と通話できるのかを理解しておきましょう。
FaceTimeで通話できる機種は、以下のようになります。
| 機種 | オーディオ通話 | ビデオ通話 | |
|---|---|---|---|
| iPhone | iPhone6 | ○可能 | ○可能 |
| iPhone5・5S | ○可能 | ○可能 | |
| iPhone4S iOS7にバージョンアップしている場合 | ○可能 | ○可能 | |
| iPhone4・4S | ×出来ない | ○可能 | |
| iPhone3Sおよびそれ以前のiPhone | ×出来ない | ×出来ない | |
| iPad | iPad Air | ○可能 | ○可能 |
| iPad Retinaディスプレイ | ○可能 | ○可能 | |
| iPad mini | ○可能 | ○可能 | |
| iPad(第3世代) | ○可能 | ○可能 | |
| iPad2 | ○可能 | ○可能 | |
| iPod touch | iPod touch (第5世代) | ○可能 | ○可能 |
| iPod touch (第4世代) | ×出来ない | ○可能 | |
| iPod touch (第3世代以前) | ×出来ない | ×出来ない | |
| Macパソコン | FaceTime for MacのインストールされたMacパソコン | ○可能 | ○可能 |
FaceTimeの使い方(FaceTime通話のしかた)
FaceTimeでの通話は、電話アプリ、連絡先アプリとFaceTimeアプリのそれぞれから行うことができます。
3つのアプリから行うことができますが、FaceTime通話する連絡先を表示する部分が異なるだけで、連絡先を表示したあとの操作方法はほぼ一緒となります。
連絡先アプリからFaceTime発信する方法
1.連絡先からFaceTimeで通話したい人を表示します
連絡先アプリでFaceTime通話したい相手の詳細画面を表示させます。
FaceTimeで通信できる相手(連絡先)の場合には、連絡先の詳細画面のFaceTimeの欄に、アイコンが表示されています。
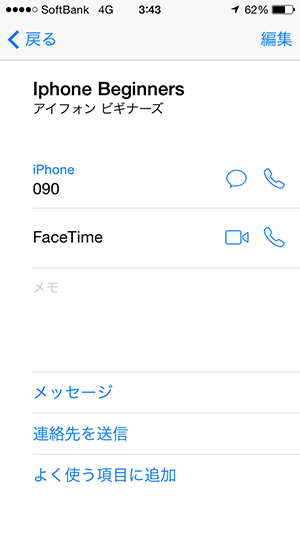
2:FaceTimeの項目のアイコンをタップします
FaceTime欄に表示されているアイコンタップするとその相手先に、FaceTimeで発信されます。
オーディオ通話をする場合には、左のオーディオ通話アイコン![]() をタップします。
をタップします。
ビデオ通話発信をする場合には、左のビデオ通話アイコン![]() をタップします。
をタップします。
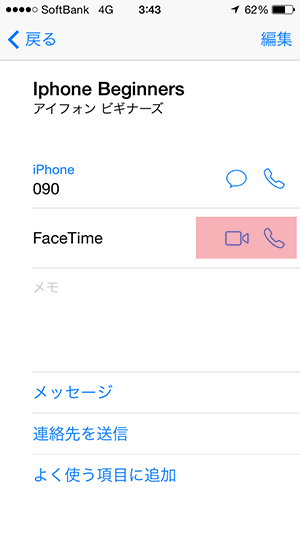
通話履歴からFaceTime発信する方法
履歴画面の左側にアイコンが表示されている場合
FaceTime通話のアイコンが左側にアイコンが表示されている相手の場合は、名前の部分をタップすると、左に表示されているFaceTime通話の種類(ビデオ通話、オーディオ通話)で発信されます。
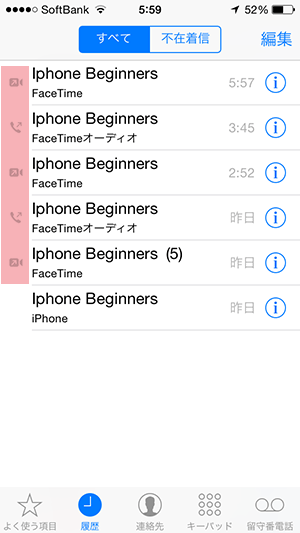
履歴の左側にFaceTimeアイコンが表示されていない履歴にFaceTime発信する場合
名前の右側の情報アイコンをタップします
FaceTime通話のアイコンが左側に表示されていない相手の履歴の場合には、名前の右側に表示されている情報アイコン をタップし、連絡先情報を表示させた後、連絡先のFaceTime項目のアイコンをタップするとFaceTime通話の種類(ビデオ通話、オーディオ通話)で発信されます。
をタップし、連絡先情報を表示させた後、連絡先のFaceTime項目のアイコンをタップするとFaceTime通話の種類(ビデオ通話、オーディオ通話)で発信されます。
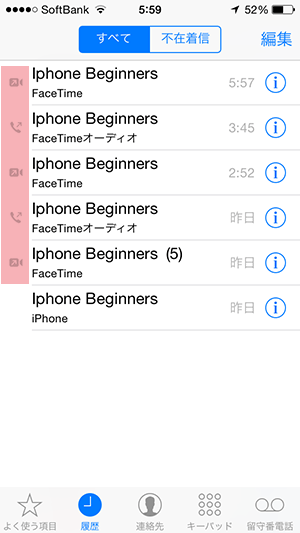
- FaceTimeの使い方のページ先頭に戻る
- iPhoneの電話に関する記事一覧ページを表示する。
