二通りあるiPhoneのリダイヤルする方法
| category:iphone電話 | Posted by: | 更新日:2021年1月26日 公開日:2013年7月15日 |
iPhoneの電話機能でリダイヤルする方法というと、電話アプリの履歴欄に表示されてる電話履歴をタップする方法が一般的ですが、それ以外にもリダイヤルする方法がiPhoneにはあります。
リダイヤルする機能は、ちゃんと理解しておかないと不要な掛け間違いやワンギリをしてしまうことにもなるので、注意しましょう。
電話履歴欄からのリダイヤルする方法
これは、iPhoneを利用している人ならほとんどの方が知っているとは思いますが、初めてiPhoneを利用する人には疑問な点ですので、簡単に説明しますね。
- 電話アプリを開きます
- 画面下に表示される電話アプリのタブバーが表示されます
- タブバーの履歴タブをタップします
- 電話履歴が表示されます
- リダイヤルした履歴をタップします
- 表示された履歴の連絡先名または電話番号をタップすると、すぐにその電話番号へダイヤルされます
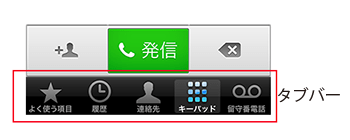
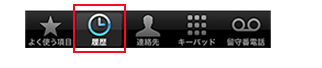
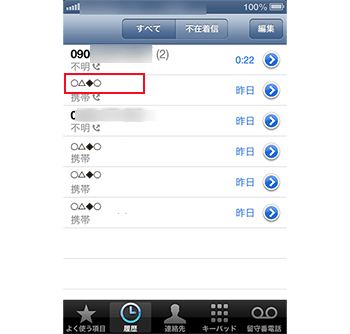
iphoneの履歴に表示される連絡先名または電話番号をタップするとすぐにダイヤルされるので、不要に履歴の連絡先名または電話番号付近に触れないように注意しましょう。
キーパッドの発信ボタンからのリダイヤル方法
このキーパッドの発信ボタンからのリダイヤル方法は、以外に多くの人が知らない方法ではないでしょうか?
- 電話アプリを開きます
- 画面下に表示される電話アプリのタブバーが表示されます
- タブバーのキーパッドをタップします
- 発信ボタンをタップします
- 直前にキーパッドから番号入力して発信した電話番号が表示されます
- 発信ボタンをタップする
- 表示されている電話番号に発信されます
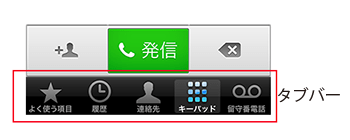
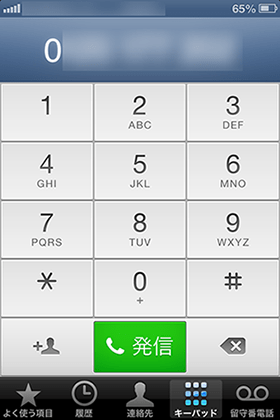
キーパッドのリダイヤル機能は、あくまでもキーパットから発信した直前の電話番号へリダイヤルとなります。
連絡先帳に登録されている電話番号をタップして発進した電話番号は、キーパッドの履歴には反映されませんので、リダイヤルできるのは、直前に発信した電話番号ではなく、キーパッドから発信した直前の電話番号へのリダイヤルとなるのでご注意ください。
また、電話機能付きの付属イアフォンやBluetoooth接続の電話機能ハンズフリーイアフォンを利用している時には、ちょっと注意が必要です。
発信機能ボタンを不用意に2回押すと、キーパッドから発信した直前の電話番号へ電話が掛かってしまうので、ご注意ください。
- 二通りあるiPhoneのリダイヤルする方法のページ先頭に戻る
- iPhoneの電話機能の記事一覧に戻るのページを表示する。
- iPhoneの電話機能と操作のページを表示する。

通話をした際にキーパッドを開いて押した番号を知りたいのですが、分かる方法はありますか?
ohakさん
訪問ありがとうございます。
通話をした際にキーパットから発信した番号は、履歴に表示されていると思いますが、
キーパット画面上では、通話中にはキーパットで発信した番号は表示されていますが、通話を終了した後にはキーパッド上ではダイヤルした番号の表示をすることはできません。
質問にうまく回答できずすみません。