iPhoneの電話アプリの5つのタブ画面とその機能について
| category:iphone電話 | Posted by: | 更新日:2021年1月27日 公開日:2017年8月11日 |
ここでは、iPhoneの電話アプリの5つのタブ画面とその機能について、ご紹介しています。
1.電話アプリの画面構成について
通話していない状態の電話アプリの画面構成は、次のように左から5つのタブ画面で構成されいます。
- よく使う項目タブ画面
- よく電話をする連絡先を登録しておく画面です。よく使う項目に連絡先を登録しておくとスムーズに電話をかけることができます。
- 履歴画面
- 電話の発信、着信の履歴が表示、管理できる画面です。
- 連絡先画面
- 電話を発信する際に、連絡先を検索する画面です。
- キーパッド画面
- 電話を発信する際に、ダイレクトに電話番号を入力する画面です。
- 留守番電話画面
- 留守番電話の履歴画面です。
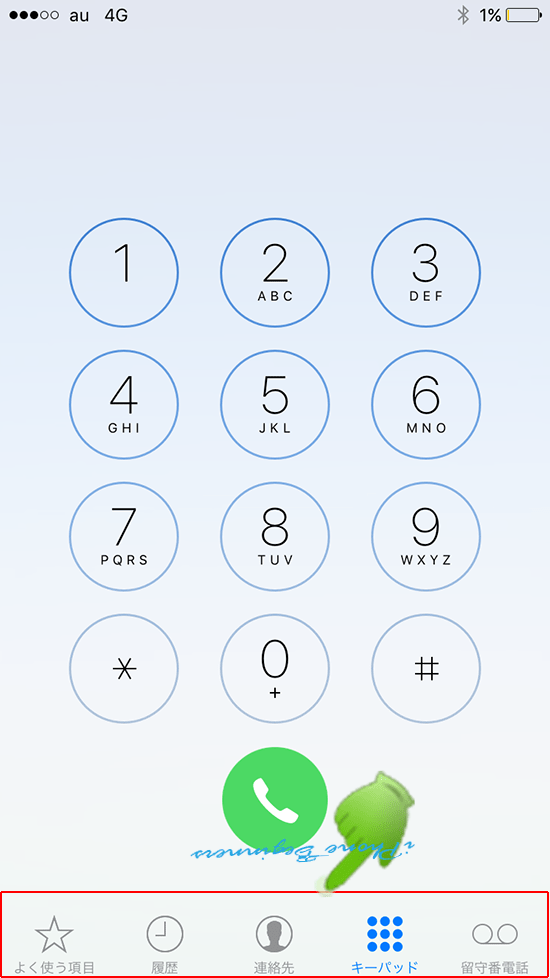
よく使う項目タブ画面
よく使う項目画面の機能は、その名称の通り、よく電話する相手先を登録しておく画面です。
ここに連絡先や電話番号を登録しておくと、すぐに電話を掛けることが出来ます。
登録された連絡先を指でタップすると電話が発信されます。
名前の下に表示されているのが、発信される連絡先に登録されている電話番号の項目名です。
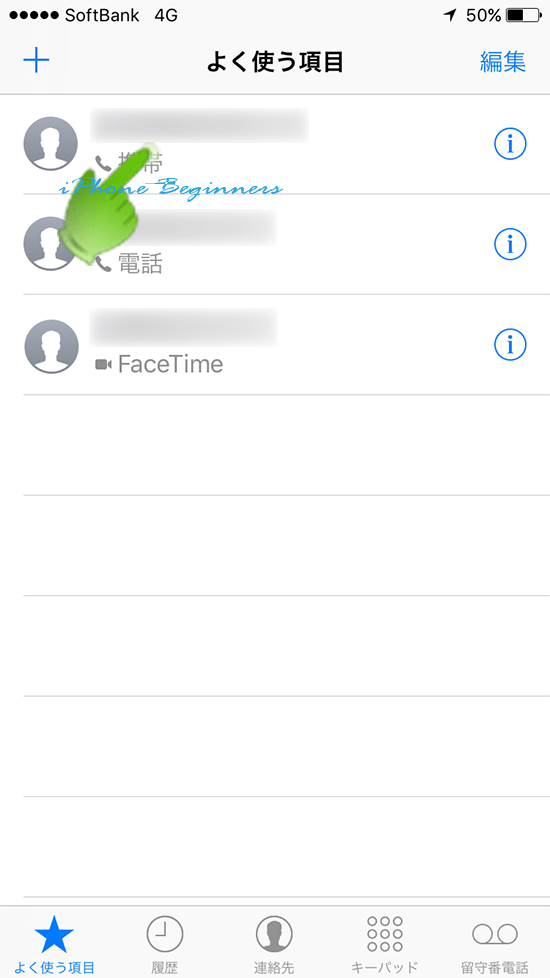
よく使う項目画面の操作方法
- よく使う項目の追加登録する方法
- 画面左上のナビゲーションバーに表示されている+アイコンを指でタップすると、連絡先検索画面が表示されますので、そこからよく使う項目に登録したい連絡先を指定して登録します。
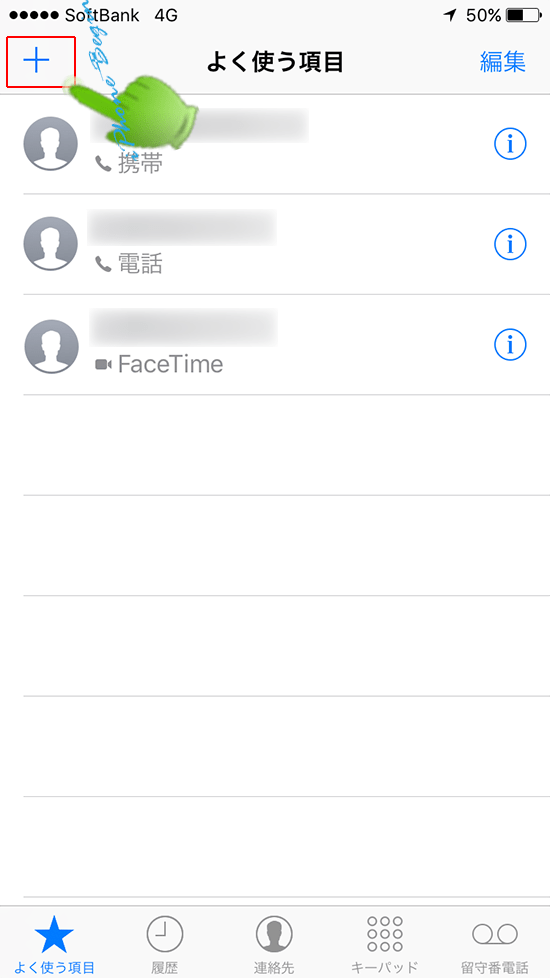
履歴画面
履歴画面には、電話の発信履歴と着信履歴が表示されます。
履歴画面の見方
連絡先に登録されている電話番号の場合には、連絡先に登録された名前が表示されます。
連絡先に登録されていない電話番号の場合には、電話番号が表示されます。
左に電話マークのある場合には、発信履歴となります。
赤字表示されている記録は、不在着信となります。(尚、メッセージ応答、留守番電話応答したものも、電話に出ていないので、不在着信として赤字表示されます。)
右側のインフォメーションアイコン「i」を指でタップすると、その相手先での複数着信・発信履歴を確認することができます。連絡先に登録されている場合には、連絡先の詳細情報も併せて表示されます。
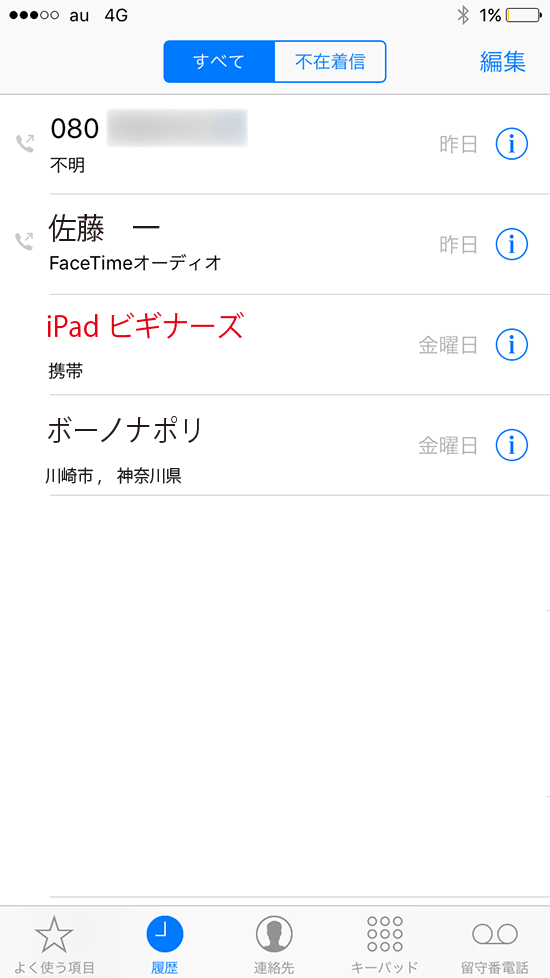
履歴画面の相手先を連絡先に登録する方法
履歴に表示されている相手先の右側に表示されているインフォメーションマーク「i」を指でタップします。
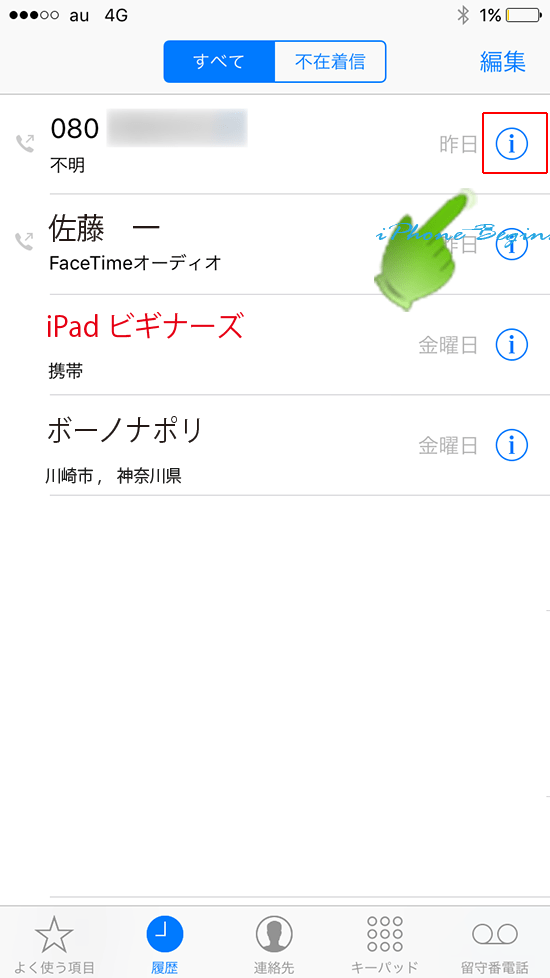
インフォメーションマーク「i」を指でタップすると連絡先への追加登録のメニューが表示されますので、「連絡先に新規追加」を指でタップすると、連絡先の新規追加画面が表示され追加登録することができます。
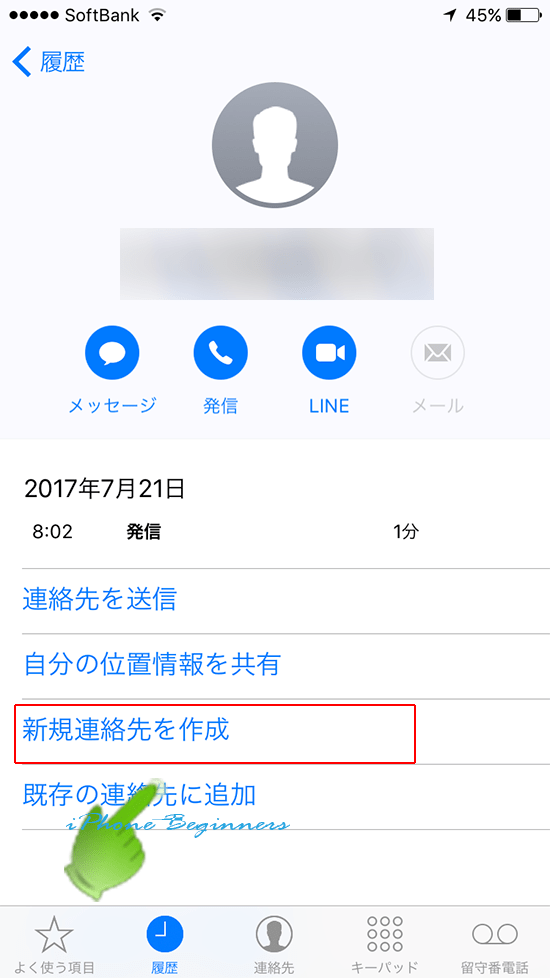
連絡先アプリの新規連絡先登録と同様の操作で履歴にあった電話番号の情報を入力したら、ナビゲーションバーに表示されてる完了ボタンを指でタップします。
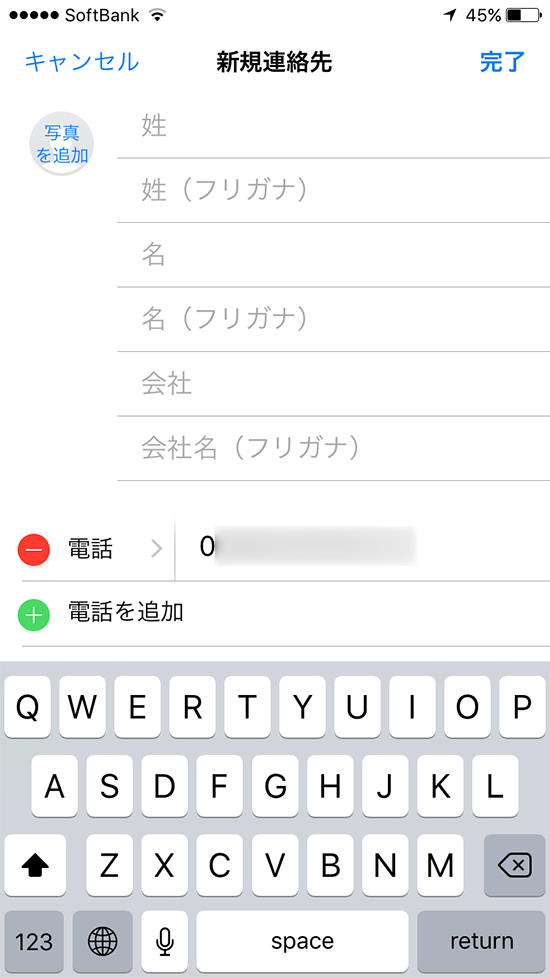
連絡先画面
電話を掛ける時に、相手を探す時に利用するタブ画面です。
一覧表示された連絡先または、検索機能で表示された連絡先の部分を指でタップすると、電話が発信されます。
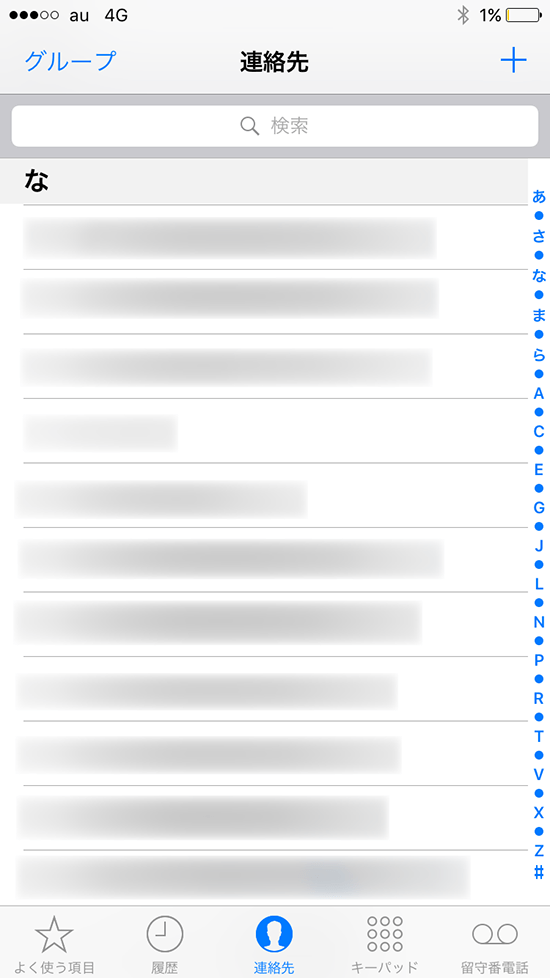
キーパット画面
番号を指でタップして、緑の発信ボタンを指でタップすると、電話が発信されます。
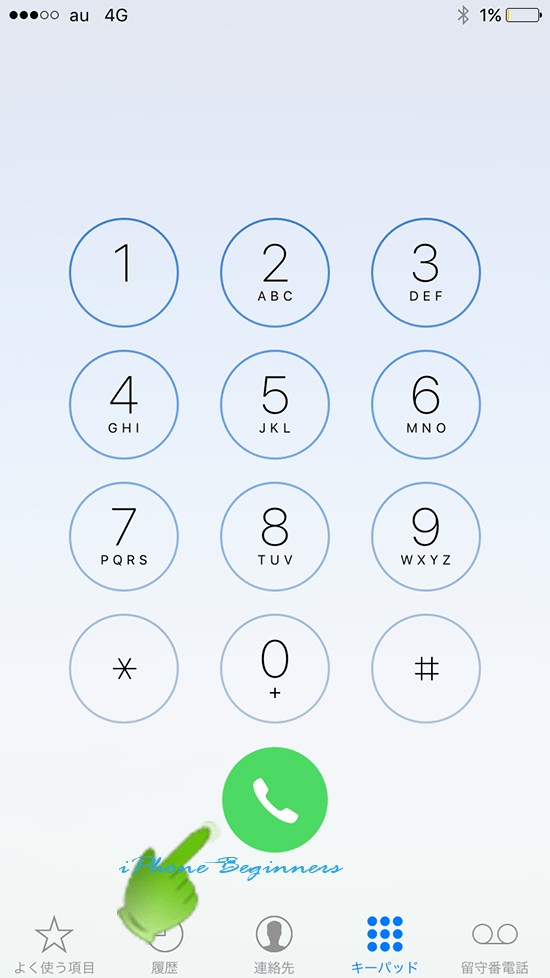
留守番電話画面
契約している携帯電話会社の留守番電話サービスにオプション契約している場合には、留守番電話タブ画面で留守番電話機能を利用することが出来ます。
新しい留守番電話が保存された場合には、留守番電話タブアイコンに右上にマークが赤いメッセージアイコンが表示されます。
ここには、携帯電話会社のサーバーに保存されている留守番電話が表示されています。明細を指でタップすることで、録音を再生することができます。
保存されている留守番電話を消去するには、明細の右側に表示されているインフォメーションマークを指でタップして、消去を選択します。
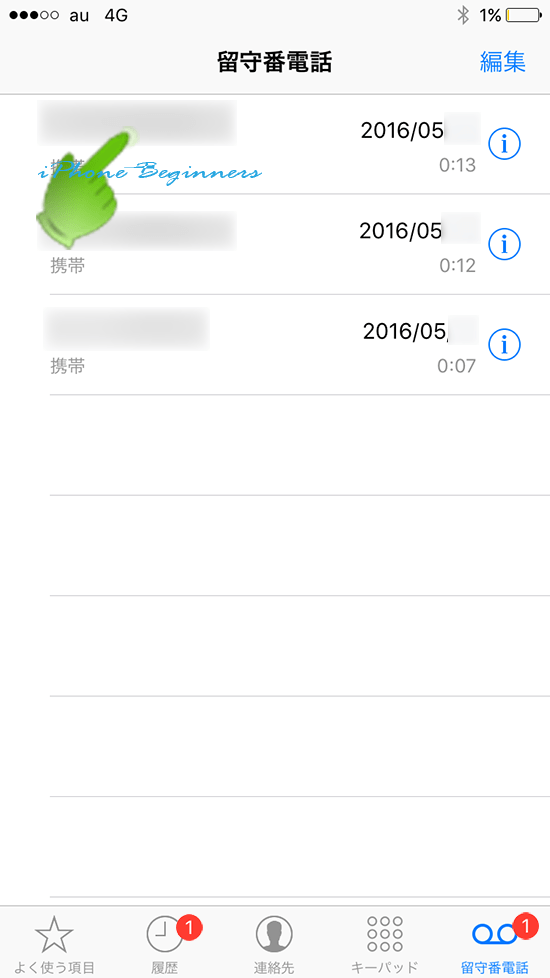
- iPhoneの電話アプリの5つのタブ画面とその機能についてのページ先頭に戻る
- iPhoneの電話機能と操作のページを表示する。
- iPhoneの電話機能の記事一覧に戻るのページを表示する。
