家族で1台のパソコンでバックアップを保存する時に注意する事
| category:iphoneのバックアップ | Posted by: | 更新日:2021年1月27日 公開日:2018年7月17日 |
ここでは、家族で1台のパソコンでバックアップを保存する時に注意する事をご紹介しています。
アイフォーンビギナーズも家族で5台のiPhoneを利用していますが、家族で、それぞれが別々のiPhoneを利用している場合も多いと思います。
家族で複数のiPhoneを利用している時には、バックアップを取る時にも注意が必要です。
iPhoneのバックアップには、パソコンのiTunesを利用してバックアップを取る方法と、iCloudを利用してバックアップを取る方法の大きく2つの方法があるのはご存知ですよね。
iCloudのバックアップは、パソコンも不要ですし、自宅にWi-Fi環境のある場合には、自動保存を設定しておくことで、充電中にiPhoneのバックアップを保存してくれるので、とても便利ですが、iPhone内部の一部のデータしかバックアップに保存されないという欠点もあります。
iPhoneのデータをほぼ全てに近い状態でバックアップを取ろうとする場合には、パソコンのiTunesにiPhoneを接続して、暗号化パスワードをかけたバックアップを取る必要があります。
ここで、問題になるのが、パソコンの台数です。
理想は、家族一人ひとりに一台のパソコンがあれば、何も問題は無いのですが、ほとんどの場合、一家に1台のパソコンというケースが多いんじゃないでしょうか。
1台のパソコンのiTunesで複数のiPhoneのバックアップを取る場合には、少し注意しないといけない点があります。
iPhoneのバックアップについて、まだよく知らないという人は、こちらのiPhoneの仕方のページもあわせてご覧ください。
目次・メニュー
パソコンには、家族分のユーザーアカウントを設定する
1台のパソコンのiTunesで、ご家族のそれぞれのiPhoneのバックアップを保存する場合には、必ず、パソコンのユーザーアカウントを家族分設定しておくことを強くお勧めします。
そして、iPhoneのバックアップを保存するために、iTunesにiPhoneを接続する時には、必ず、自分のユーザーアカウントでパソコンを起動してから行うようにしましょう。
家族分のユーザーアカウントを設定する理由
パソコンに家族分のユーザーアカウント設定する理由は、次の3つの点があるからです。
- バックアップの取り違えを防ぐ
- 不注意によるバックアップの削除を防ぐ
- プライバシーを保つ
1.バックアップの取り違えを防ぐ
パソコンの同じユーザーアカウントでログインした場合、iTunesで保存されるバックアップファイルは、一つのフォルダーの場所に保管されます。
バックアップを保存する行為の時には、同じユーザーアカウントでパソコンにログインしてiTunesでバックアップを保存しても、それだけでは問題は発生しません。
しかし、保存されているバックアップデータをiPhoneに復元する時には、同じフォルダーに家族分のバックアップが保存されているので、選択画面に保存されている家族のバックアップデータが表示され、復元の対象に選択できるようになります。
暗号化パスワードをかけてあれば、暗号化パスワードを入力しないと復元は出来ませんが、暗号化パスワードをかけていない場合には、取り違えて復元をしてしまう可能性があります。
表示されるバックアップデータ一覧には、家族がiPhoneに設定している名前が表示されているので、落ち着いてバックアップファイルを選択すれば間違は無いは少ないと思いますが、慌てていると取り違えて復元をしてしまう可能性があります。
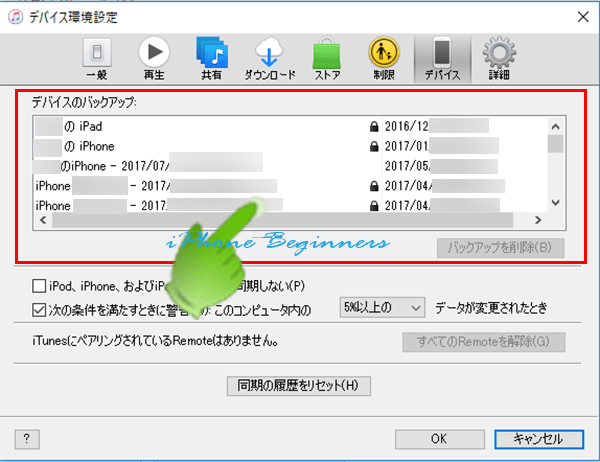
2.不注意によるバックアップの削除を防ぐ
パソコンの同じユーザーアカウントでログインした場合、iTunesのディバイス環境設定画面のディバイスのバックアップ欄には、自分だけでなく、家族のiPhoneのバックアップファイルも表示されます。
iTunesのディバイス環境設定画面のディバイスのバックアップ欄では、表示されたバックアップファイルの削除を行うことが可能です。
ご家族の人が、誤って他の家族のiPhoneのバックアップファイルを削除してしまう可能性があります。
3.プライバシーを保つ
暗号化をかけたバックアップデータの場合には、暗号化パスワードを知らないとバックアップデータの中身を見ることはできませんが、暗号化していないバックアップデータは、閲覧ソフトがあれば、中身を閲覧したらい、コピーしたりすることは可能です。
iPhoneのアプリデータや写真データには、プライバシー情報もあるので、家族とはいえ、個人のプライバシーをのぞけるような環境で使用するのは、避けたほうがいいかと思います。
iPhone毎に、パソコンのユーザーアカウントを作る方法
iPhone毎にパソコンのユーザーアカウントを追加します。たとえば、パパ、ママ、娘さん、息子さんと4つのユーザーアカウントを追加して、iPhoneをiTunesに接続する時には、それぞれのユーザーアカウントでパソコンにログインしてから行うようにすると、みんな同じiPhone(クローンiPhone)になったり、誤って、バックアップデータを削除、復元してしますことの可能性が低くくなります。
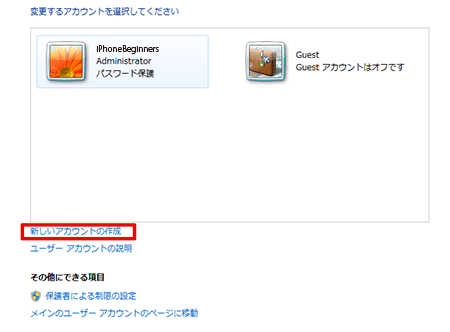
バックアップには暗号化をかける
パソコンのユーザーアカウントを家族毎に分けて設定しても、パソコンの管理者権限を持つユーザーアカウントであれば、他のユーザーアカウントのフォルダーやファイルを開いてみたり、操作することが出来ます。
プライバシーの保護するためには、iTunesで取るバックアップには、暗号化をかけておくことをお勧めします。
暗号化したバックアップなら、有料の閲覧ソフトでも、基本的には、バックアップファイルの中身を見たりすることが出来ません。
- 家族で1台のパソコンでバックアップを保存する時に注意する事のページ先頭に戻る
- iPhoneバックアップのやり方を表示する
- iPhoneバックアップの記事一覧ページを表示する
- iTunesの操作と使い方のページを表示する
- iTunesのバックアップのページを表示する
- iTunesの使い方の記事一覧ページを表示する
