同じAppleIDの他のiPhoneやiPadで購入したアプリを自動ダウンロードさせない方法
| category:Apple ID | Posted by: | 更新日:2021年1月27日 公開日:2018年9月2日 |
ここでは、同じAppleIDの他のiOS機器やMacパソコンにアプリを自動インストールしない設定方法をご紹介しています。
最近では、iPhoneとiPadの両方を利用している人もいらっしゃると思います。
iPhoneを使用していたら、突然、「他のiOSディバイス上でAppをダウンロードしました」と通知メッセージが表示され、もしかして、AppleIDが漏洩して誰かが自分のAppleIDでアプリを購入しているじゃないのか?と心配された人もいるのではないでしょうか?
また、いつの間にか、iPadにiPhoneにインストールしたアプリが自動的にインストールされていて驚いたという人もいるのではないでしょうか?
これは、AppleIDの機能で、同じAppleIDでAppStoreにサインインしている場合には、どちらか一方のAppStoreでアプリをダウンロードしてインストールすると、もう一方のiOS機器でも自動的にアプリがダウンロードされインストールされる機能によるものです。
一つのAppleIDは、最大で10台のiOS機器やMacパソコンで使用することが出来ます。
同じAppleIDを使用することで、同じアプリを複数のiOS機器やMacパソコンで使用することが出来きるので、iPhoneとiPadの2台持ちをしている人などは、同じAppleIDでサインインしていると思います。
しかし、場合によっては、どちらか一方にだけインストールしておきたいアプリというものもあると思います。また、iPadなどの大画面のiOS機器は、ビデオなどを視聴するため、フォトライブラリでオリジナルサイズのビデオをダウンロードしていているなど、不要なアプリをインストールしておきたいなどということもあると思います。そんな時には、アプリの自動インストール機能をオフにすることができます。
目次・メニュー
1.他のiOS機器に自動的にアプリがインストールされるケース
次の二つの条件に合致した場合に、他のiOS機器に自動的にアプリがインストールされます。
- 同じAppleIDでAppStoreにサインインしている
- iCloudのサインインは、同じAppleIDでない別のAppleIDでサインインしていてもOK
- iOS機器の「iTunesとApp Store」の自動団ロード設定がオンに設定されている
2.同じAppleIDを使用しているiOS機器でアプリを自動インストールさせない設定方法
同じAppleIDを使用しているiOS機器でアプリを自動インストールさせない設定は、次の操作手順で行います。
1.設定アプリを開く
ホーム画面の設定アプリアイコンを指でタップして、設定アプリ画面を開きます。
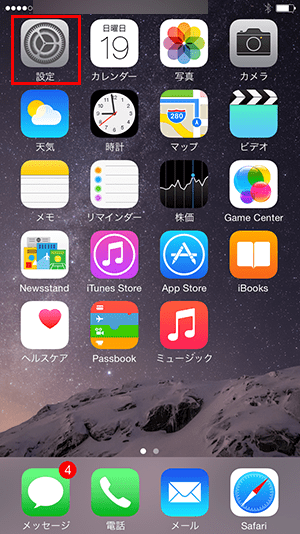
2.設定アプリのユーザー設定画面を開く
一番上に表示されているユーザー名を指でタップして、ユーザー設定画面を開きます。
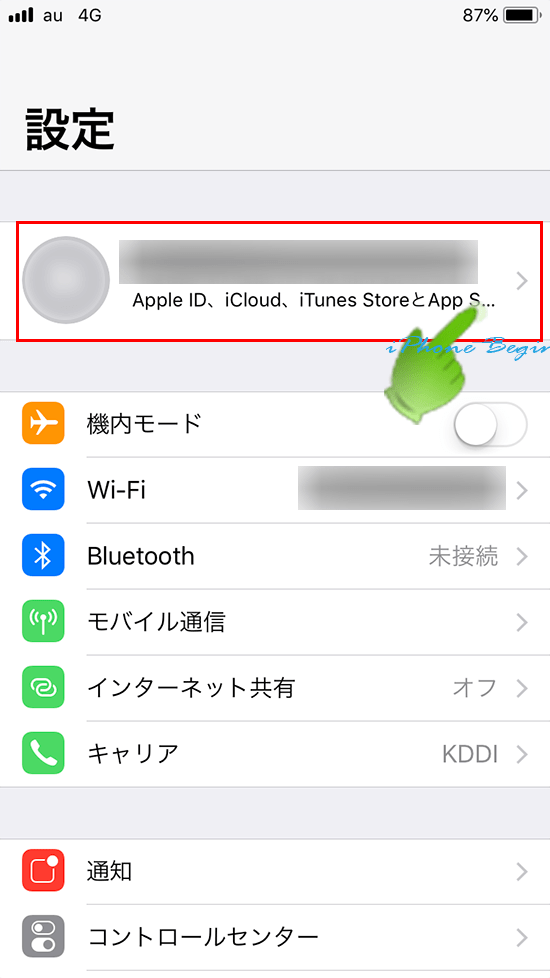
3.iTunesとApp Store設定画面を開く
ユーザー設定画面(AppleID画面)の真ん中あたりに表示されている「iTunes AppStore」を指でタップして、iTunesとApp Store設定画面を開きます。
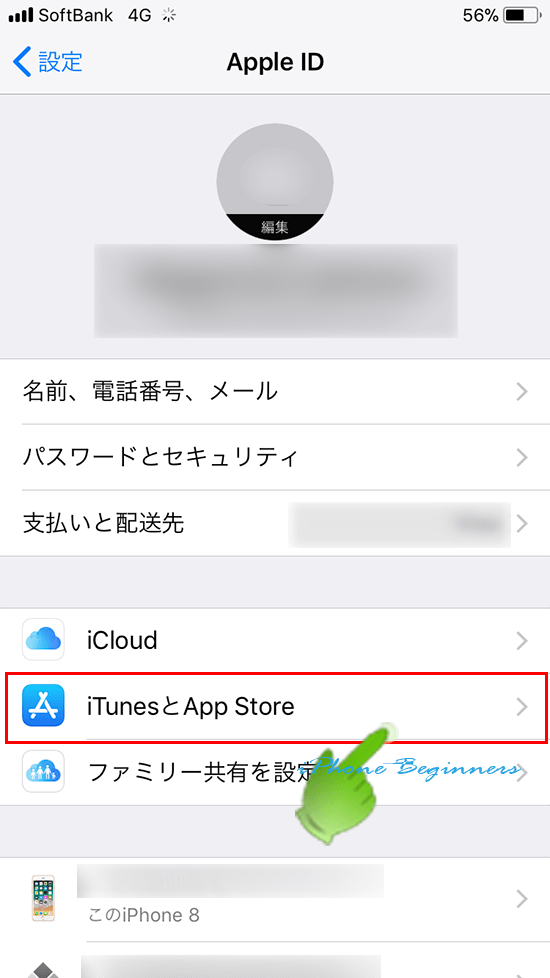
4.自動ダウンロード欄のAppをオフにする
自動ダウンロード欄にあるAppの設定をオフ(グレー)に設定します。
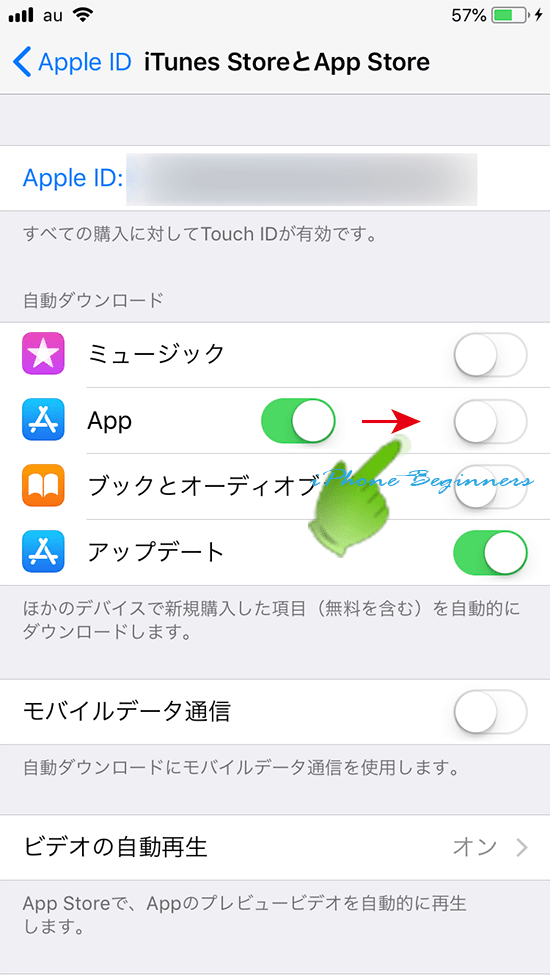
これで、アプリの自動ダウンロード(インストール)がされない設定になりました。
- 同じAppleIDの他のiPhoneやiPadで購入したアプリを自動ダウンロードさせない方法のページ先頭に戻る
- iPhoneを操作する上で知っておきたいApple IDの基礎知識のページを表示する
- AppleIDに関する記事一覧のページを表示する
- iCloud(アイクラウド)の機能と使い方のページを表示する
- iCloudに関する記事一覧のページを表示する
