ソフトウェアは古すぎるため、バックアップを復元することは出来ない時の解決方法
| category:iphoneのバックアップ | Posted by: | 更新日:2021年1月27日 公開日:2018年10月3日 |
ここでは、機種変更で古いiPhoneから新しいiPhoneにデータを移行するために、保存されているバックアップを復元しようとしたら、「ソフトウェアは古すぎるため、バックアップを復元することは出来ません」とエラー表示された時の解決方法についてご紹介しています。
新しい最新のiPhoneを購入して、今まで使用してきたiPhoneのバックアップも取ったし、さて、購入した新しいiPhoneにバックアップファイルを復元しようとiTunesでバックアップを指定して復元しようとした時に、次のエラーメッセージが表示され、さっき保存したバックアップが復元できなくて困ってしまう場合があります。
- iTunesのバージョンが12の場合
- 「このiPhoneのソフトウェアは古すぎるため、〇〇〇のバックアップを復元することはできません」
- iTunesのバージョンが12未満の場合
- 「バックアップが壊れているか、復元先のiPhoneとの互換性がないため、〇〇〇を復元できません」
目次・メニュー
- バックアップを復元できない原因は、復元先のiPhoneのiOSがバックアップより古いから
- 解決方法は、復元先のiPhoneのiOSを最新バージョンに更新する
- 購入直後のiPhoneのiOSを最新バージョンに更新して、バックアップを復元する方法
バックアップを復元できない原因は、復元先のiPhoneのiOSがバックアップより古いから
iPhoneの機種変更のデータ移行で、新しく購入したiPhoneにバックアップが復元できない原因で一番多いのは、復元先のiPhoneのiOSのバージョンが、バックアップを取った古いiPhoneのiOSのバージョンより古いケースです。
「なんで、購入した最新機種のiPhoneのiOSのバージョンが、今まで使用してきた古いiPhoneのiOSより古いわけないじゃない」と思われるかもしれませんが、新しいiPhoneを購入するタイミングによっては、次の理由から、購入したiPhoneのiOSの方があなたが使用していたiPhoneのiOSより古い場合があります。
- あなたが、iOSの最新バージョンがリリースされるとすぐにiOSのアップデートを行っている
- iOS11からiOS12へのアップデートのようなメジャーバージョンアップの後は、iOSは不具合解消のため、短い期間で、アップデートが複数回行われる
- 販売されているiPhoneは、工場で製造された時点のiOSのバージョンがインストールされている
- AppleのWebサイトでリリースされている新しいバージョンが販売されているiPhoneに反映されるには、時間差(タイムラグ)がある
解決方法は、復元先のiPhoneのiOSを最新バージョンに更新する
「ソフトウェアは古すぎるため、購入した新しいiPhoneにバックアップを復元することは出来ない」時の解決方法は、購入した新しいiPhoneのiOSを最新バージョンに更新することです。
iOSを最新バージョンに更新した後に、保存したバックアップファイルを復元すると問題なく、復元することが出来ます。
ただし、購入した新しいiPhoneのiOSを更新するには、少しだけ注意すべき点があります。
購入した新しいiPhoneのiOSを最新バージョンに更新するには注意が必要
最近では、携帯電話会社の利用プランも大容量になり、モバイルデータ通信も速度が速くなったので、iPhoneのiOSを最新バージョンに更新するというと、iPhoneの設定アプリ画面で更新することが多くなりましたが、購入した新しいiPhoneのiOSを最新バージョンに更新する時は、出来れば、携帯電話のモバイルデータ通信を利用してiPhone単体で行うことはお勧めしません。
モバイルデータ通信でiPhoneのiOSを更新するとSNSメッセージが消える可能性があります
iPhone単体でiOSのアップデートを行うためには、iPhoneの初期設定(アクティベーション)を完了する必要があります。
初期設定を完了するには、挿入しているSIMカードの携帯電話会社のアクティベーション(接続完了)が行われるので、未受信の電話番号宛のSNSメッセージがあると、iOSのアップデートの直後に、iPhoneに受信する可能性があります。
未受信のSNSを受信してしまった場合に問題となるのが、SNSメッセージを受信したiPhoneは、この後、保存してあるバックアップを復元するので、iOSのアップデート(更新)直後に受信したSNSメッセージは消えてしまうからです。
尚、SNSメッセージが削除しても構わない場合や、すでに携帯ショップで、iPhoneの開通確認のため、初期設定が完了してしまっている場合には、新しいiPhoneに未受信のSNSメッセージが受信されていると思いますので、結果的に、バックアップファイルを復元すると、新しいiPhoneで受信したSNSは消えてしまうので、今さら気にしても意味が無いので、iPhone単体でiOSを更新してもいいかと思います。
古い機種からのバックアップを復元していないiPhoneのiOSを更新(アップデート)するには、パソコンのiTunesを利用しましょう
インターネットに接続しているパソコンのiTunesを利用することで、未受信のSNSを受信してしまう可能性を低くすることが出来ます。
インターネット接続しているパソコンがある場合には、パソコンのiTunes経由で、iPhoneのiOSを最新バージョンに更新することをお勧めします。
購入直後のiPhoneのiOSを最新バージョンに更新して、バックアップを復元する方法
購入したiPhoneのiOSを最新バージョンに更新して、移行用のバックアップを復元するには、次の操作手順で行います。
- パソコンのiTunesを起動する
- iTunesの環境設定で自動同期設定をオフにする
- iPhoneをパソコンに接続する
- iOSの更新を行う
- 「新しいiPhoneへようこそ」画面でバックアップの復元を行う
iTunesで移行前のバックアップを復元しようとして上記の「このiPhoneのソフトウェアは古すぎるため、〇〇〇のバックアップを復元することはできません」のエラーメッセージが出た場合には、既に、4の状態になっていますの、4以降の操作を行い、移行前のバックアップの復元を行います。
1.パソコンのiTunesを起動する
パソコンのitunesを起動します。
この段階では、まだiPhoneはパソコンに接続しません。

2.iTunesの環境設定で自動同期設定をオフにする
iTunesの環境設定画面を開く
起動したiTunesのメニューバーに表示されている編集をクリックして、編集メニュー一覧を表示します。
環境設定をクリックして、iTunesの環境設定画面を開きます。
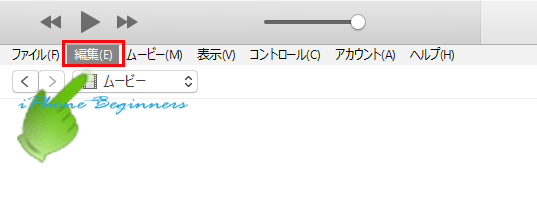
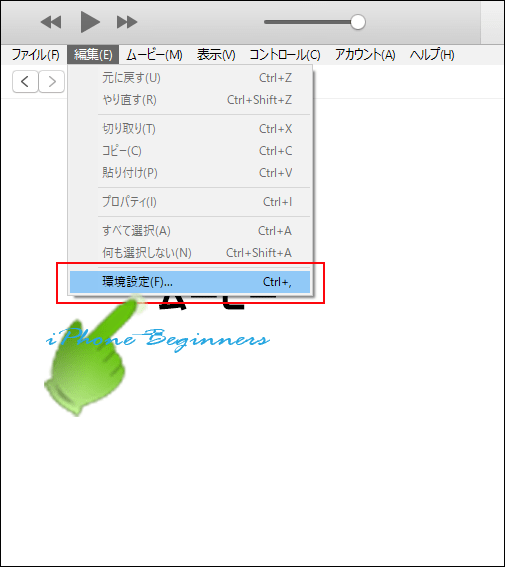
iTunesのディバイス環境設定画面を開く
iTunesに環境設定画面が開いたら、上部に表示されているアイコンの右から2番目のディバイスのアイコンをクリックしてディバイス環境設定画面を開きます。
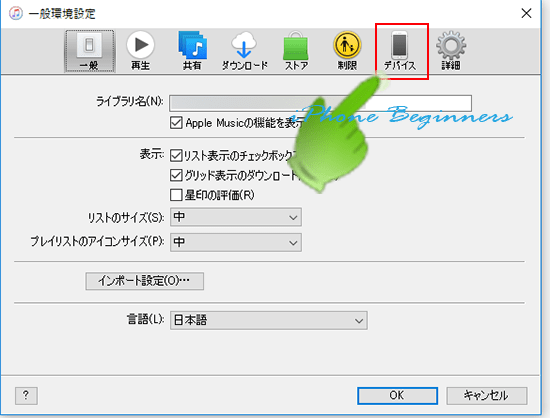
「iPod、iPhone、およびiPadを自動的に同期しない」設定をオフにする
開いたディバイス環境設定画面の真ん中に表示されている「iPod、iPhone、およびiPadを自動的に同期しない(P)」という設定にチェックを入れて、オフに設定します。
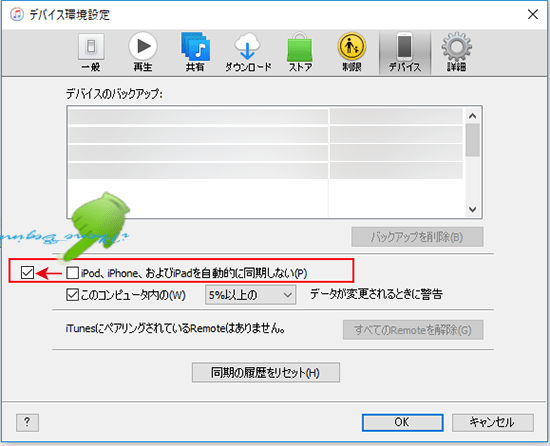
3.iPhoneをパソコンに接続する
初期化するiPhoneをUSBケーブルでパソコンのiTunesに接続します。
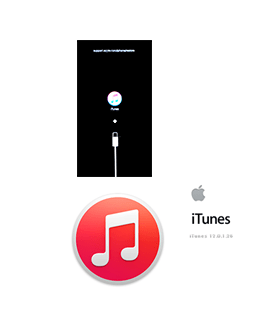
4.iOSの更新を行う
iTunesのメニューに表示されたディバイスアイコン(iPhoneアイコン)をクリックして、接続したiPhoneのディバイス画面にします。
iPhoneの欄に表示されているiOSの更新ボタンをクリックしてiOSの更新を行います。
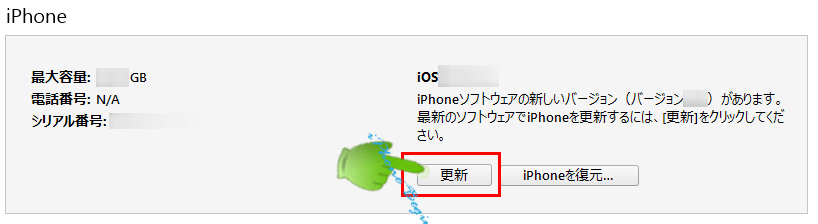
5.「新しいiPhoneへようこそ」画面でバックアップの復元を行う
iOSの更新が終わると「新しいiPhoneへようこそ」画面が表示されます。
「新しいiPhoneへようこそ」画面の左下に表示されている「このバックアップを復元」にチェックをして、右側のプルダウンメニューから復元するバックアップファイルを選択して、続けるボタンをクリックしてバックアップの復元を実行します。
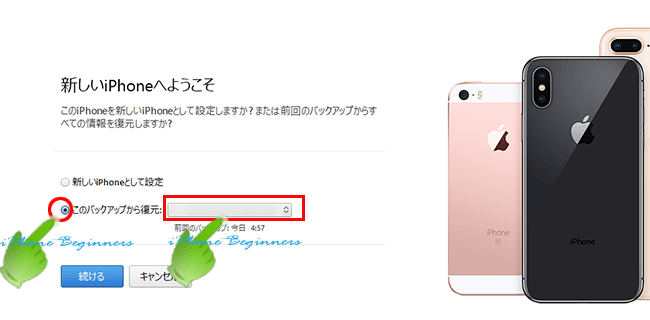
以上で、操作は完了です。後は、バックアップの復元が完了するのを待ちます。
- 「ソフトウェアは古すぎるため、バックアップを復元することは出来ない時の解決方法」のページ先頭に戻る
- iPhoneバックアップのやり方を表示する
- バックアップの復元の仕方を表示する
- iPhoneバックアップの記事一覧ページを表示する
- iTunesの操作と使い方のページを表示する
- iTunesのバックアップのページを表示する
- iTunes(アイチューンズ)って何にを表示する
- iTunes(アイチューンズ)の使い方の記事一覧のページを表示する
