自宅の無線Lan機器とのWiFi接続の仕方
| category:iphone-WiFi | Posted by: | 更新日:2021年1月27日 公開日:2012年1月27日 |
初めてiphoneを購入した初心者の方が、困ってしまうことの一つに自宅でのWiFi接続が出来ないということがあります。
auやソフトバンクなどの携帯電話会社のWiFi接続設定はしているのに、自宅に設置している無線Lanルーターに接続できないよという方いませんか?
自宅の無線LanにiphoneがWiFi接続できない原因の多くは、自宅の無線Lanの暗号化の設定の問題です。
無線LanルーターとのWiFi接続の設定方法
それでは、比較的多くの方が利用されていると思われるBuffaloのAirステーションの場合を例にして、ご説明しますね。
1:自宅の無線ルーターのSSID文字とパスワードを確認する
iphoneからではなく、無線ルーターに接続することのできるパソコンから自宅の無線ルーターの設定画面に接続して、自宅の無線LanのアクセスポイントのSSIDの文字と暗号化の種類とその暗号文字を確認します。
ご自宅の無線ルーターの設定画面の接続方法は、無線ルーターの取扱説明書を確認してください。(大体、InternetExplorerでURLに192.168.X.Xを指定すると無線ルーターの設定画面のユーザー名とパスワードを入力する画面が出てくると思います)
左の画面のSSIDに表示されているのがご自宅のSSID文字です。暗号鍵に表示されているがパスワードになります。これをメモに控えたら、無線ルーターの設定画面を終了します。
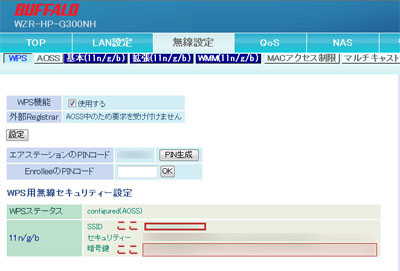
2:iphoneの設定アイコンをタップしてWiFi設定画面を開きます
iphoneの設定アイコンをタップして設定画面を開きます。
次に設定画面の2番目にあるWi-FiをタップしてWi-Fiネットワーク設定画面を開きます。

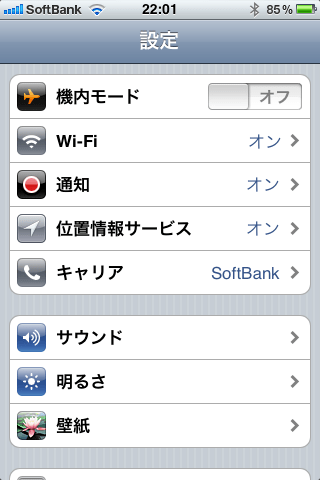
3:Wi-Fiネットワーク設定画面で、自宅のSSIDを指定します
Wi-Fiネットワークの画面に、先ほどメモを取った自宅のSSIDが表示されています。
左の画面は、自宅のSSIDとなっていますが、実際には、先ほどメモを取ったSSIDが表示されています。
ご自宅のSSIDの左側を指でタップして、選択します。
自宅のSSIDが表示されていない場合は、ルーターの設定ミスの可能性がありますので、ルーターの設定を確認しましょう。
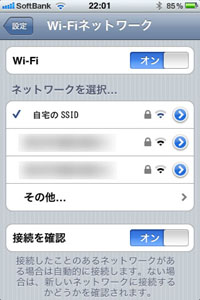
4:自宅のWiFi接続のパスワードを設定します
パスワードの入力画面が表示されますので、ここに、先ほど控えたパスワードを入力してJoinボタンをタップします。(実際の画面では、左の自宅のSSIDのところには、ご自宅のSSIDが表示されています)
パスワードが間違っていた場合には、Joinボタンをタップした後にパスワードが間違っていると表示されます。もう一度、ルーター設定画面でパスワードを確認してから行いましょう。
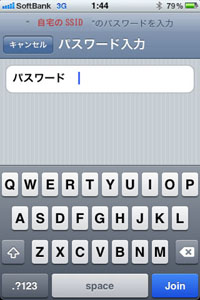
WiFi接続のパスワード入力が完了すると、Wi-Fiネットワークの画面に戻ります。
WiFiネットワーク画面が表示され、しばらくするとご自宅のSSIDのところにチェックがついて、接続完了されたことが表示されます。
尚、接続を確認の欄をオンにしておくと、今いるエリアで検地されたWi-Fi環境のSSIDを画面表示します。既に接続完了したWi-Fi環境SSIDは、このオン/オフに関係なく、接続可能な範囲に来たら、画面上部のWi-Fiがオンになっていれば自動接続します。
電池消耗を抑えるためには、【接続を確認】をオフにしておきます。
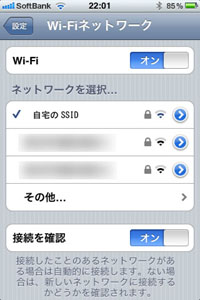
5:設定画面を終了して、iphoneの上部メニューにWiFiアイコンのあることを確認
パスワードの入力画面が表示されますので、ここに、先ほど控えたパスワードを入力してJoinボタンをタップします。(実際の画面では、左の自宅のSSIDのところには、ご自宅のSSIDが表示されています)
パスワードが間違っていた場合には、Joinボタンをタップした後にパスワードが間違っていると表示されます。もう一度、ルーター設定画面でパスワードを確認してから行いましょう。
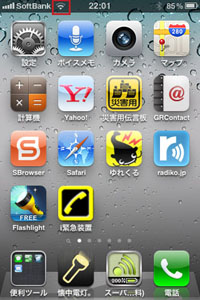
以上で、自宅でのWiFi環境の接続設定は完了です。
この方法で、WiFi接続できなかった場合は、無線ルーターで接続できるパソコンや機器をその機器の固有のMacアドレスで制限している場合が考えられますので、無線ルーターの設定画面で確認してください。
iphoneのMacアドレスの確認方法は、こちらを参照ください。
- 自宅の無線Lan機器とのWiFi接続の仕方のページ先頭に戻る
- iPhoneのWi-Fiに関する記事一覧のページを表示する。
