iPhoneを紛失した時にApple Payに登録したカードを削除する方法
| category:Apple Pay | Posted by: | 更新日:2021年6月22日 公開日:2018年2月11日 |
ここでは、iPhoneを紛失した時に紛失したiPhone以外から、iCloud.comにサインインしてApple Payに登録したカードを削除する方法をご紹介しています。
Apple Payに登録したクレジットカードやsuicaは、登録したiPhoneの操作からの削除だけなく、インターネットのiCloud.comにサインイン(ログイン)して削除することが出来ます。
Apple Payにクレジットカードやsuicaを登録していたiPhoneを紛失した時など、iPhoneが手元になくても、ここでご紹介しているインターネットのiCloud.comからのApple Payに登録したカードを削除して、Apple Payの使用を停止することが出来ます。
iPhoneの操作からApple Payに登録したカードを削除する方法については、こちらのページをご覧ください。
目次・メニュー
1.iCloud.comからApple Payの登録済みカードを削除する時の注意点
iCloud.comからApple Payに登録済みカードを削除する方法は、次の二つの注意点があります。
- 登録カードを個別に指定して削除することはできない
- iCloud.comからApple Payに登録済みカードを削除する場合、iPhoneからApple Payに登録済みカードを削除する場合と異なり、登録しているカードを個別に削除することは出来ません。
- >登録済みカード全てを一括で削除することしか出来ません。
- 削除しても、iPhoneのApple Payには、登録済みのカードは表示される
- iCloud.comからApple Payに登録済みカードを一括で削除すると、iPhoneのWalletアプリに登録済みのクレジットカード、suicaカードは使用できなくなりますが、表示自体は残ります。
- iPhoneのWalletアプリから登録済みカードを完全に削除するには、iPhoneのWalletアプリで削除する必要があります。
iCloud.comからのApple Payの登録済みカードの削除は、iPhoneを紛失して時の緊急処置としての方法と理解したほうがいいでしょう。
2.iCloud.comからApple Payに登録済みのカードを削除する操作方法
iCloud.comからApple Payに登録済みのカードを削除するには、次の操作手順で行います。
- iCloud.comにサインインする
- iCloudの設定画面を開く
- Apple Payの登録済みカードを削除するディバイスを選択する
- Apple Pay欄で、「すべてを削除」を選択する
- 削除確認画面で、削除を選択する
1.iCloud.comにサインインする
パソコンまたは、他のiPhoneやiPadのsafariなどのインターネットブラウザで、iCloud.comにApple Payに登録したカードを削除しようとしているiPhoneのiCloudで使用していたApple IDでサインイン(ログイン)します。
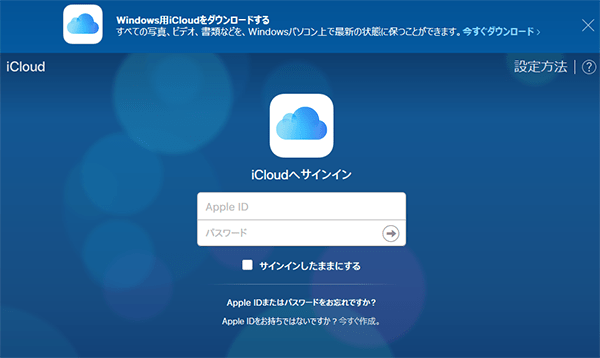
2ファクタ認証を設定してある場合
iPhoneに2ファクタ認証を設定してあり、認証していないパソコンや友人などのiPhoneからiCloudにサインインしようとすると、2ファクタ認証の確認コードの入力画面が表示されます。
2ファクタ認証のディバイス登録が、紛失したiPhone以外なら、確認コードを確認してiCloudにサインインを行います。
しかし、多くの人が、紛失したiPhoneのSMS(ショートメッセージ)に設定してあると思います。この場合には、確認コードを確認することが出来ませんので、画面下の中央に表示されているApplePayのアイコンをクリックすると、確認コードを入力せずに、ApplePayの削除のみに操作は限定されますが、iCloudにサインインすることが出来ます。
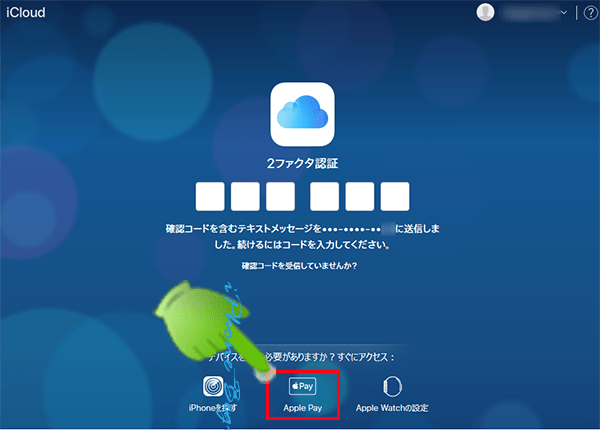
2.iCloudの設定画面を開く
iCloudのメイン画面が表示されますので、設定アプリアイコンをクリックして、iCloudの設定画面を開きます。

iCloudのサインイン画面でApplePayのアイコンをクリックしてサインインした場合
iCloudのサインイン画面で、ApplePayのアイコンをクリックして、iCloudにサインインした場合には、iCloudのメイン画面は表示されず、そのApple IDでiCloudを使用しているディバイス画面が表示されます。
この場合には、3の操作を省略して、4の操作を行います。

3.Apple Payの登録済みカードを削除するディバイスを選択する
iCloud設定画面の真ん中から少し下のところに、マイディバイス欄がありますので、そこに表示されているディバイスから、今回ApplePayの登録済みカードを削除したディバイスをクリックして、選択します。
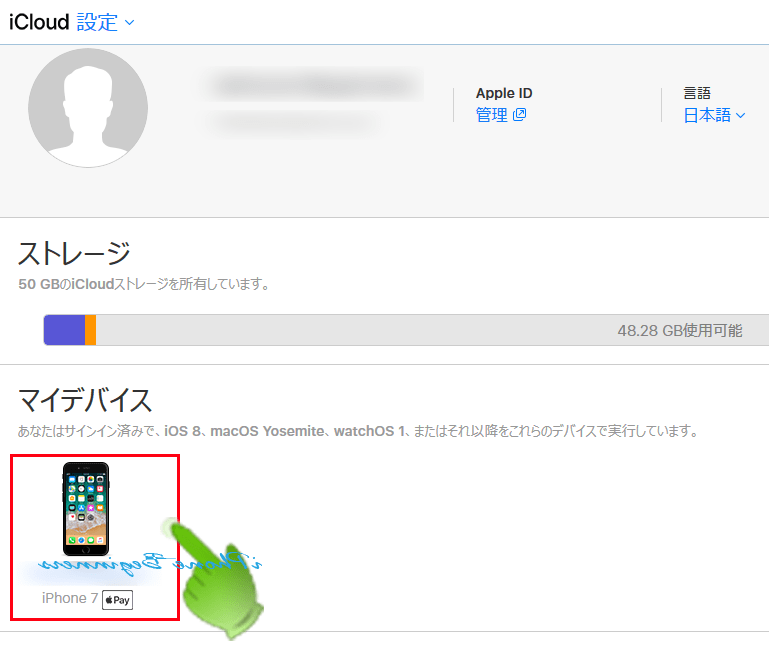
4.Apple Pay欄で、「すべてを削除」を選択する
ディバイス欄が表示されますので、ApplePayの右下に表示されている「すべてを削除…」の部分をクリックして、登録済みカードを削除します。
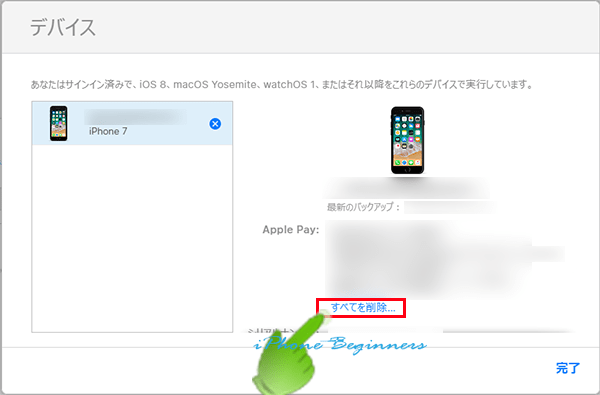
5.削除確認画面で、削除を選択する
ApplePayの登録済みカードの削除の確認画面が表示されますので、右下に表示されている削除ボタンをクリックして、削除を実行します。

ApplePayの登録済みカードの削除処理中の画面が表示され、削除が完了すると、ディバイス画面がApplePayのカード情報が無くなってが表示されます。
尚、削除処理は、登録済みカードの枚数によって、数分かかる場合もあります。
ディバイス画面の右下に表示されている完了アイコンをクリックするとApplePayの登録カードの削除は終了です。
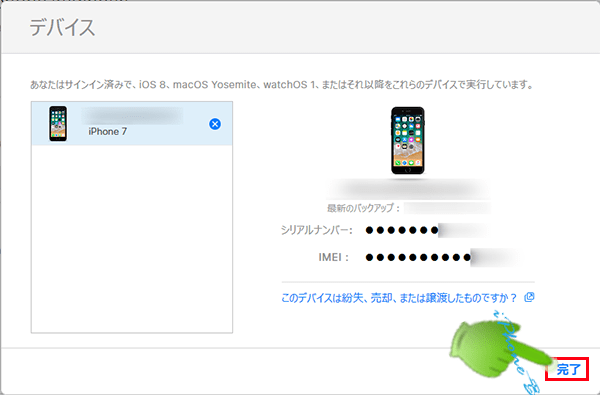
- iCloud.comからApple Payに登録したカードを削除する方法のページ先頭に戻る。
- Apple Payに登録したカードを削除する方法ページを表示する。
- apple Payの機能と基礎知識ページを表示する。
- Apple Payの登録・設定方法-その2ページを表示する。
- suicaアプリの操作方法・使い方のページを表示する。
- suicaを削除せずに、機種変更してしまった場合のsuicaの移行方法ページを表示する。
- Apple Pay(suica)を登録してあるiPhoneを紛失した時の対処方法ページを表示する。
- Apple Payに関する記事一覧ページを表示する。
