PASMOアプリで無記名PASMO(パスモ)を新規発行する方法
| category:PASMO | Posted by: | 更新日:2021年5月8日 公開日:2021年4月29日 |
ここでは、無記名PASMO(パスモ)をiPhoneで新規発行する方法をご紹介しています。
PASMO(パスモ)には、記名PASMOと無記名PASMOの2種類のパスモがあります。記名PASMOと無記名PASMOの違いについては、こちらのページをご覧ください。
iPhoneでPASMOを新規発行するには、Appleの提供している標準アプリのWalletアプリか株式会社PASMOの提供しているiOS用PASMOアプリのどちらかのアプリから行う必要があります。
目次・メニュー
無記名PASMOを新規発行する上でのWalletアプリとPASMOアプリの違
無記名PASMOの場合には、Walletアプリ、PASMOアプリのどちらでも新規発行することができます。しかし、次の点で無記名PASMOを新規発行する場合に、WalletアプリとPASMOアプリで違う点があります。
- Walletアプリ
- PASMO新規発行時に最低1000円以上の初期チャージを行う必要があります。
- 初期チャージを行うため、クレジットカードがWalletアプリに登録されている必要があります。
- PASMOアプリ
- PASMO発行に初期チャージに必要がありません。Walletアプリにクレジットカードが登録されていなくても新規にPASMOをiPhoneで発行することが可能です。
- (発行したPASMOには、駅のスマフォ対応チャージ機やコンビニエンスストアのレジやATM機で現金チャージすることができます。)
PASMOアプリで無記名PASMOを新規発行する操作手順
PASMOアプリで無記名PASMOの新規発行するには、次の手順で行います。
- PASMOアプリを開く
- PASMO発行取り込みメニュー画面を開く
- 新規発行画面を開く
- 発行タイプ選択画面で無記名PASMOを選択する
- PASMO取扱規則に同意する
- SFチャージを選択する
- 無記名PASMOを登録するディバイスを選択する
- PASMO規約を確認同意する
- PASMO発行画面の表示を待つ
1.PASMOアプリを開く
ホーム画面のPASMOアプリアイコンをタップしてPASMOアプリを開きます。
まだ、iPhoneにPASMOアプリをインストールしていない場合には、App StoreからPASMOアプリをダウンロードしてiphoneにインストールします。

2.PASMO発行取り込みメニュー画面を開く
PASMOアプリをiPhoneにインストールして、まだ、Walletアプリを含めて、iPhoneにPASMOを登録していない場合には、PASMOを初めて開くとこのようなPASMOアプリの初期画面が開きます。画面下に表示されている「はじめる」をタップして、PASMO発行取り込みメニュー画面を開きます。
尚、既にWalletアプリでPasumoを発行していたり、既存のカードPASMOをiPhoneに取り込んでいる場合には、初期画面は表示されずに、すぐに次のPASMO発行取り込みメニュー画面が表示されます。
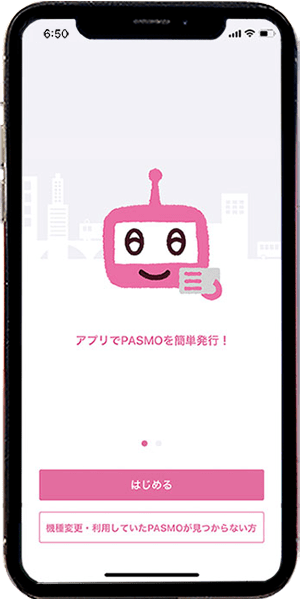
3.新規発行画面を開く
PASMO発行取り込みメニュー画面が表示されたら、「新しくPASMOを作る」のボタンをタップして、PASMO新規発行を進めます。
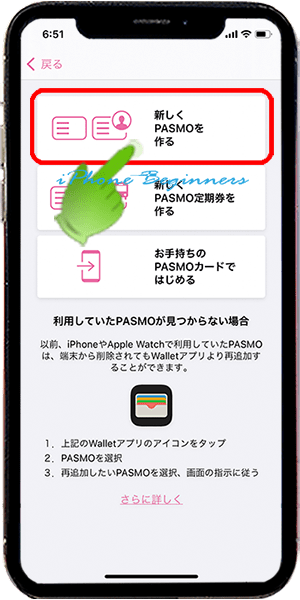
4.発行タイプ選択画面で無記名PASMOを選択する
発行するPASMOのタイプ選択画面が表示されますので、1番目に表示されている「無記名PASMO」をタップします。
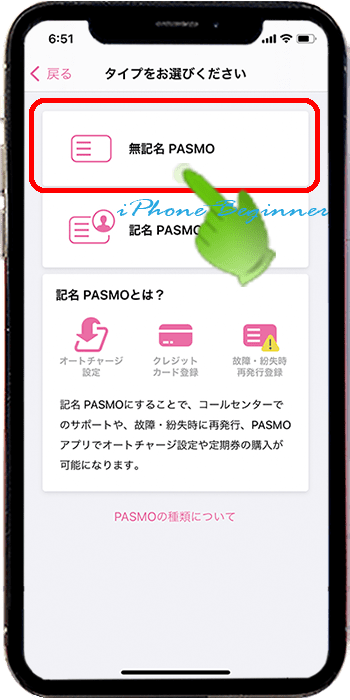
5.PASMO取扱規則に同意する
「ようこそ」というPASMO取扱規則の画面が表示されますので、各規則を確認して「同意する」をタップして、無記名PASMO発行を進めます。
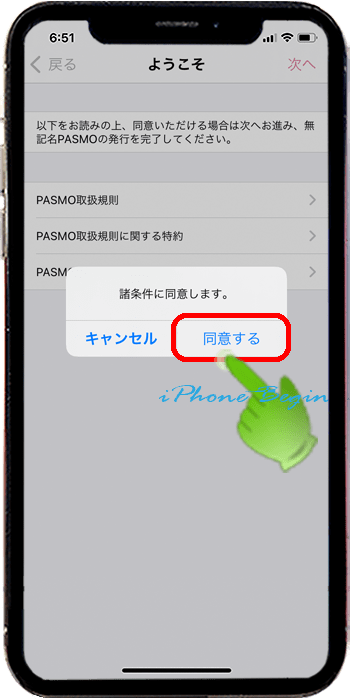
6.SFチャージを選択する
発行される無記名PASMOへの初期チャージ金額の選択画面が表示されますので、どちらかをタップして選択します。
- 発行時にチャージを行う場合
- 金額を選ぶのところをタップします。
- チャージ金額の選択画面が表示されますので、チャージする金額を1000円以上で入力選択します。
- (事前にWalletアプリにチャージ可能なクレジットカードが登録されている必要があります。)
- 発行時にはチャージしない場合
- チャージしないをタップします。
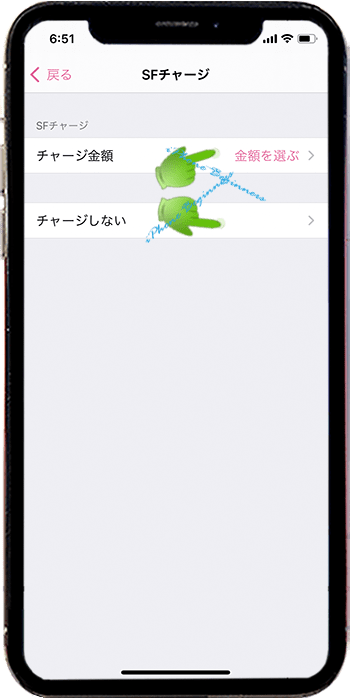
7.無記名PASMOを登録するディバイスを選択する
無記名PASMOを登録するディバイスを選択する「Apple Payにカードを追加」という画面が表示されます。
Apple WatchがこのiPhoneのApple IDにリンクしている場合には、この画面に、iPhoneの名称とリンクしているApple Watchの名称が表示されます。
Apple Watchのリンク無の場合
「Apple Payにカードを追加」という画面の右上に表示されている「次へ」をタップします。
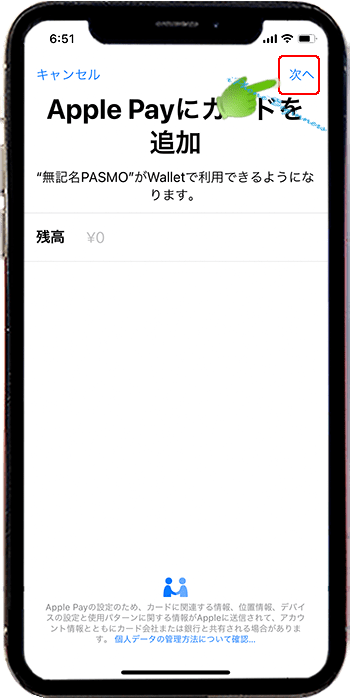
Apple WatchがiPhoneにリンクしている場合
今登録しているiPhoneのApple IDとリンクしているApple Watchがある場合には、この画面に、今登録しているiPoneの名称とリンクしているApple Watchの名称が表示されます。
今、新規発行しているPASMOを登録する先(iPhoneかAppleWatch)をタップして選択した後に、画面右上の次へをタップします。
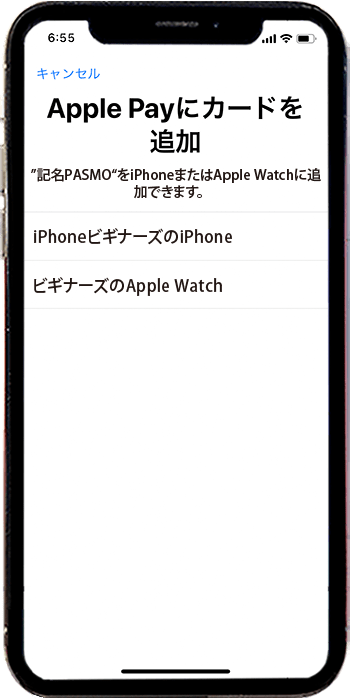
8.PASMO規約を確認同意する
PASMO規約画面が表示されますので、画面をスクロールして確認して、画面右下に表示されている「同意する」をタップして、PASMO規約に同意します。
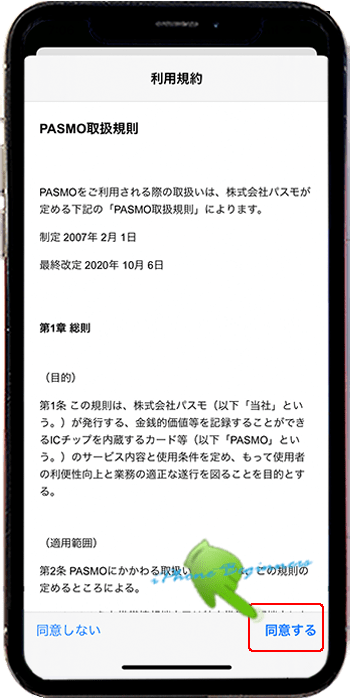
9.PASMO発行画面の表示を待つ
発行される無記名PASMOの初期チャージ確認のための「カードの追加」画面が表示されますので、選択した初期チャージ金額になっているかどうかを確認して、画面右上に表示されている完了をタップします。
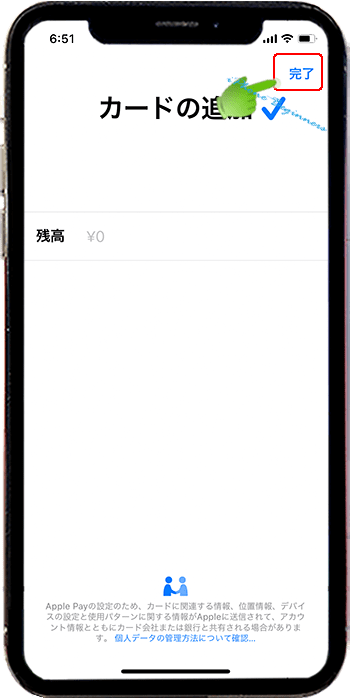
無記名PASMOの発行完了画面が表示されますので、画面下に表示されているOKをタップして、無記名PASMOの新規発行を完了します。
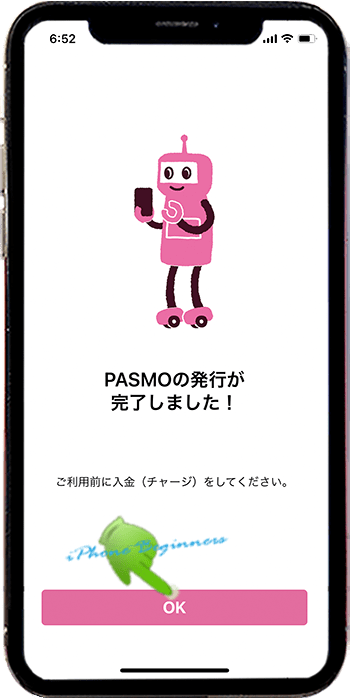
以上で、PASMOアプリでの無記名PASMO(パスモ)の新規発行は完了です。
- 「PASMOアプリで無記名PASMO(パスモ)を新規発行する方法」のページ先頭に戻る
- iPhoneにパスモ(PASMO)を新規発行登録する方法のページを表示する
- PASMOアプリで記名PASMO(パスモ)を新規発行する方法を表示する。
- Walletアプリで無記名PASMO(パスモ)を新規発行する方法を表示する。
- Walletアプリで無記名PASMO(パスモ)を新規発行する方法を表示する。
- Apple Payに関する記事一覧ページを表示する。
- Apple Payの機能と基礎知識のページを表示する
