Apple Payのsuicaの利用履歴を確認する方法
| category:suicaの使い方 | Posted by: | 更新日:2021年1月27日 公開日:2018年3月11日 |
ここでは、Apple Payのsuicaの利用履歴を確認する方法をご紹介しています。
カード型のsuicaの場合、駅のsuica対応の券売機で、suicaの利用履歴を印字することができます。
モバイルsuicaのApple Payに登録したsuicaの場合、駅のsuica対応の券売機の多くは、カードを挿入するタイプの券売機のため、suicaの利用履歴を印字することが出来ません。
モバイルsuica対応の置き型のsuica対応券売機も導入され始めていますが、置き型のsuica対応券売機は、suicaの利用履歴を印字する機能が無いsuicaグリーン券売機が中心で、まだ非常に少ないのが現状です。
Apple Payのsuicaの利用履歴の確認方法は、Walletアプリまたはsuicaアプリを利用すると出来るようになっています。
目次・メニュー
- Apple Payのsuicaの利用履歴はWalletアプリとsuicaアプリの二通りある
- Walletアプリでのsuicaの利用履歴を確認する方法
- Suicaアプリでのsuicaの利用履歴を確認する方法
Apple Payのsuicaの利用履歴は、Walletアプリとsuicaアプリで違いがある
Apple Payのsuicaの利用履歴は、Walletアプリまたはsuicaアプリの両方で確認することが出来ます。
しかし、Walletアプリとsuicaアプリでは、確認できるsuicaの利用履歴に若干の違いがあります。
- Walletアプリ
- 26週間を経過していない直近の最大50件までの利用履歴を確認することができる。
- Apple Payから削除した場合には、再登録した後の利用履歴のみ確認することができる。
- suicaアプリ
- 当日の利用履歴は確認することは出来ません。
- Apple Payから削除した場合にも、26週間を経過していない前日までの最大50件までの利用履歴を確認することが出来る。
- モバイルsuicaのサーバーメンテナンス時間(am0時50分からam5時)は、利用履歴を確認することが出来ない。
Walletアプリでのsuicaの利用履歴を確認する方法
WalletアプリでApple Payのsuicaの利用履歴を確認するのは、次の操作方法で行います。
- Walletアプリ画面を開く
- 利用履歴を確認するsuicaカードを選択する
- インフォメーションアイコンをタップする
- MySuicaのインフォメーション画面でご利用履歴タブ画面に切り替える
1.Walletアプリ画面を開く
ホーム画面のWalletアプリアイコンを指でタップしてWalletアプリ画面を開きます。
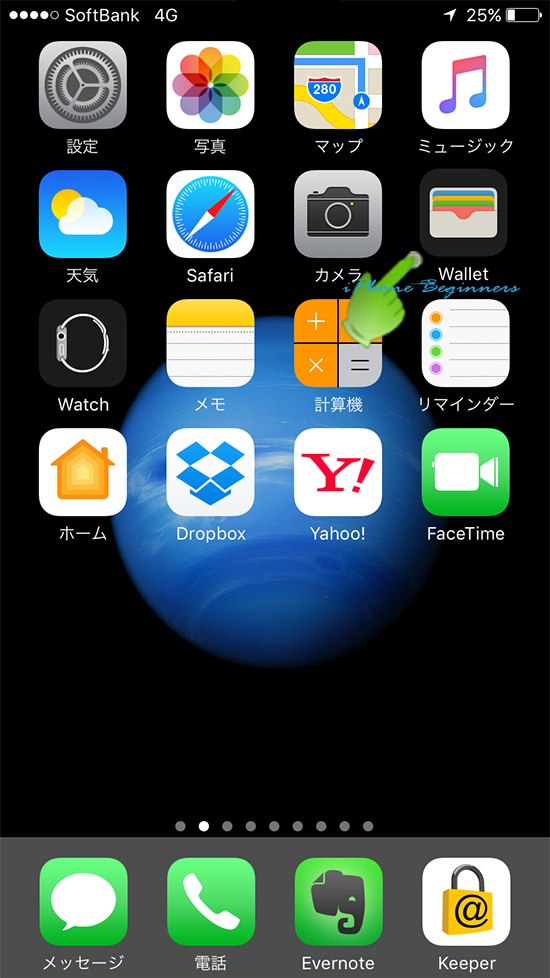
2.利用履歴を確認するsuicaカードを選択する
Walletアプリ画面の登録カード一覧から利用履歴を確認するsuicaカードを指でタップして選択します。
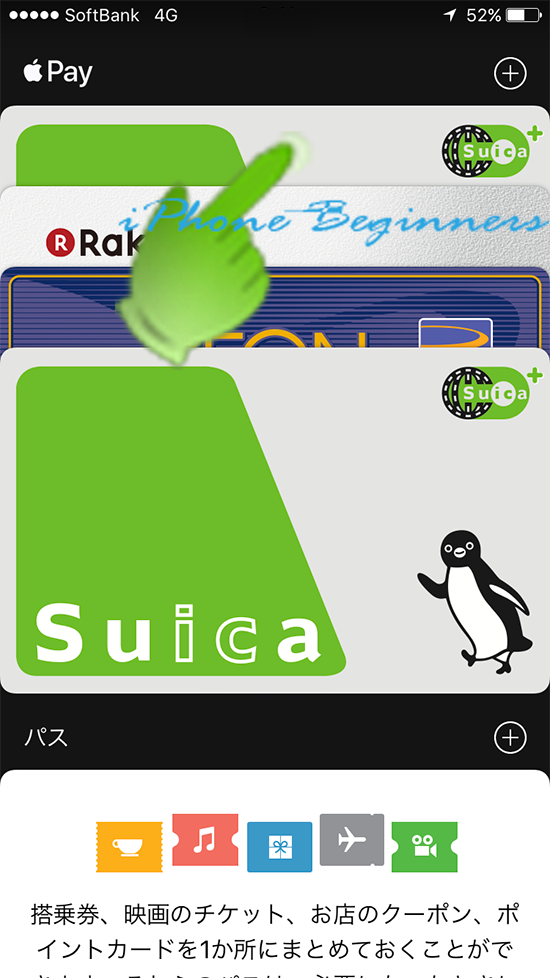
3.インフォメーションアイコンをタップする
選択されたMysuicaの画面右下に表示されているインフォメーションアイコンを指でタップして、選択したsuicaカードのインフォメーション画面を開きます。
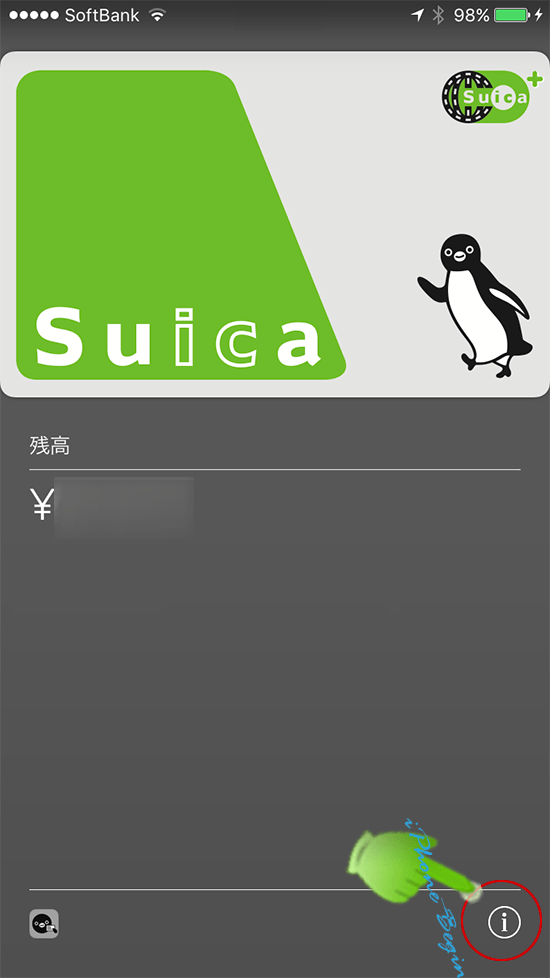
4.MySuicaのインフォメーション画面でご利用履歴タブ画面に切り替える
インフォメーション画面が「情報画面」と「ご利用詳細画面」の2画面構成になっています。
suicaの利用履歴は、「ご利用詳細画面」で表示されますので、「ご利用詳細画面」アイコンを指でタップして画面を切り替えます。
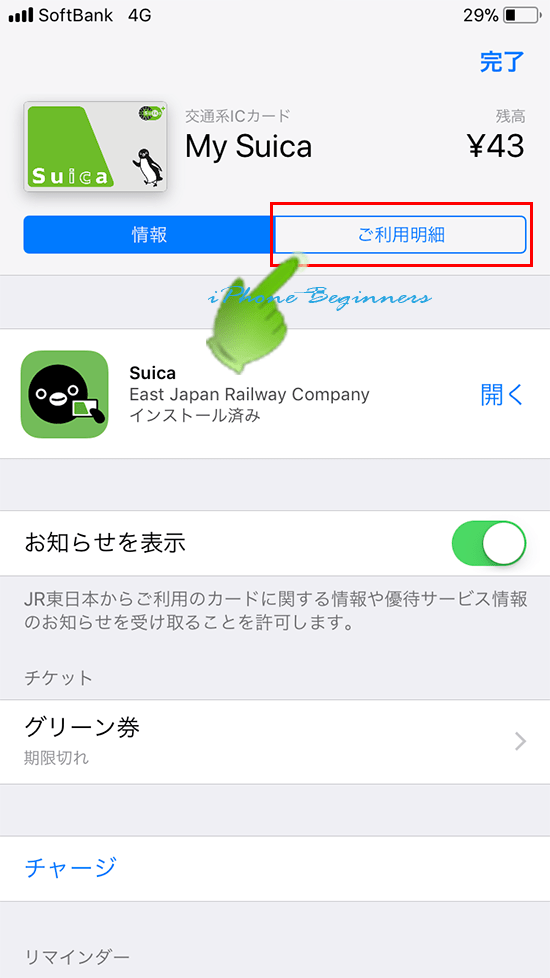
Apple Payから削除を行って再登録したsuicaの場合には、再登録した後の利用履歴となります
ご利用詳細画面では、直近の利用から50件までの利用履歴が表示されます。
尚、利用日から26週間を経過している場合には、50件未満の場合でも、その利用履歴は表示されません。
また、Apple Payから削除を行って再登録した場合には、26週間を経過していなくても、再登録した後の利用履歴しか表示されません。
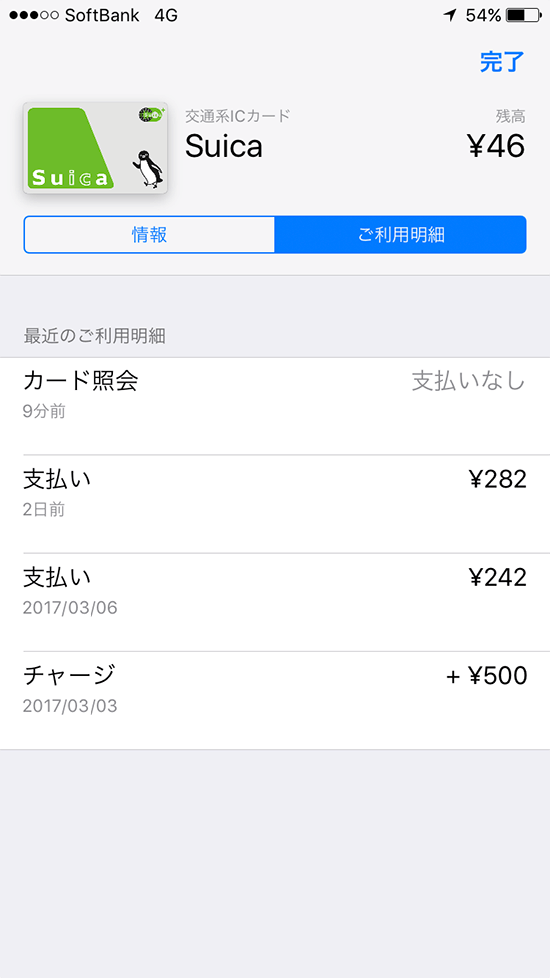
suicaアプリでのsuicaの利用履歴を確認する方法
suicaアプリでApple Payのsuicaの利用履歴を確認するのは、次の操作方法で行います。
- suicaアプリを開く
- 利用履歴を確認するsuicaカードを選択する
- 「チケット購入・Suica管理」画面を開く
- SF利用履歴(前日まで)画面を開く
1.suicaアプリを開く
ホーム画面のsuicaアプリアイコンを指でタップしてsuicaアプリを開きます。
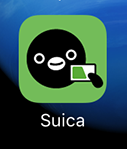
2.利用履歴を確認するsuicaカードを選択する
Suicaカード一覧から、利用履歴を確認するsuicaカードを指でタップして選択します。
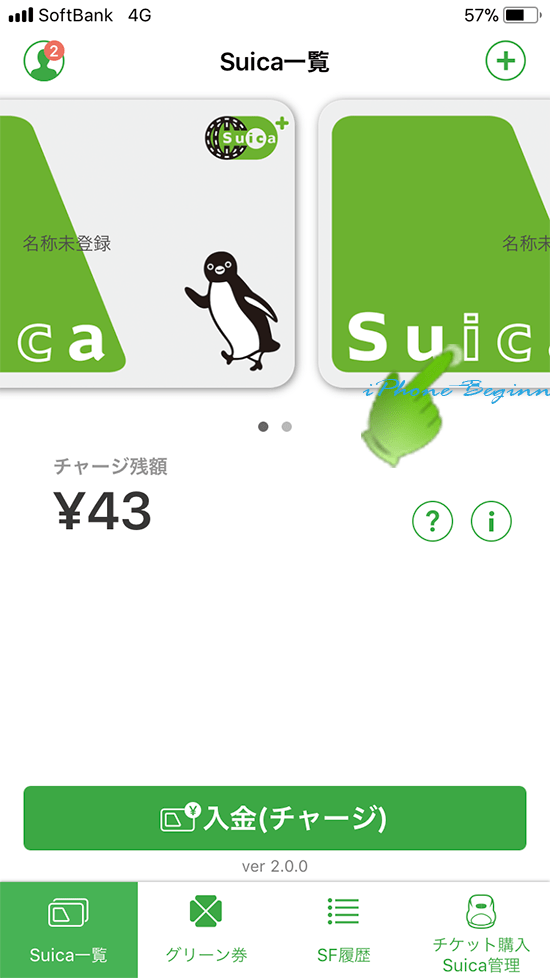
suicaカードを一枚のみ登録している場合には、表示されているsuicaのカード画像を指でタップするか、画面右下のインフォメーションアイコンを指でタップします。
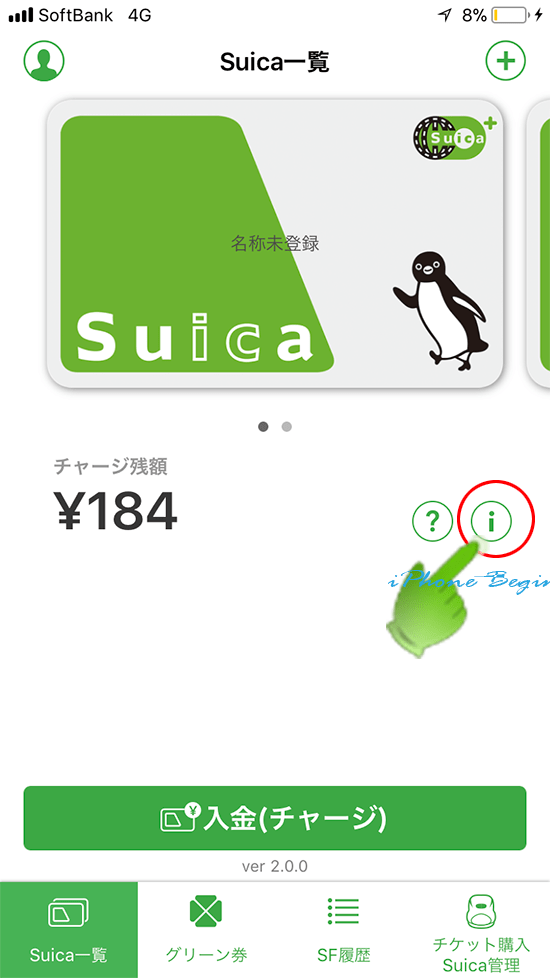
3.「チケット購入・Suica管理」画面を開く
suicaの情報画面が開いたら、画面一番下に表示されている「チケット購入・Suica管理」アイコンを指でタップして、「チケット購入・Suica管理」画面を開きます。
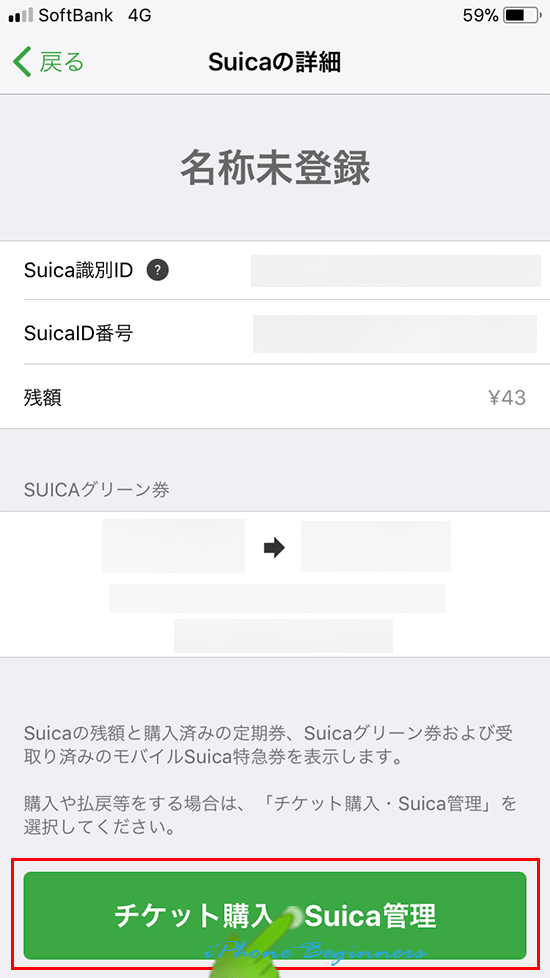
4.SF利用履歴(前日まで)画面を開く
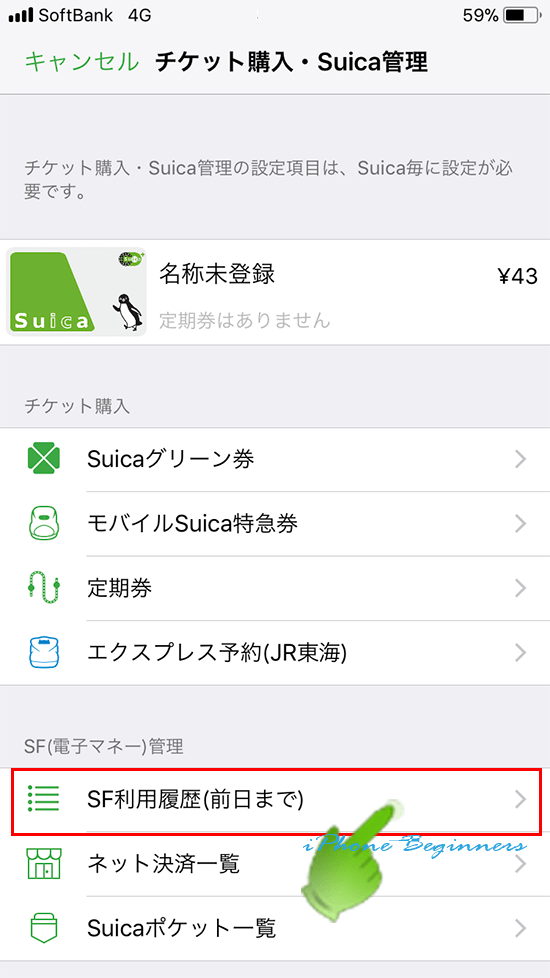
SF利用履歴画面が表示されます
前日までのsuicaの利用履歴が表示されます。
(suicaアプリでは、当日の利用履歴は確認することは出来ません。)
suicaアプリの場合には、Walletアプリの利用履歴画面と異なり、Apple Payから削除した場合にも、26週間を経過していない前日までの最大50件までの利用履歴を確認することが出来ます。
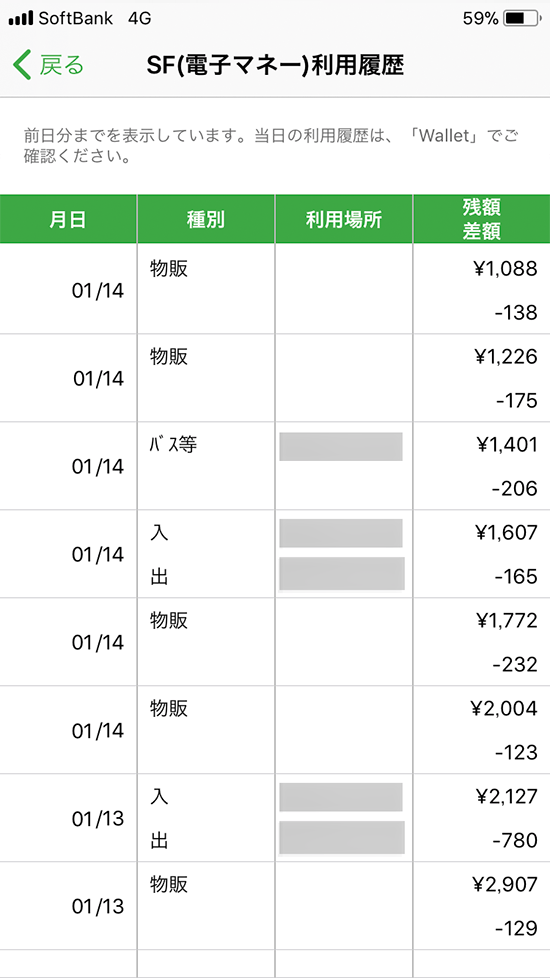
Apple Payのsuicaの利用履歴を保存したり、印刷する方法は、JR東日本のモバイルsuicaの会員ページで行うことが出来ます。
- Apple Payのsuicaの利用履歴を確認する方法のページ先頭に戻る
- Apple Payの使い方のページを表示する
- suicaアプリの操作方法・使い方のページを表示する。
- Apple Payの機能と使い方のページを表示する
- Apple Payに関する記事一覧ページを表示する。
- suicaの使い方に関する記事一覧ページを表示する。
