Apple Payのsuicaの利用履歴を保存・印刷する方法
| category:suicaの使い方 | Posted by: | 更新日:2021年1月27日 公開日:2018年3月13日 |
ここでは、Apple Payのsuicaの利用履歴を保存・印刷する方法方法をご紹介しています。
Apple Payのsuicaは、小銭いらずでとても便利なのですが、その利用履歴を印刷したり、保存したりすることが出来ないのがちょっとねと思われている人いませんか?
Apple Payのsuicaの利用履歴は、Walletアプリやsuicaアプリからは印刷や保存したりすることは出来ませんが、JR東日本のモバイルsuicaの会員画面を利用すると、利用履歴を保存したり、印刷したりすることが出来ます。
尚、WalletアプリやsuicaアプリでApple Payのsuicaの利用履歴を確認する方法は、こちらのページをご覧ください。
目次・メニュー
準備するもの
Apple Payのsuicaの利用履歴を印刷したり、保存するためには、JR東日本のモバイルsuicaの会員画面を利用します。
そのため、JR東日本のモバイルsuicaの会員登録が必要になります。
Apple Payのsuicaを利用しているけど、JR東日本のモバイルsuicaの会員登録はしていないという人は、JR東日本のモバイルsuicaの会員登録画面で会員登録を行う必要があります。
モバイルsuicaの会員登録する方法については、こちらのページをご覧ください。
保存・印刷するためのiOSアプリをインストールしましょう
利用履歴を保存するだけなら、標準アプリのファイルアプリがあれば出来ますが、プリンターから印刷するには、印刷するプリンターに対応したiOSアプリをiPhoneにインストールする必要があります。
尚、保存した利用履歴をDropboxやOneDrive等を利用してパソコンに転送してプリンターから印刷する場合には、プリンターに対応したiOSアプリをインストールする必要はありません。
利用履歴を保存・印刷できる時間帯
Apple Payのsuicaの利用履歴を保存・印刷する方法は、JR東日本が運営しているモバイルsuicaのWebページを利用します。
JR東日本のモバイルsuicaのWebページは、毎日深夜にサーバーのメンテナンスを行っているため、Am0時50分からAm5時の時間帯は、suicaの利用履歴を保存・印刷することは出来ません。
モバイルsuica会員画面からApple Payのsuicaの利用履歴を保存・印刷する方法
モバイルsuica会員画面からApple Payのsuicaの利用履歴を保存・印刷する方法は、次の操作手順で行います。
- Safariアプリを開く
- モバイルsuicaにログインする
- suica一覧でsuicaを選択する
- SF(電子マネー)利用履歴画面を開く
- 履歴印刷ボタンをタップする
- 利用履歴一覧で共有メニューを開いて、保存・印刷を行う
1.Safariアプリを開く
JR東日本のモバイルsuicaは、suicaアプリではなく、インターネットのブラウザで開きます。
ホーム画面上のSafariアプリアイコンを指でタップしてSafariアプリを開きます。
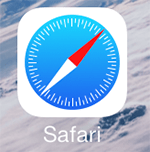
2.モバイルsuicaにログインする
モバイルsuicaの会員ログイン画面を開き、ログインします。
Safariアプリ以外のインターネットブラウザの場合には、「注意事項」が表示されログイン画面が表示されない場合があります。
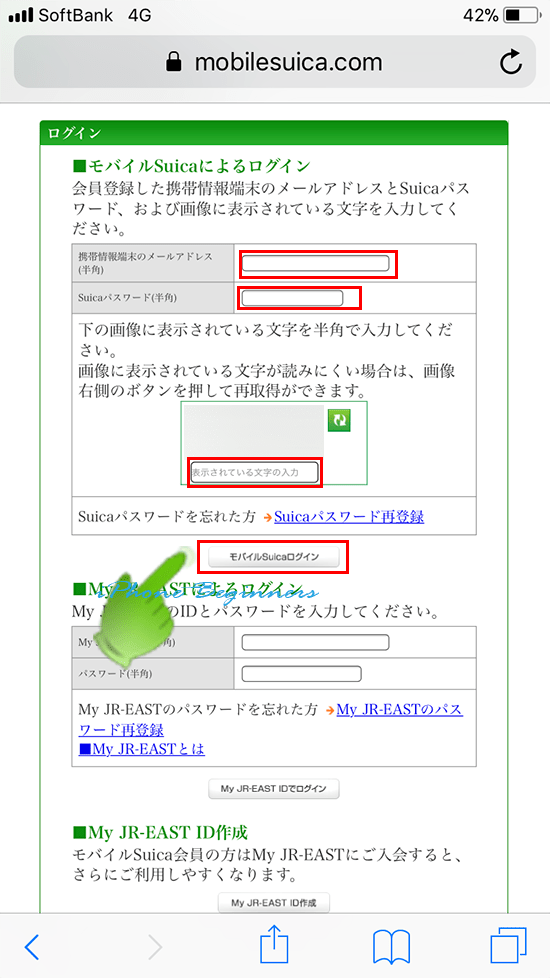
3.suica一覧でsuicaを選択する
複数のsuicaをApple Payで使用している場合には、suica一覧画面が表示されますので、利用明細を保存・印刷するsuicaにチェックを入れて、「次へアイコン」を指でタップします。
Apple Pay以外に、アンドロイドスマフォやガラケーでモバイルsuicaを使用していて複数のモバイルsuicaを使用している場合にも、suica一覧画面が表示されます。
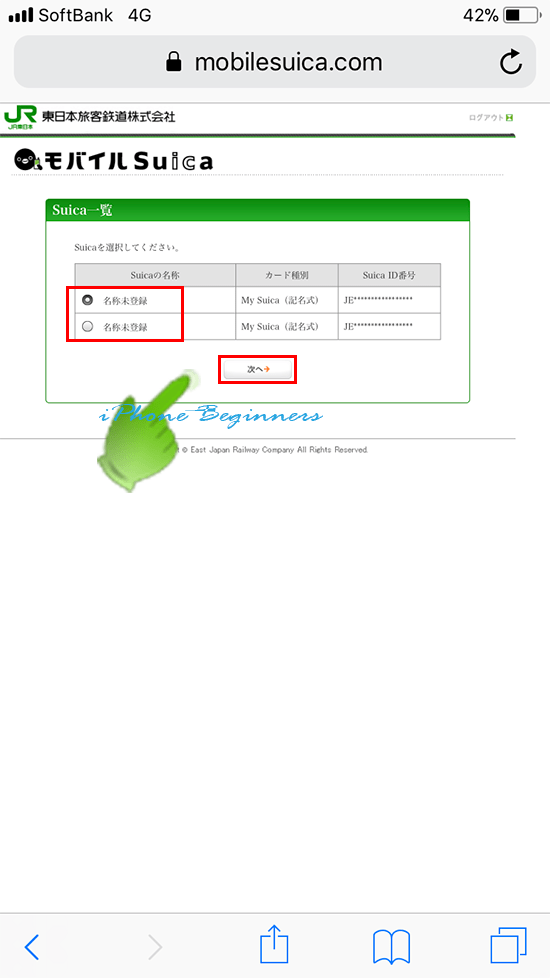
4.SF(電子マネー)利用履歴画面を開く
選択したモバイルsuicaカードの会員トップ画面が表示されます。
画面の中央に表示されているsuica利用状況照会欄の中の「SF(電子マネー)利用履歴」アイコンを指でタップしてSF(電子マネー)利用履歴画面を開きます。
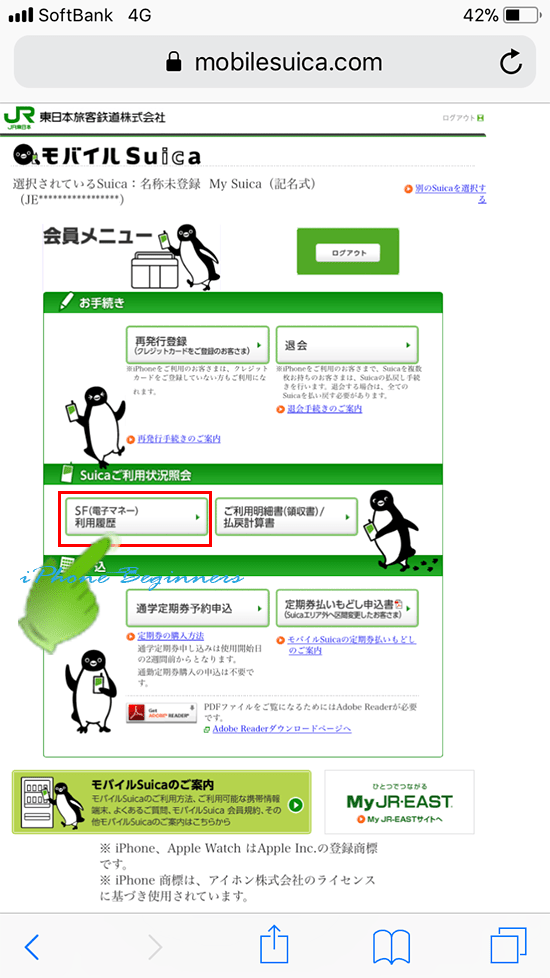
5.履歴印刷ボタンをタップする
SF(電子マネー)履歴一覧画面が表示されます。
履歴一覧画面には、Apple Payのsuicaで前日から26週間前までの間で利用した履歴明細が最大100件まで表示されます。
表示された利用履歴一覧を保存・印刷するには、画面中央右側に表示されている「表示された履歴を印刷ボタン」をクリックして、PDF形式の利用履歴一覧を表示させます。
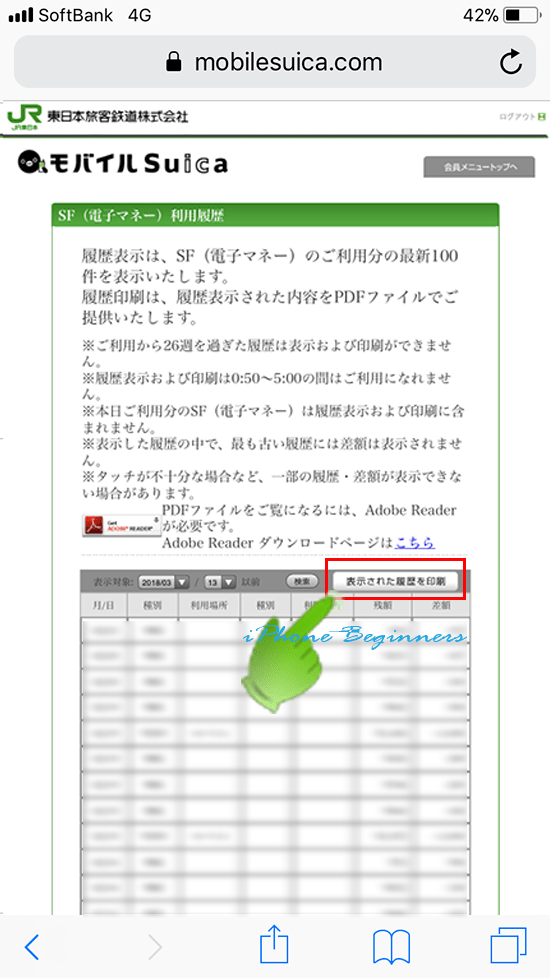
6.利用履歴一覧で共有メニューを開いて、保存・印刷を行う
PDF形式の利用履歴一覧リストが表示されます。
表示された利用履歴一覧リストを保存・印刷するには、画面下のツールバーに表示されている共有シェアアイコンを指でタップして、共有メニューを表示します。
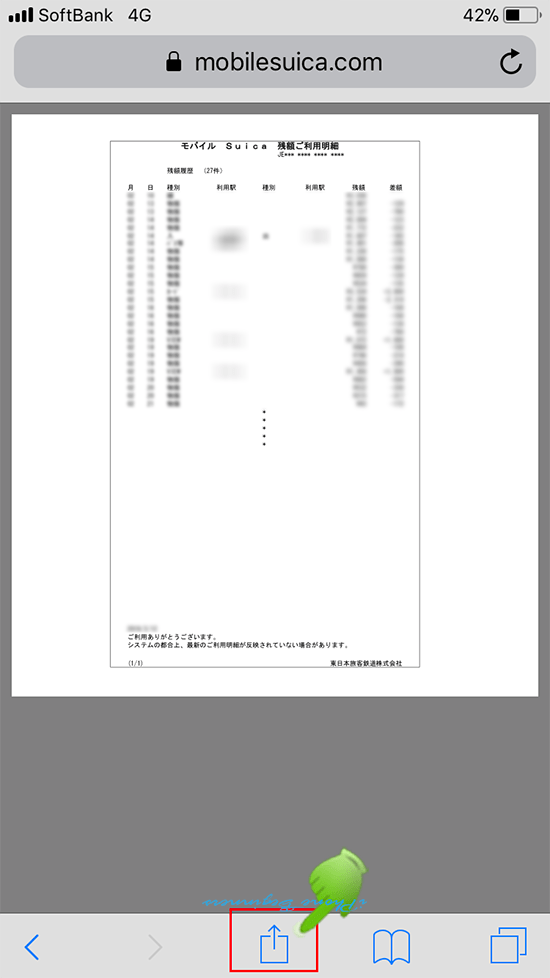
共有メニューの下の段を指で左にドラッグすると、「プリント」と「ファイルに保存」のアイコンが表示されます。
「ファイルに保存」アイコンをタップすると、標準アプリのファイルAppに利用履歴一覧リストが保存されます。
「プリント」アイコンをタップすると、iPhoneから印刷できるプリンターを選択して、利用履歴一覧リストを印刷することができます。
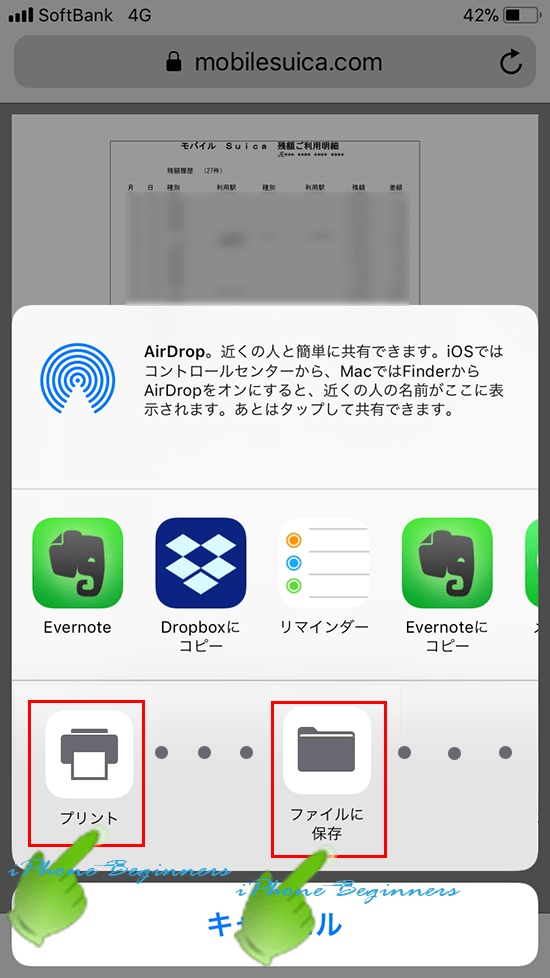
以上で、モバイルsuica会員画面からApple Payのsuicaの利用履歴を保存・印刷する方法は終了です。
- Apple Payのsuicaの利用履歴を保存・印刷する方法のページ先頭に戻る
- Apple Payの機能と使い方のページを表示する
- suicaアプリの操作方法・使い方のページを表示する。
- suicaの使い方に関する記事一覧ページを表示する。
