Apple Payのsuicaに名称を登録する方法
| category:suicaの使い方 | Posted by: | 更新日:2021年1月27日 公開日:2018年3月15日 |
ここでは、Apple Payのsuicaに名称を登録する方法をご紹介しています。
Apple Payに登録して使用しているモバイルsuicaには、名称を登録することが出来ることをご存知ですか?
suicaを新規に発行する時に記名式で登録した氏名とは別に、モバイルsuicaには、名称を付けることが出来ます。
Apple Payに仕事用とプライベート用の2枚のモバイルsuicaを登録して使用している場合など、Apple Payのsuicaで支払いを行う時に間違わないように名称を登録しておくと便利ですよ。
Apple Payに登録したモバイルsuicaに名称を登録する操作手順
Apple Payに登録したモバイルsuicaに名称を登録するには、次の操作手順で行います。
- suicaアプリを開く
- 名称を登録するsuicaを選択する
- チケット購入・suica管理画面を開く
- suicaの名称変更画面を開く
- 名称を入力する
- Apple Payのsuicaに名称を登録する方法のページ先頭に戻る
- suicaのアプリの設定方法のページを表示する
- suicaアプリの設定方法-その2のページを表示する。
- suicaアプリの操作方法・使い方のページを表示する。
- Apple Payの機能と使い方のページを表示する
- suicaの使い方に関する記事一覧ページを表示する。
1.suicaアプリを開く
ホーム画面のsuicaアプリアイコンを指でタップして、suicaアプリを開きます。
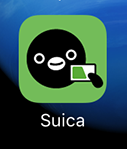
2.名称を登録するsuicaを選択する
名称を登録するsuicaを指でタップして選択します。
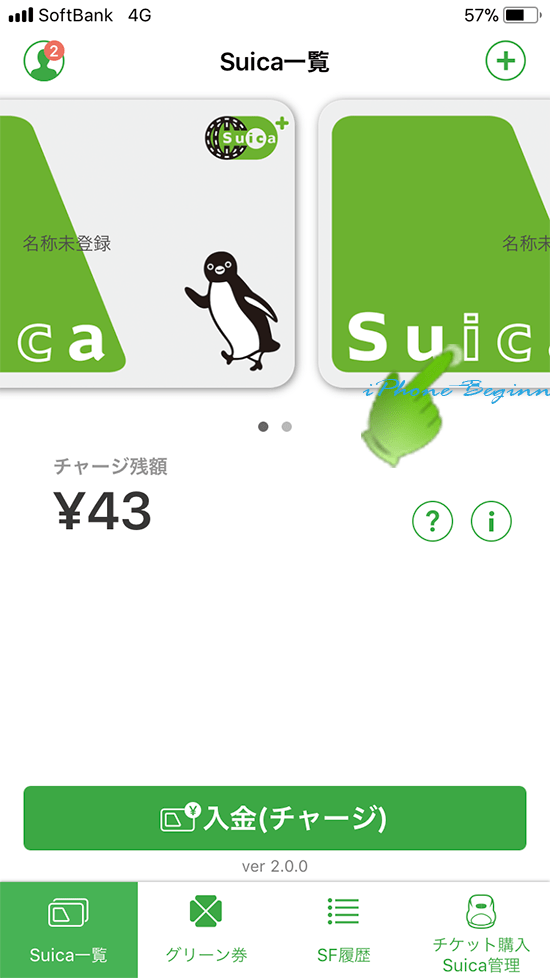
suicaアプリに1枚しかsuicaカードを登録していない場合には、画面中央右側に表示されているインフォメーションアイコンを指でタップします。
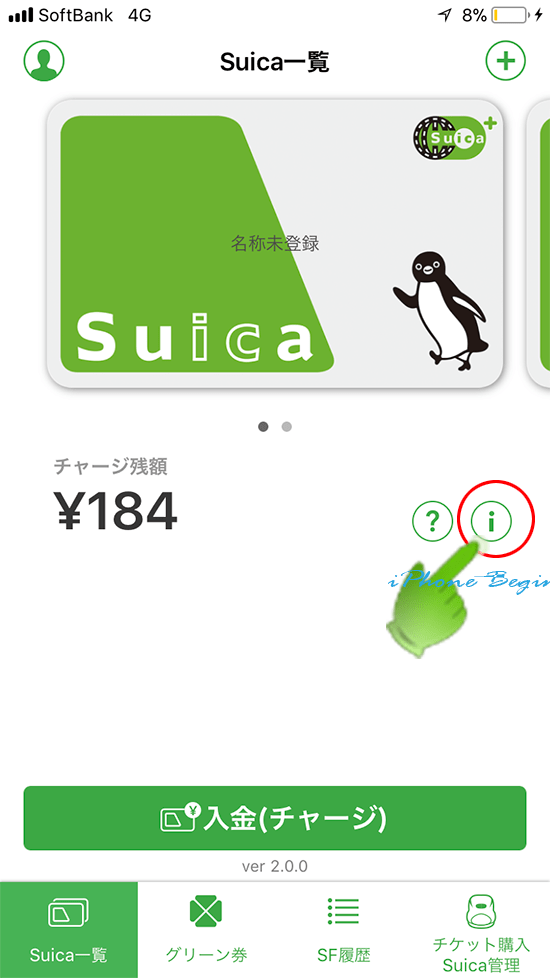
3.チケット購入・suica管理画面を開く
suicaの情報画面が表示されますので、画面下に表示されている「チケット購入・suica管理」アイコンを指でタップして、チケット購入・suica管理画面を開きます。
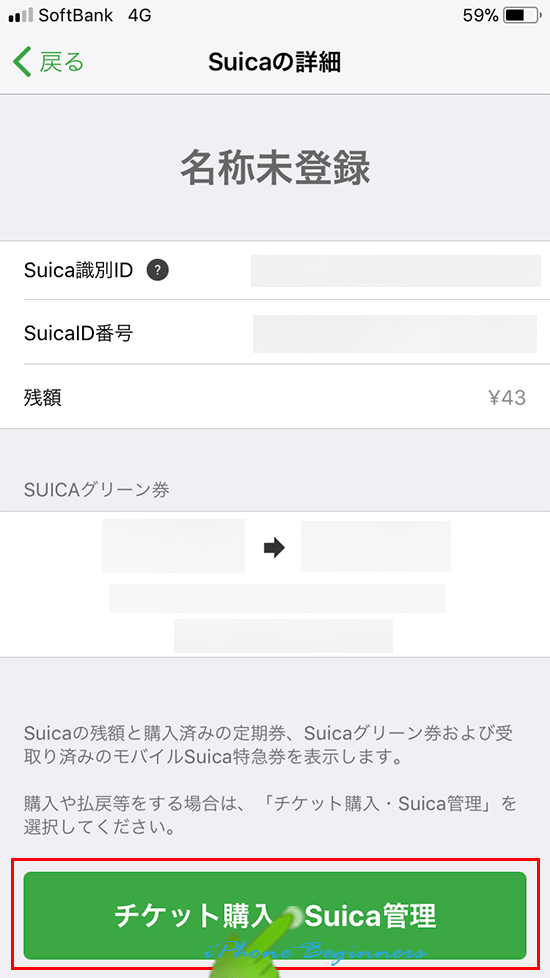
4.suicaの名称変更画面を開く
チケット購入・suica管理画面を指で下にドラッグすると、「suicaの名称変更」と表示された項目がありますので、そこを指でタップして、suicaの名称変更画面を開きます。
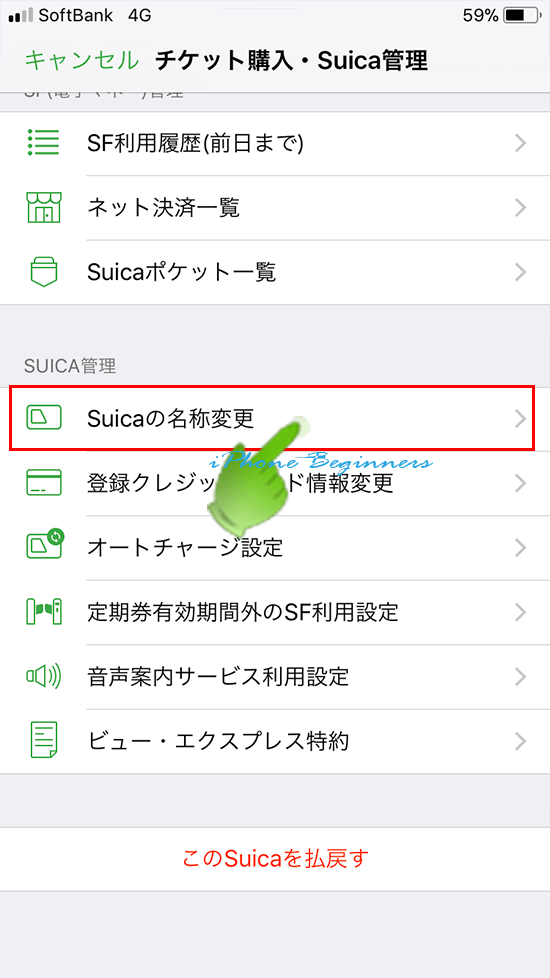
5.名称を入力する
suicaの名称を入力して、画面上部のナビゲーションバーに表示されている「次へ」を指でタップします。
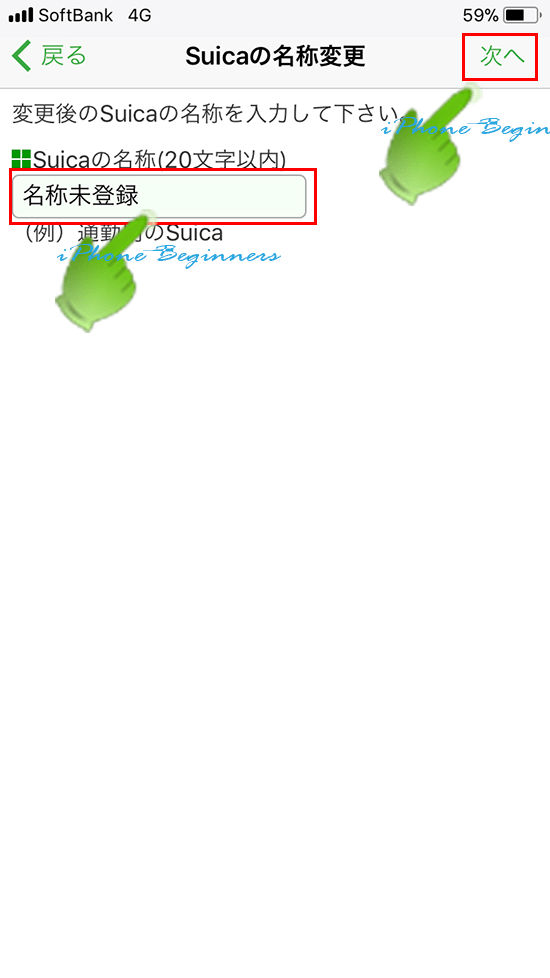
suicaの名称変更確認画面が表示されますので、問題なければ、画面中央の「登録する」アイコンを指でタップします。
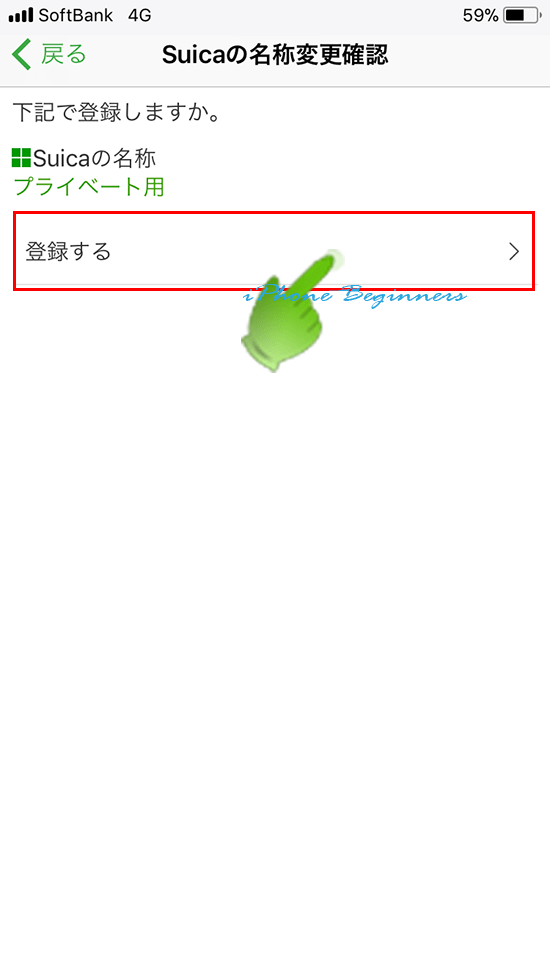
suica名称変更完了画面が表示されますので、画面上部のナビゲーションバーに表示されている「TOP」アイコンを指でタップして、suica一覧画面に戻ります。
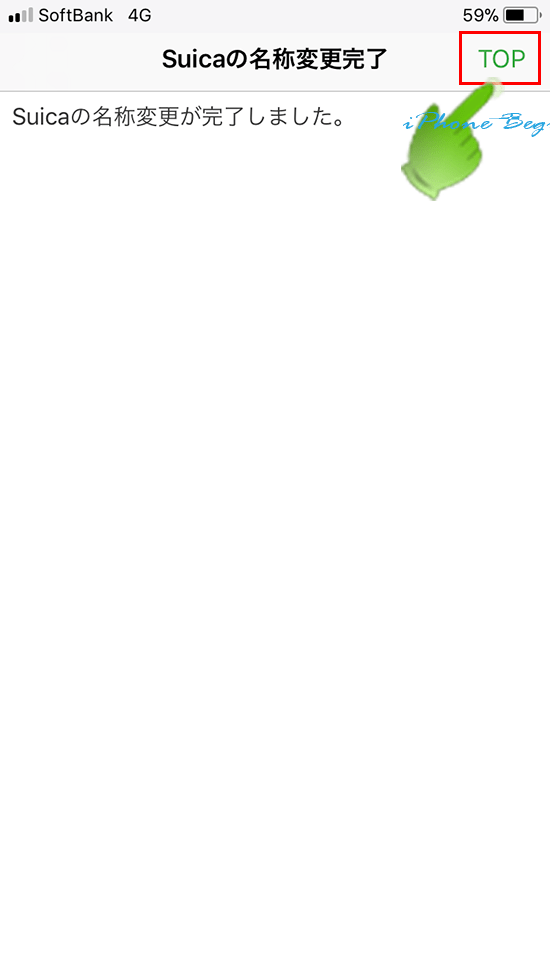
以上で、Apple Payのsuicaに名称を登録する方法は、完了です。
これで、Walletアプリに表示されるsuicaカードのイメージ画像に登録した名称が表示されます。
