「iCloudストレージの空き領域が不足しています」とメッセージが出た時の解決方法
| category:iCloud(アイクラウド) | Posted by: | 更新日:2021年1月27日 公開日:2018年8月28日 |
ここでは、「iCloudストレージの空き領域が不足しています」とメッセージが出た時の解決方法をご紹介しています。
表示されるメッセージには、「iCloudストレージがいっぱいです」という場合もあります。
特に、iPhoneを機種変更した人から、「iCloudストレージの空き領域が不足しています」とメッセージが出て困ったと相談されることがあります。
このようなメッセージが表示される原因は、iCloudで利用できるストレージの記録領域に空きが無くなった状態になっているということです。
目次・メニュー
- 「iCloudストレージの空き領域が不足しています」のメッセージが来る理由
- メッセージを消す方法
- iCloudストレージの空き領域が不足した時の解決方法
「iCloudストレージの空き領域が不足しています」の表示を消す方法
「iCloudストレージの空き領域が不足しています」というメッセージ自体は、普通の通知メッセージなので、通知されたメッセージをタップして開封済みにすれば、通知メッセージは消えます。
しかし、根本的な原因は、解決していないので、自動iCloudバックアップを処理しようとした時や、フォトライブラリに写真をアップロードしようとした時に、また通知メッセージが表示されます。
iCloudストレージの空き領域が不足した時の解決方法
iCloudストレージの空き領域が不足しています。」とメッセージ表示された時の解決方法は、次の4つの方法となります。
- iCloudストレージの空き領域を増やす
- 1.icloudの有料プランにアップグレードする
- 2.icloudにある不要な古いバックアップファイルを削除する
- 「iCloudストレージの空き領域が不足しています。」の通知の可能性を低くする
- 3.フォトライブラリをオフにする
- 4.iCloudバックアップをオフにする
- 5.icloudバックアップの対象アプリを少なくする
iCloudストレージの空き領域を増やす
1.icloudの有料プランにアップグレードする
iCloudストレージは、一つのAppleIDで無料で使用できるサイズは、5GBになります。
iCloudストレージは、有料で使用領域を増やすことが出来るので、iCloudストレージが不足している場合には、有料でiCloudストレージを増やせばいいことになります。
iCloudの有料プランは、以下から選択して使用することが出来ます。
- 利用領域50GBまで
- 月額130円にて利用可能
- 利用領域20050GBまで
- 月額400円にて利用可能
- 利用領域1TBまで
- 月額1300円にて利用可能
まあ、月額130円くらいなら有料プランを利用するという人は、通知メッセージに表示されている「ストレージをアップグレード」をタップして、icloudの有料プランにiCloudをアップグレードすればOKです。
icloudにある不要な古いバックアップファイルを削除する
iCloudバックアップは、iTunesバックアップと異なり、同じiOS機器のバックアップが3世代保存されています。
iCloudストレージの空き領域が不足した場合には、不要な古いiCloudバックアップを削除すると、icloudストレージ領域の空きを増やすことが出来ます。
また、機種変更をした経験のある方の場合には、機種変更前の古いiPhoneやiPadのバックアップファイルがiCloudストレージに保存されている場合がありますので、そのような不要な古いバックアップファイルを削除すると、icloudストレージ領域の空きを増やすことが出来ます。
iCloudバックアップファイルを削除する方法は、こちらのページをご覧ください。
「iCloudストレージの空き領域が不足しています。」の通知の可能性を低くする
これからご紹介する方法は、どちらかというとiCloudストレージの空き領域が不足しないようにするための予防策になります。
iCloudのストレージで大きな領域を使用しているのは、一般的には、次の二つになります。
- iCloudバックアップファイル
- iCloudフォトライブラリ
先程ご紹介した有料プランへのicloudのアップグレードをしたくない場合には、上記の2つのどちらか、もしくは、その両方をオフにします。
3.フォトライブラリ機能をオフに設定する
iPhoneの設定アプリを開いて、iCloudのフォトライブラリ機能をオフに設定することで、icloudストレージに新しい写真の記録が行われなくなります。
フォトライブラリ機能をオフにする操作方法は、こちらのページをご覧ください。
4.iCloudバックアップをオフにする
iPhoneの設定アプリを開いて、iCloudバックアップ設定をオフに設定することで、iCloudへの自動バックアップが行われなくなるので、「iCloudストレージの空き領域が不足しています。」という通知メッセージは表示されなくなります。
iCloudバックアップの設定をオフにするには、次の操作手順で行います。
1.設定アプリのAppleID管理画面を開く
ホーム画面の設定アプリアイコンを指でタップして、設定アプリ画面を開きます。

設定アプリ画面の一番上に表示されてる利用者ユーザー名のところを指でタップして、Apple ID管理画面を開きます。
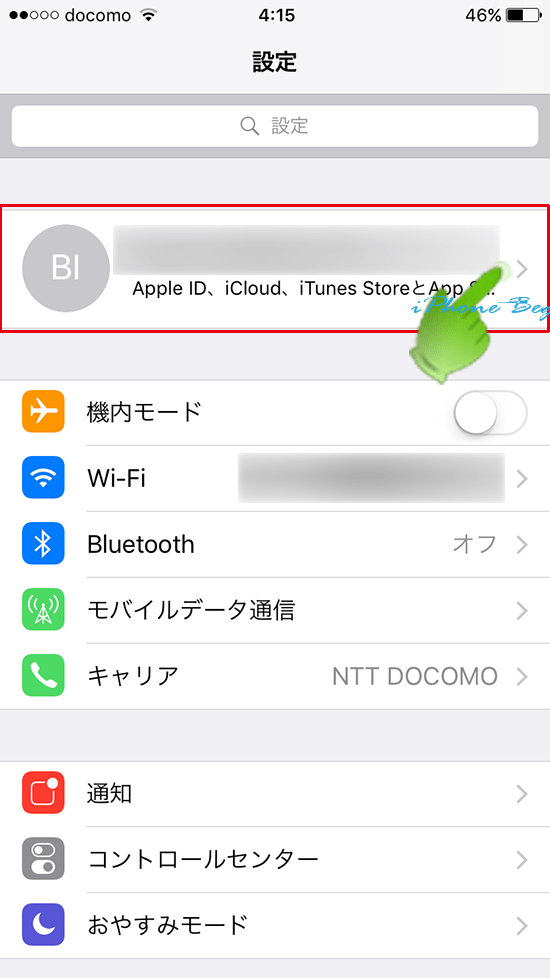
2.iCloud管理画面を開く
開いたApple ID管理画面の中央に表示されているiCloudの項目を指でタップして、iCloud管理画面を開きます。
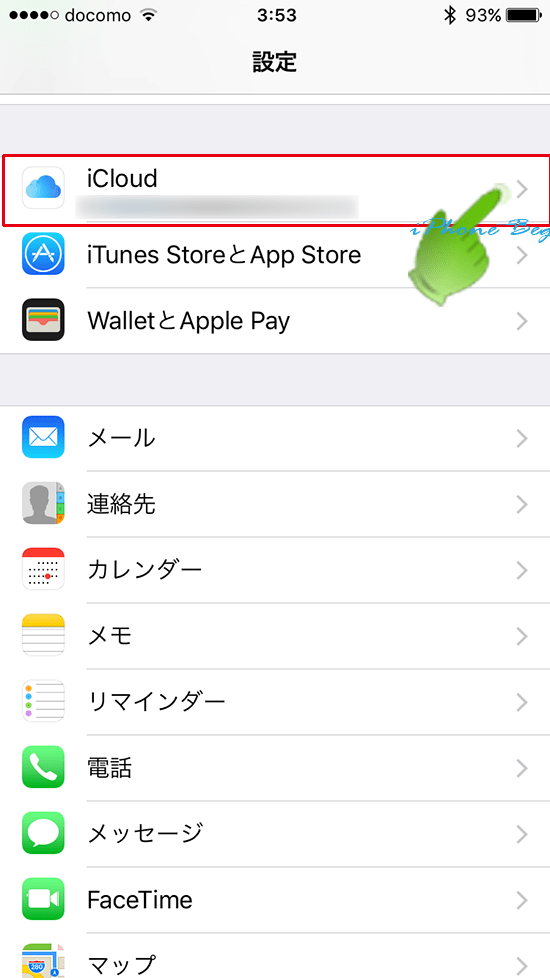
3.iCloudバックアップ画面を開く
iCloud管理画面を指で下に少しスライドさせると、iCloudバックアップの項目がありますので、そこを指でタップして、iCloudバックアップ画面を開きます。
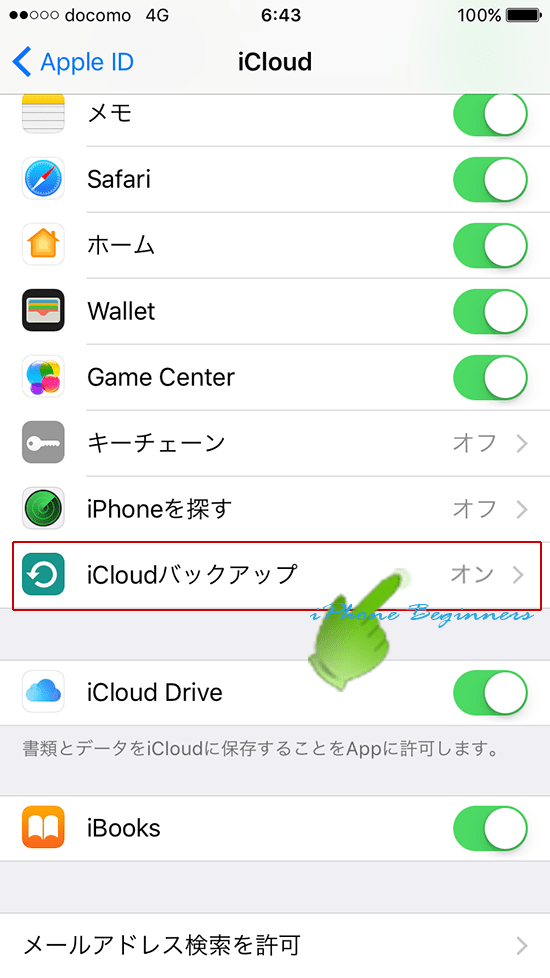
4.iCloudバックアップ設定をオフにする
iCloudの自動バックアップをオフに設定するには、iCloudバックアップの設定を指でスワイプして、グレー(オフ)にします。
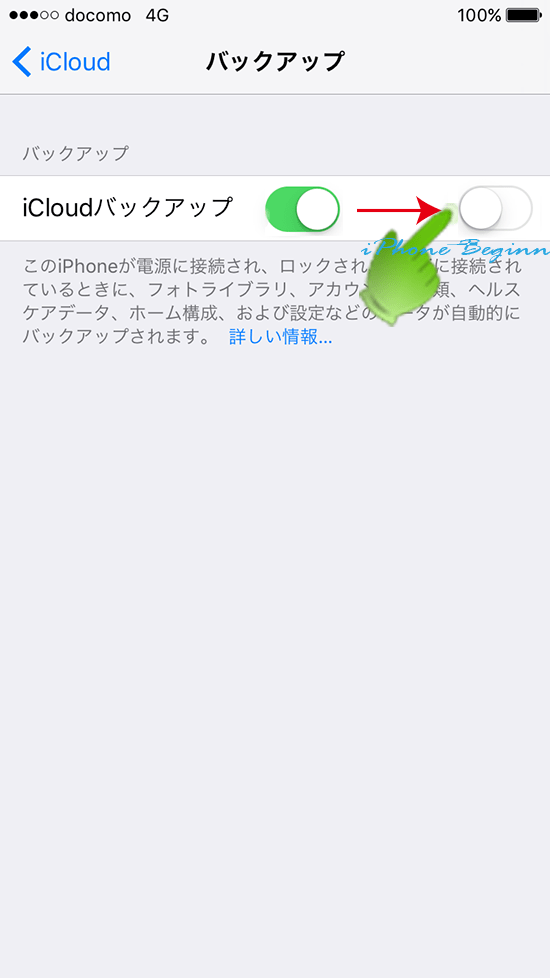
5.iCloudバックアップの対象アプリを少なくする
iCloudの自動バックアップをオフにしたくないが、iCloudのストレージの空き領域が不足しないようにしたい場合には、iCloudバックアップの対象となるアプリを選択して、iCloudバックアップのファイルサイズが大きくならないように設定することが出来ます。
iCloudバックアップの対象アプリを少なくする方法は、こちらのページをご覧ください。
- 「iCloudストレージの空き領域が不足しています」とメッセージが出た時の解決方法のページ先頭に戻る
- iPhoneのバックアップのやり方のページを表示する
- 「iCloudストレージがいっぱいです」と通知メッセージが表示されるのページを表示する
- iCloud(アイクラウド)の機能と使い方のページを表示する
- iCloudとiphoneの記事一覧のページを表示する
