2ファクタ認証の設定方法
| category:パスワードとパスコード | Posted by: | 更新日:2021年1月27日 公開日:2017年5月8日 |
このページでは、iOS9から導入された2ファクタ認証の設定方法についてご紹介しています。
2ファクタ認証は必須項目ではなく、利用者が設定することで有効になる機能ですが、第三者によるApple IDの乗っ取り(サインイン)を防ぐ重要な機能になりますので、2ファクタ認証機能を有効に設定することをお勧めします。
Appleの2ファクタ認証の設定手順
2ファクタ認証を有効に設定するには、次の手順で行います。
- 設定アプリを開く
- 利用者登録画面を開く
- iOS9の場合には、iCloud(アイクラウド)設定画面を開きます
- パスワードとセキュリティ設定画面を開く
- 「2ファクタ認証を有効する」をタップする
- パスコードが未設定の場合は、パスコードを設定します
- 本人確認の電話番号と確認方法を設定する
- 確認コードを入力する
1.設定アプリを開く
設定アプリアイコンをタップして、設定アプリ画面を開きます。

2.利用者登録画面を開く
設定アプリ画面の一番上に表示されている利用者名を指でタップして、Apple ID管理画面を開きます。
尚、iOS9のiPhoneの場合には、設定アプリ画面の真ん中ほどに表示されているiCloudを指でタップしてiCloud管理画面を開きます。
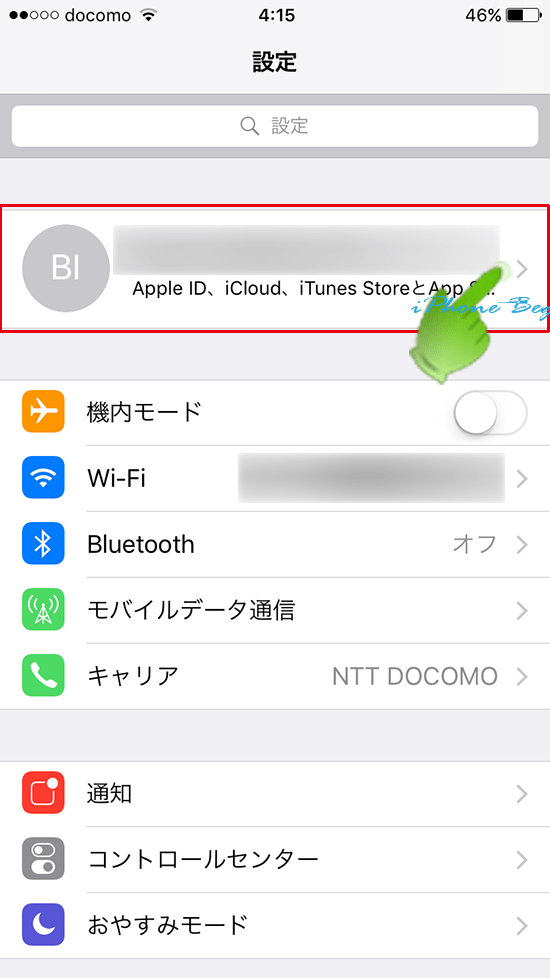
3.パスワードとセキュリティ設定画面を開く
開いたApple ID設定画面に表示されている「パスワードとセキュリティ」という項目を指でタップして、「パスワードとセキュリティ設定画面」を開きます。
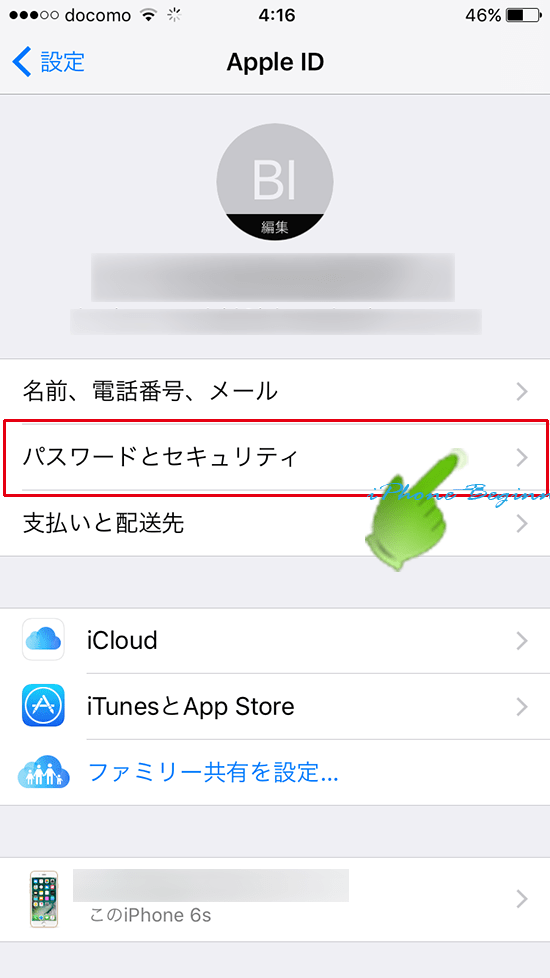
4.「2ファクタ認証を有効する」をタップする
開いた「パスワードとセキュリティ設定画面」の真ん中ほどに表示されている「2ファクタ認証を有効にする」を指でタップします。
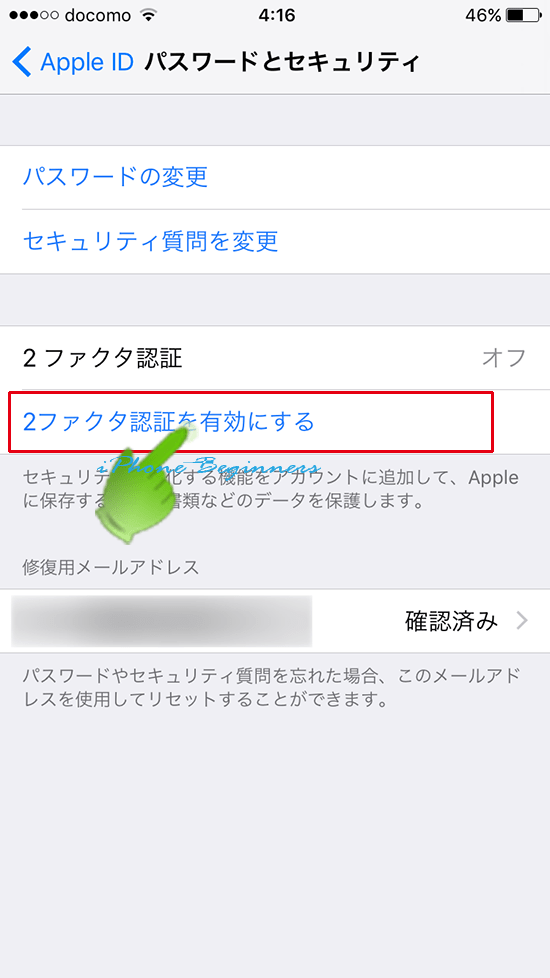
2ファクタ認証に関する確認画面が表示されますので、続けるを指でタップします。
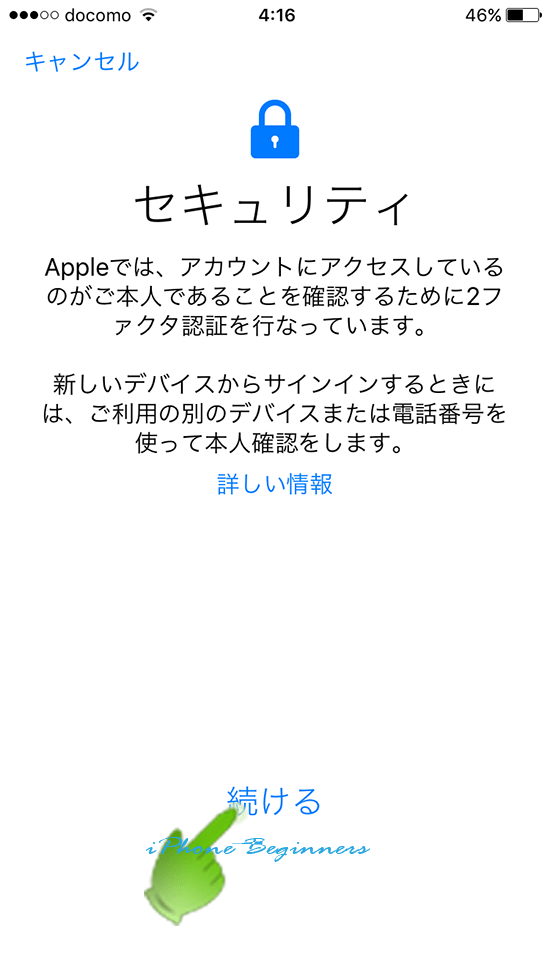
尚、パスコードを設定していない場合には、2ファクタ認証に関する確認画面が表示される前に、パスコードの設定画面が表示されます。
5.本人確認の電話番号と確認方法を設定する
2ファクタ認証でAppleからの確認コードを受信するための電話番号を入力します。
通常は、既に挿入されているSIMカードの電話番号が表示されていますので、入力は不要です。
確認コードの受信方法をSMSか音声電話のいずれかを選択します。
通常は、SMSを選択した方が便利かと思います。
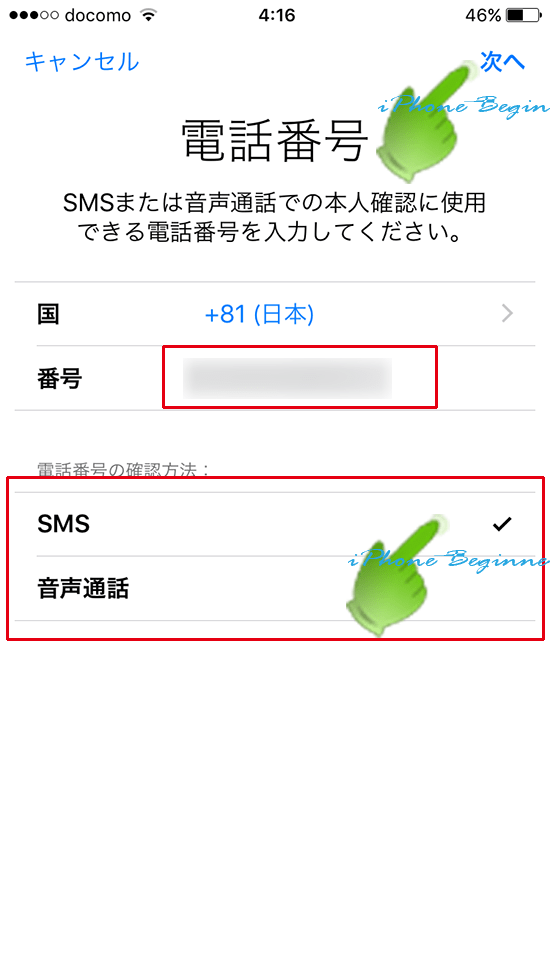
6.確認コードを入力する
確認コードの入力画面が表示されますので、Appleから送信された確認コードを入力します。
尚、このiPhoneの携帯電話番号のSMSに確認コードを設定した場合には、SMS通知表示がされ、自動的に確認コードが入力されます。
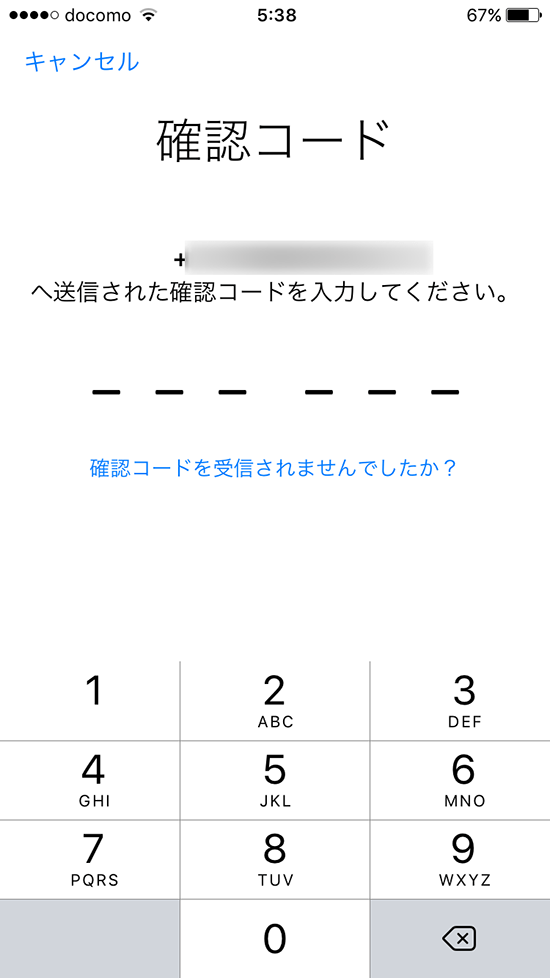
設定が完了すると、パスワードとセキュリティ設定画面に戻ります。
以上で、2ファクタ認証の設定は完了です。
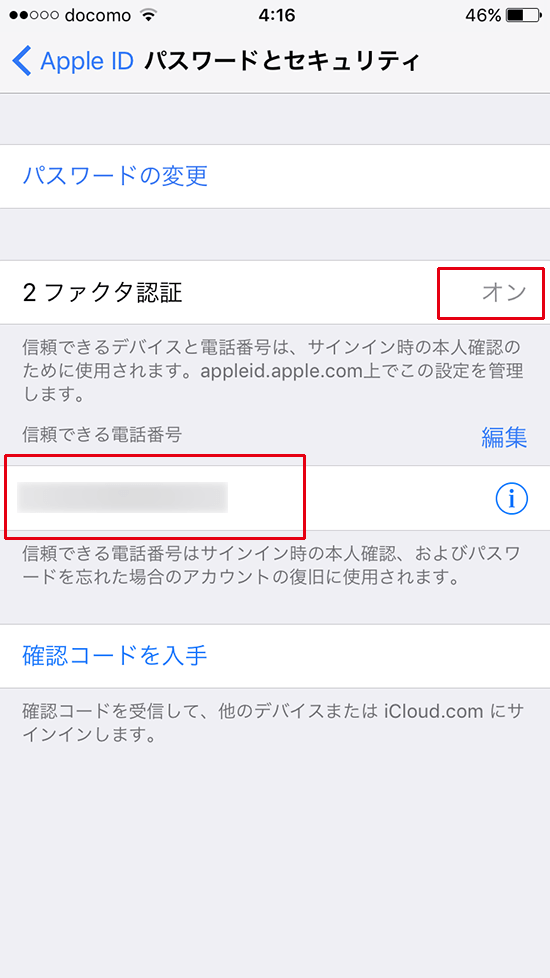
尚、2ファクタ認証の解除(無効に)する方法は、こちらをご覧ください。
- 2ファクタ認証の設定方法のページ先頭に戻る
- iPhoneのパスコード・パスワードのページを表示する
- iPhoneのパスコード・パスワードの記事一覧ページを表示する
