リカバリーモードによるiphoneの復元方法
| category:iPhoneの動作不良の対処方法 | Posted by: | 更新日:2021年3月10日 公開日:2015年8月3日 |
ここでは、リカバリーモードによるiPhoneの復元方法とリカバリーモードを使用する際の注意点についてご紹介しています。
リカバリーモードは、iPhoneに不具合がある時に、iPhone内のiOSを最新バージョンに更新することによって、iPhoneの不具合を解消する方法です。
iPhoneを普通に使用している人は、このリカバリーモードを操作することはあまり無いかもしれませんが、知識として知っておくといいと思います。
リカバリーモードは、iPhoneロック解除パスコードを忘れた時の対処方法やリンゴループ状態になったiPhoneの復旧方法としても利用する場合があります。
目次・メニュー
リカバリーモードとは
リカバリーモードは、iPhoneのiOSの不具合を訂正する処理
iPhoneがリカバリーモードになると、iPhoneの画面にiTunesアイコンとUSBケーブルアイコンが表示され、iPhoneとパソコンのiTunesをUSBケーブルで接続するように促す画面となります。
リカバリーモードは、iOSを更新書き込み途中や、起動途中で記録されているiOSに不具合が発生した時に自動的にiPhoneが入るモードで、iPhoneのiOSの不具合を訂正するための処理モードとなります。
リカバリーモードを使用する時の注意点
リカバリーモードを実行すると一旦iPhoneは初期化され工場出荷状態になります
リカバリーモードを実施するとiPhone内部のデータは、一旦すべて消去されます。
リカバリーモードで復元を選択すると、iPhoneのデータをiTunesにバックアップした後に、iOSの更新を行い、保存されたバックアップデータを利用してiPhoneデータの復元を行います。
そのため、通常では、リカバリーモードを行う直前のiPhone内部のデータに復元されるので、基本的にはデータは保持されます。
但し、まれに、リカバリーモードの復元途中で中断されてしまうことがあるので、もしもの場合には、iPhone内部のデータが消えることがあることを理解しておきましょう。
iPhoneの本体機器(ハード)に故障や損傷がある場合には、リカバリーモードは使用できない
リカバリーモードは、あくまでも、iPhone内のソフトウェアであるiOSの不具合解消を行う方法です。
iPhone本体内の基盤や部品に故障や損傷などの不具合がある場合には、リカバリーモードを使用して、iPhoneを復元しても、その不具合は解消されません。というか、本体に故障や損傷がある場合には、リカバリーモードから抜け出せない状態になるケースがほとんどです。
以上の点を理解した上で、リカバリーモードを使用する際には、自己責任で行うようにしてくださいね。
iPhoneをリカバリーモードにしてバックアップから復元する方法
iPhoneを強制的にリカバリーモードにするには、次の操作手順で行います。
- iPhoneの電源を切る
- パソコンのiTunesを起動する(立ち上げる)
- iPhoneをUSBケーブルでパソコンに接続する
- iPhoneを接続する時にiPhoneを操作してリカバリーモードにする
- iTunesでiPhone本体の復元を行う
- バックアップからの復元を行う
- iPhoneの初期設定(アクティベート)を行う
1.iPhoneの電源を切る
iPhone本体の電源をオフにします。
(iPhoneの機種によっては、電源がオンの状態でもリカバリーモードにすることは出来ますが、電源をオフにした方が分かりやすいので電源をオフにします。)
- iPhoneX・XS・XSMax
- 本体右側のスリープボタンと本体左側の音量ボタン(どちらか一方)を同時に長押しして、表示された「スライドで電源オフ」を指でスワイプして、電源をオフにします。
- iPhone8・8Plus・7・7Plus・6S・6SPlus・6・6Plus
- 本体右側のスリープボタンを長押しして、表示された「スライドで電源オフ」を指でスワイプして、電源をオフにします。
- iPhoneSE・5S・5・4S・4
- 本体上部側面の電源ボタンを長押しして、表示された「スライドで電源オフ」を指でスワイプして、電源をオフにします。
2.パソコンを起動させ、iTunesを立ち上げる
リカバリーモードによるiPhoneの復元には、パソコンのiTunesが必要になります。

3.パソコンにUSBケーブルにてiPhoneを接続する
iPhoneをUSBケーブルにてパソコン接続する時に、ホームボタンを押しながら行います。
リカバリーモードに入ると、iTunesの画面にメッセージが表示されます。
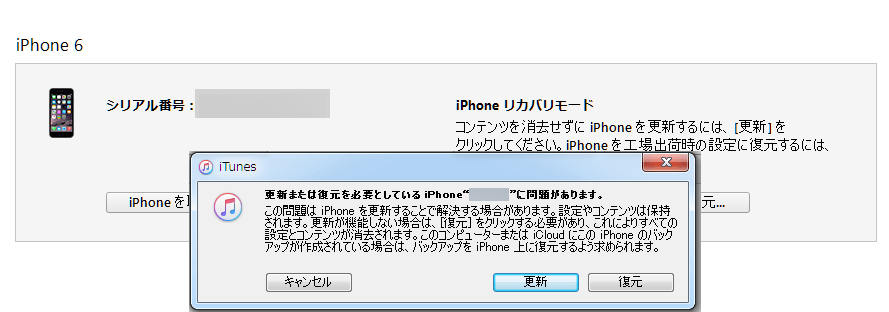
4.iphoneの復元ボタンを開始する
iTunesのメッセージ画面に表示されている復元ボタンを選択して、クリックします。
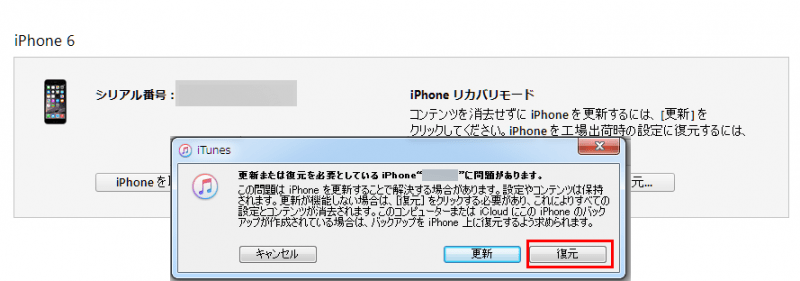
iphoneの復元が完了するまで待ちます
復元を行うとまずは、最新のiOSをダウンロードしてから更新復元が行われます。そのため、インターネット回線の速度によりますが、数分から場合によっては、20分以上時間がかかります。この時、iTunesの画面には、iPhoneの復元中の表示等はされません。あわてずに完了画面が表示されるまで待ちましょう。間違っても、この段階で、iPhoneとのUSBケーブル接続を切ったり、iTunesを強制終了しないようにしましょう。
iPhoneの復元の進捗状況確認を表示方法
リカバリーモードでiPhoneの復元を行っている時には、復元までの進捗確認画面はありませんが、目安となるiOSのダウンロードの進捗画面を表示することが出来ます。表示される進捗状況は、あくまでもiOSのダウンロード状況になりますので、ちゃんと復元処理が進行していることを確認したい場合には、表示して確認するのもいいでしょう。
ダウンロードの進捗画面を表示するには、iTunesのメニューバーの右側にダウンロードマークが表示されていますので、そこをマウスでクリックするとダウンロード進捗画面が表示されます。
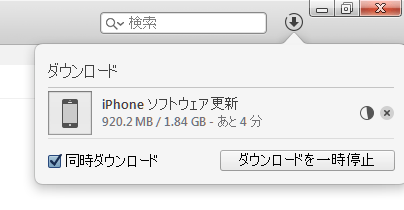
5.バックアップからの復元を行う
iOSの更新が完了すると、iTunes画面が、新しいiPhoneとして設定するのか?バックアップから復元するかを選択する画面に変わります。この時に、復元するバックアップデータを選択して、復元を行います。
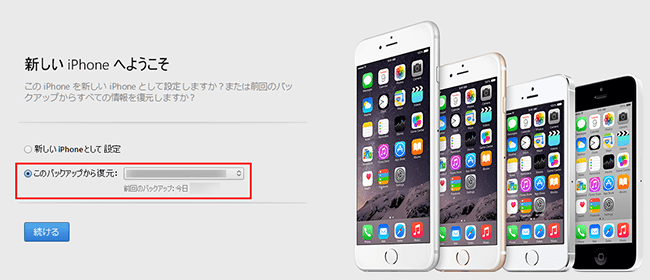
6.iPhoneのアクティベートを行う
iPhoneのバックアップデータからの復元が完了すると、iPhoneの画面にアクティベート設定画面が表示されますので、画面に従って、アクティベートを完了します。
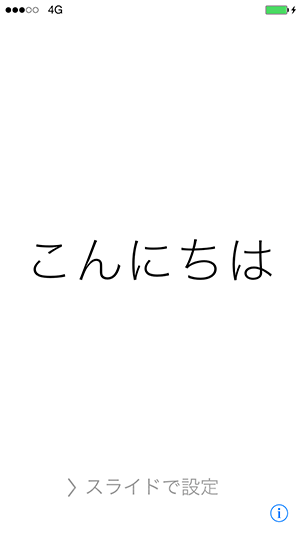
以上で、リカバリーモードによるiPhoneの復元は完了です。
リカバリーモードによるiPhoneの復元は、iPhoneに不具合がある時に行う方法ですので、必要な無い時には行わないようにしましょう。また、行う場合でも、データが無くなる可能性がありますので、注意事項を理解して、自己責任で行ってくださいね。
