iPhoneのアプリを長押ししても削除マークが出ない時の解決・対処方法
| category:iPhoneの動作不良の対処方法 | Posted by: | 更新日:2021年1月15日 公開日:2019年2月21日 |
iphoneのアプリを削除しようとアプリを長押ししても、削除マーク(バツ印)が表示されない時の解決・対処方法をご紹介しています。
iPhoneにインストールしたアプリを削除するには、削除したいアプリを指で長押しするとアイコンがゆらゆら揺れて右上に削除するための×(バツ)が表示されますよね。そして、その×を指でタップすると、そのアプリはiPhoneから削除されます。
でも、アプリを長押ししても×印(削除マーク)が出ない時があります。
「標準アプリは削除できないから削除マークは表示されないよ」と言われてしまうかもしれませんが、標準アプリでない後からインストールしたアプリにも削除マークが表示されない場合があるんです。
- 目次・メニュー
- 1.削除出来るアプリと削除出来ないアプリについて
- 2.削除マークが表示されない時に確認する設定項目
- 3.Appの削除設定を確認・変更する方法
削除出来ない標準アプリについて理解しましょう
まずは、元々削除することの出来ないアプリがあることを理解しておきましょう。
iOSの標準アプリの次のアプリについては、元も削除することが出来ません。並びは、五十音順です。)
- iPhoneを探すアプリ
- iOS9までは、Find iPhoneアプリと表示されていました。
- アクティビティアプリ
- アクティビティアプリは、Apple Watchと同期(ペアリング)した時に初めて表示されるアプリです。Apple Wathcを持っていない人には、元々表示されていません。
- App Storeアプリ
- Walletアプリ
- カメラアプリ
- Safariアプリ
- 写真アプリ
- 設定アプリ
- 設定アプリは、iOSの設定アプリですから削除できないのは当然ですね。
- 電話アプリ
- 時計アプリ
- ヘルスケアアプリ
- メッセージアプリ
これ以外の標準アプリや後からインストールしたアプリ(サードパーティーアプリとも言います。)は、いつでも、iPhoneから削除することが出来ます。
削除マークが表示されない時に確認する事
先ほどご紹介した削除出来るアプリいも関わらず、アプリアイコンを長押ししても削除マーク(バツ印)が表示されないばあいには、次の手順で確認してみましょう。
- 長押しの方法が間違っていない?
- 設定アプリの設定でAppの削除が許可しないに設定されていませんか?
長押しの方法が間違っていない?
iPhone6S以降の場合、ホーム画面に3D Touch機能があるiPhoneの場合、iPhone6以前のように強く長押しすると、3DTouch機能が機能して、アクションメニューが表示されます。
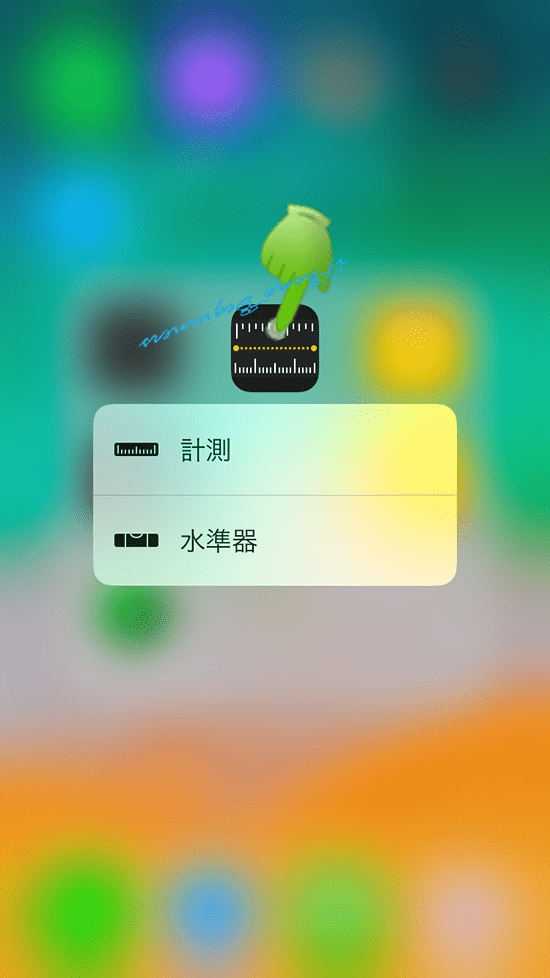
iPhoneXRを除くiPhone6S以降の3DTouch機能のあるiPhoneの場合、アプリの削除マークを出す場合には、強く長押しするのではなく、軽く長押しします。
(iPhoneXRは、コストパフォーマンスをよくすため、3DTouch機能が省かれています。以外)
設定アプリの設定でAppの削除が許可しないに設定されていませんか?
アプリの削除機能は、設定アプリで機能のオン・オフを設定することができます。
設定アプリでAppの削除がオフ(許可しない)に設定してある場合には、正しくアプリアイコンを長押ししても、アプリアイコンがゆらゆらと動きだすだけで、削除マークは表示されません。
Appの削除設定がオフ状態でアプリアイコンを長押しすると、アプリアイコンの移動用にアイコンがフローティング状態になるだけになります。
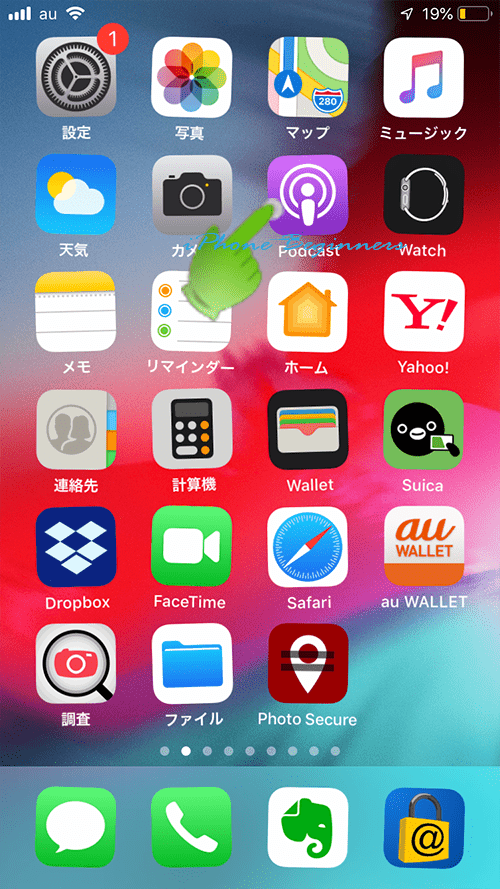
アプリアイコンを長押しして、アプリアイコンがゆらゆらとフローティング状態にしかならない場合には、設定アプリのAppの削除がオフ(許可しない)に設定されていますので、設定を変更する必要があります。
Appの削除設定を確認・変更する方法
Appの削除設定は、iOS11以前とiOS12以降では、その設定場所が異なります。
- iOS12以降の場合
- スクリーンタイムの設定画面の「コンテンツとプライバシーの制限」にあるAppの削除設定を変更する
- iOS11以前の場合
- 機能制限の設定画面上にあるAppの削除設定を変更する
iOS12以降の場合で、Appの削除を確認・設定する方法
iOS12以降のiPhoneの場合には、スクリーンタイムの「コンテンツとプライバシーの制限」にあるAppの削除設定がその場所になり、確認・変更するには、次の操作手順で行います。
- 設定アプリを開く
- スクリーンタイム設定画面を開く
- コンテンツとプライバシーの制限の設定画面を開く
- iTunesおよびApp Storeでの購入の設定画面を開く
- Appの削除設定画面を開き設定する
設定アプリを開く
ホーム画面の設定アプリアイコンを指でタップして設定アプリ画面を開きます。
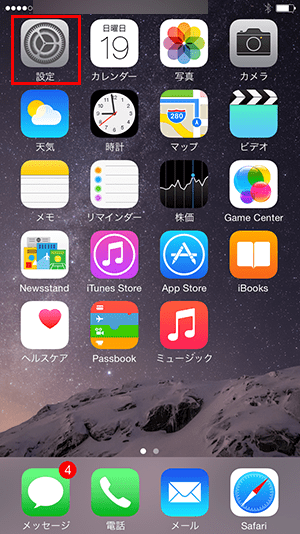
スクリーンタイム設定画面を開く
設定アプリ画面を指で上に少しスワイプすると、スクリーンタイムという項目が表示されますので、そこを指でタップして、スクリーンタイム設定画面を開きます。
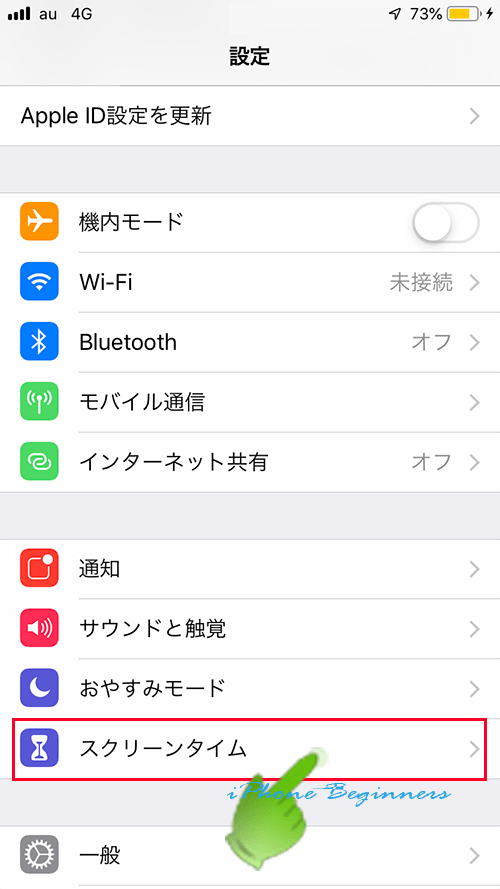
コンテンツとプライバシーの制限の設定画面を開く
スクリーンタイム設定画面に表示されている「コンテンツとプライバシーの制限」を指でタップして、コンテンツとプライバシーの制限設定画面を開きます。
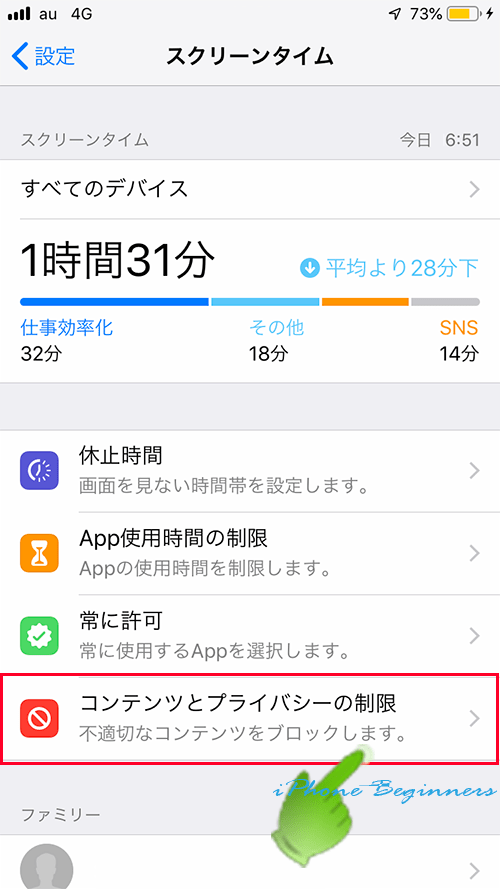
iTunesおよびApp Storeでの購入の設定画面を開く
アプリの削除制限設定は、「iTunesおよびApp Storeでの購入」の設定画面に含まれていますので、そこを指でタップして、「iTunesおよびApp Storeでの購入」設定画面を開きます。
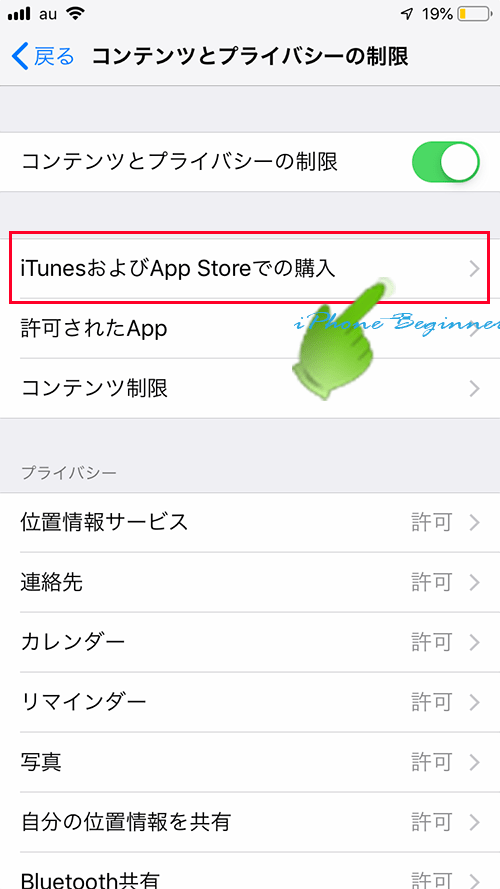
Appの削除設定画面を開き設定する
Appの削除を指でタップしてAppの削除設定画面を開きます。
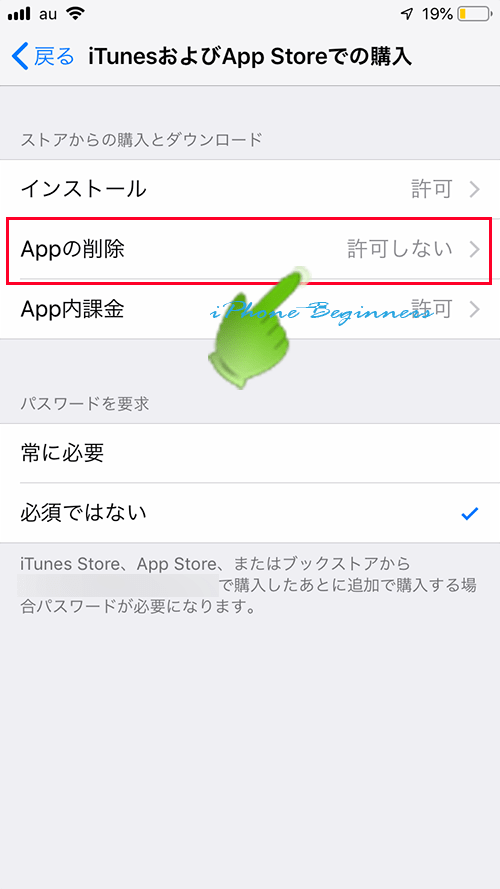
Appの削除を許可するを指でタップして、チェックを入れます。
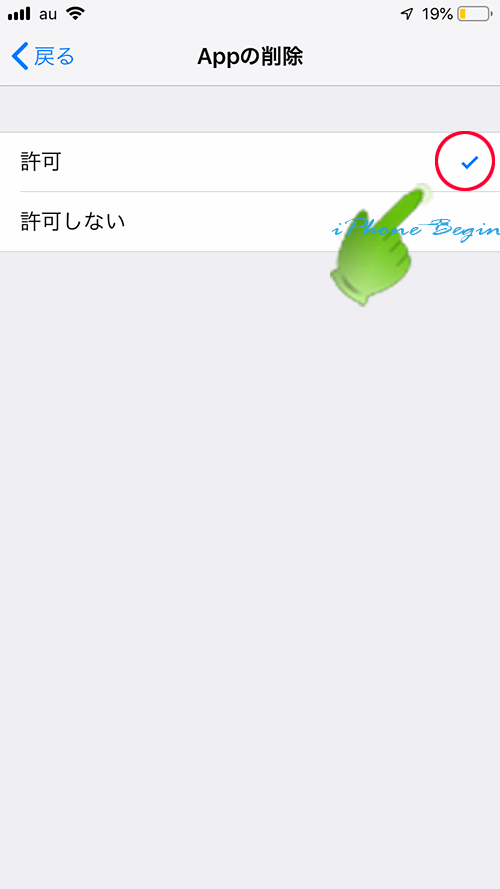
以上の操作で、iOS12以降のiPhoneのホーム画面のアプリ削除が出来るように設定変更されます。
iOS11以前の場合で、Appの削除を確認・設定する方法
iOS11以前のiPhoneの場合には、機能制限設定の中にあるAppの削除設定となり、確認・変更するには、次の操作手順で行います。
- 1.設定アプリを開く
- 2.一般設定画面を開く
- 3.機能制限設定画面を開く
- 4.Appの削除設定画面を開き設定する
1.設定アプリを開く
ホーム画面の設定アプリアイコンを指でタップして設定アプリ画面を開きます。
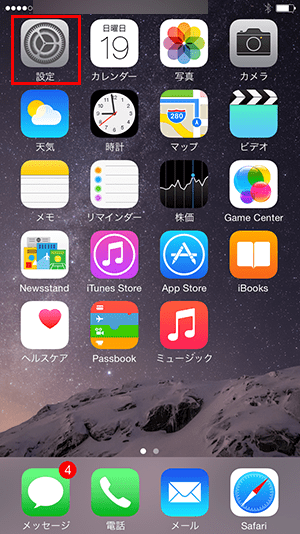
2.一般設定画面を開く
設定アプリ画面を指で少し上にスワイプすると一般という項目がありますので、一般のところを指でタップして、一般設定画面を開きます。
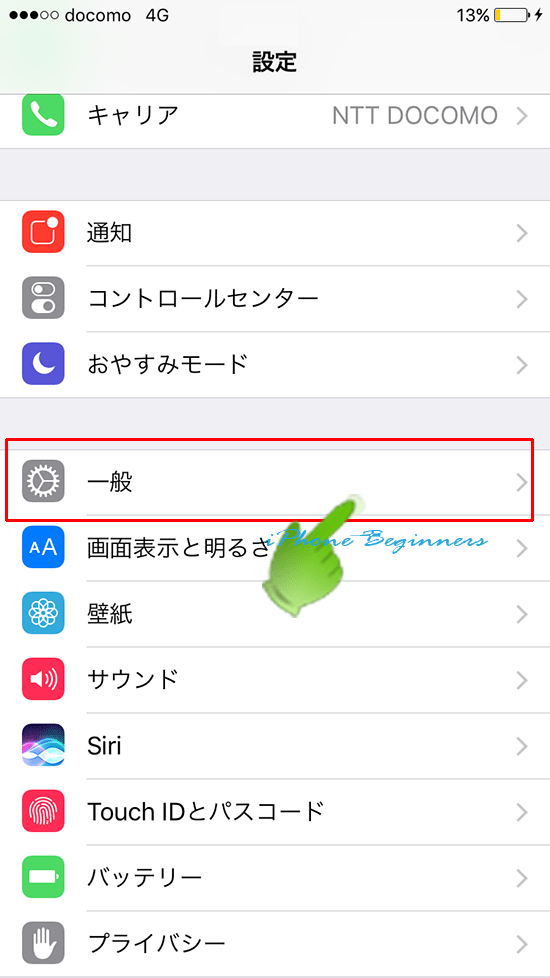
3.機能制限設定画面を開く
一般設定画面に表示されている機能制限という項目をタップして、機能制限設定画面を開きます。
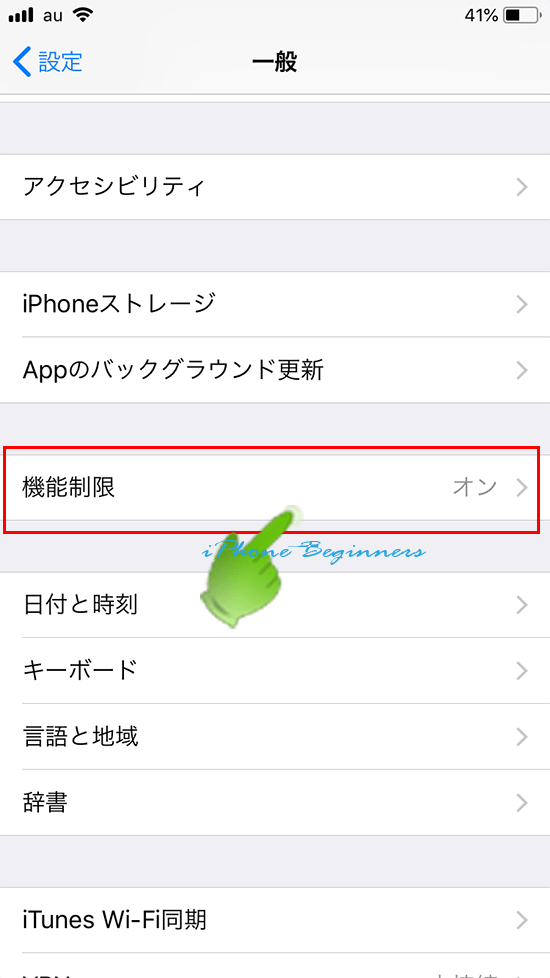
4.Appの削除設定画面を開き設定する
Appの削除の設定スイッチをタップして、オン(グリーン)にします。
以上の操作で、iOS11以前のiPhoneのホーム画面のアプリ削除が出来るように設定変更されます。
