子供用のiPhoneにスクリーンタイムを設定する方法
| category:iOSについて | Posted by: | 更新日:2021年1月27日 公開日:2018年10月29日 |
ここでは、iOS12の新機能として追加されたスクリーンタイムを子供用のiPhoneに設定する方法について、ご紹介しています。
スクリーンタイム機能は、iOS11までの一般設定で設定していた機能制限機能に新たにiPhoneの使用状況を管理・確認できる機能が融合したもので、iOSの基本機能として追加されています。
新しくスクリーンタイムというアプリが追加されたわけではありません。
スクリーンタイムの機能・できる事については、こちらのページをご覧ください。
スクリーンタイムに名称が変更されてから、新たにiPhoneの使用状況の確認・管理機能が追加された関係で、子供用以外にも自分用のiPhoneに機能制限を設定できるようになったため、子供用のiPhoneの設定を選択しても、次に表示される画面で、App使用時間の制限設定画面が表示されるのですが、その画面では設定することが出来ないため、戸惑う親御さんもいるかと思います。
尚、iPhoneに自分用にスクリーンタイムを設定する方法は、こちらのページをご覧ください。
また、iOS11までに機能制限を設定してあったiPhoneをiOS12にアップデートした場合には、こちらのページもあわせてご覧ください。
子供用のiPhoneにスクリーンタイムを設定する方法には2つの種類がある
子供用のiPhoneにスクリーンタイムの機能を設置する方法には、次の2つの方法があります。
1.子供のiPhone単独でスクリーンタイムを設定する方法
子供のiPhoneの設定アプリを操作して、子供用のiPHoneに直接スクリーンタイムを設定する方法です。
この方法のメリットとデメリットは、以下となります。
- メリット
- 子供用のiPhoneだけに直接スクリーンタイムを設定するので設定がシンプルでわかりやすい。
- 設定したスクリーンタイムパスコードを子供用と管理者のiPhoneのスクリーンタイムパスコードと混同する可能性が低い。
- デメリット
- 子供から使用時間の延長を行うことが出来ない。
- スクリーンタイムの設定を変更するには、直接子供用のiPhoneの設定アプリで行う必要がある。
子供のiPhoneに単独でスクリーンタイムを設定する操作手順は、こちらです。
2.ファミリー共有機能を使って子供のiPhoneにスクリーンタイムを設定する方法
スクリーンタイムはiCloudのファミリー共有機能を利用して「ファミリー共有」で子供のiPhoneのスクリーンタイムを設定することが出来ます。
この方法のメリットとデメリットは、以下となります。
- メリット
- 子供用のiPhoneが手元に無くても子供用のiPhoneにスクリーンタイムを設定することが出来る。
- 子供が使用時間の延長を子供のiPHoneから管理者である親のiPhoneに延長申請を行うことが出来る。管理者である親のiPhoneで延長を許可すると使用時間が延長される。
- デメリット
- スクリーンタイムの設定が少し複雑でわかりにくい。
- 子供のiPhoneに設定した親のパスコード(スクリーンタイムパスコード)と親のiPhoneのスクリーンタイムパスコードを混同する可能性がある。
ファミリー共有機能を使って子供のiPhoneにスクリーンタイムを設定する操作手順は、こちらです。
子供用のiPhoneにファミリー共有せずにスクリーンタイムを設定する方法
子供用のiPhoneにスクリーンタイムの機能をオンにして、設定するには、次の操作手順で行います。
- 設定アプリを開く
- スクリーンタイム設定画面を開く
- スクリーンタイムをオンに設定する
- iPhoneの休止時間を設定する
- App使用時間の制限をスキップする
- 「コンテンツとプライバシー」画面をスキップする
- 親のパスコードを設定する
- iPhoneの休止時間を設定する
- アプリ・カテゴリ毎に使用時間を設定する
- スクリーンタイムの制限除外のアプリ(常に許可アプリを選択する
- コンテンツとプライバシーの制限を設定する
設定アプリを開く
ホーム画面の設定アプリアイコンを指でタップして、設定アプリ画面を開きます。

スクリーンタイム設定画面を開く
表示された設定アプリ画面の下側に表示されているスクリーンタイムの項目をタップして、スクリーンタイム設定画面を開きます。
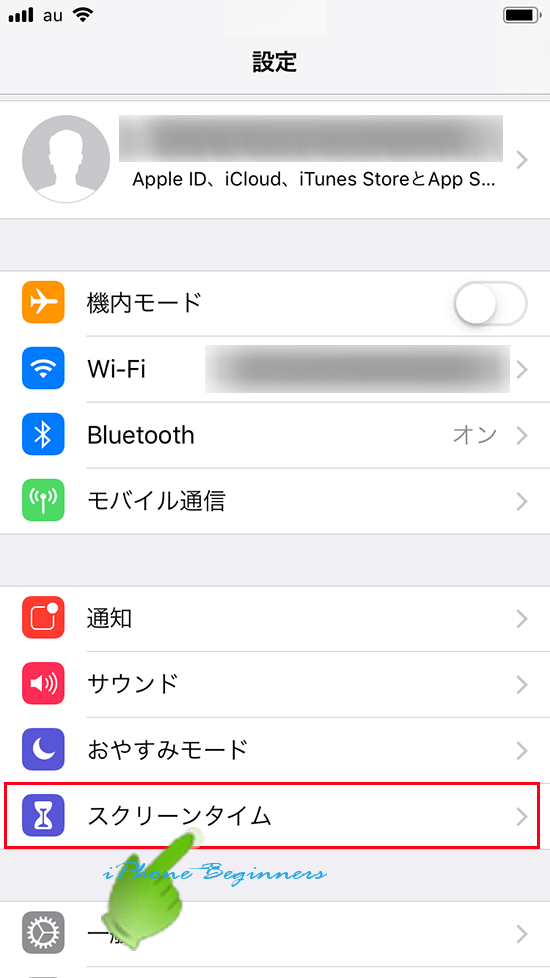
スクリーンタイムをオンに設定する
スクリーンタイムをオンすると表示されているところを指でタップして、スクリーンタイム機能をオン(有効)に設定します。
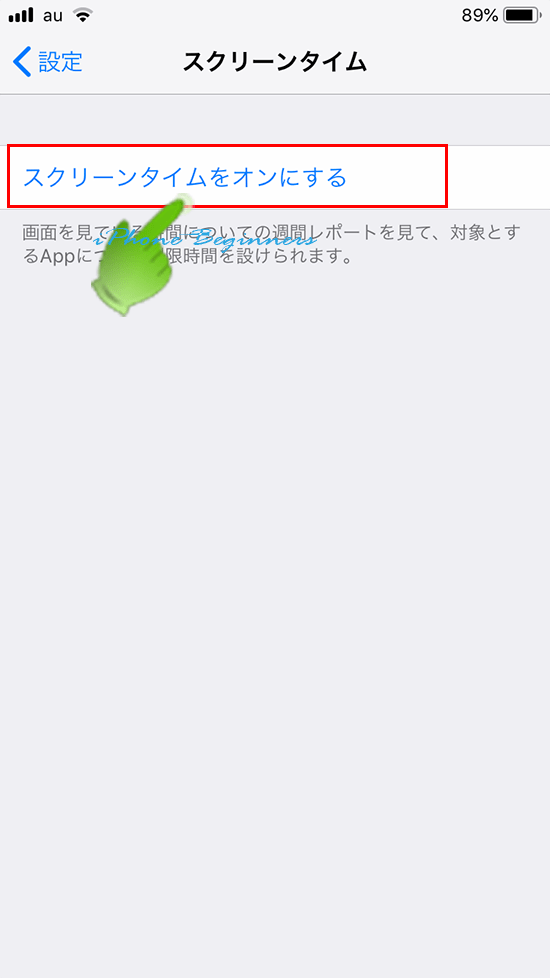
スクリーンタイムの概要説明画面が表示されますので、「続ける」をタップします。
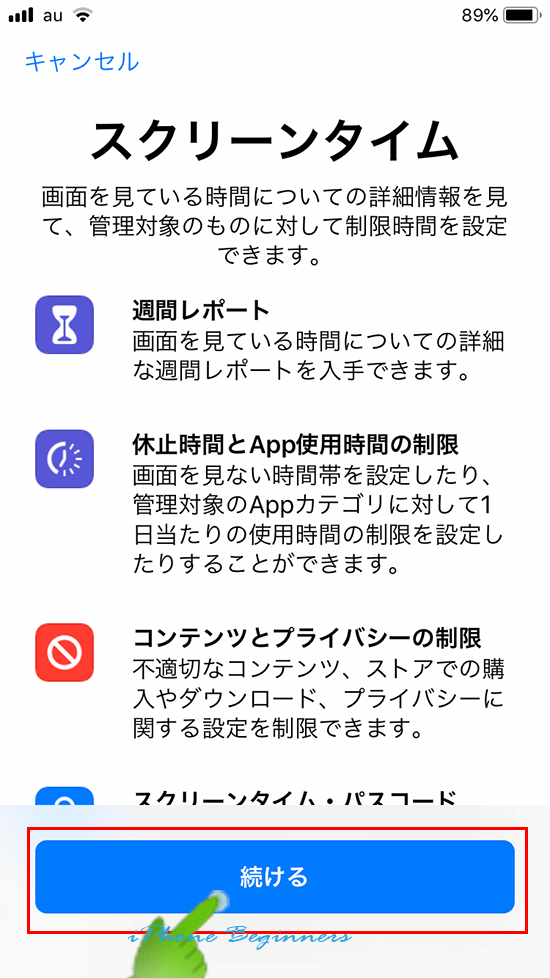
スクリーンタイムの自分用と子供用の選択画面が表示されますので、「これは子供用のiPhoneです」をタップして選択します。
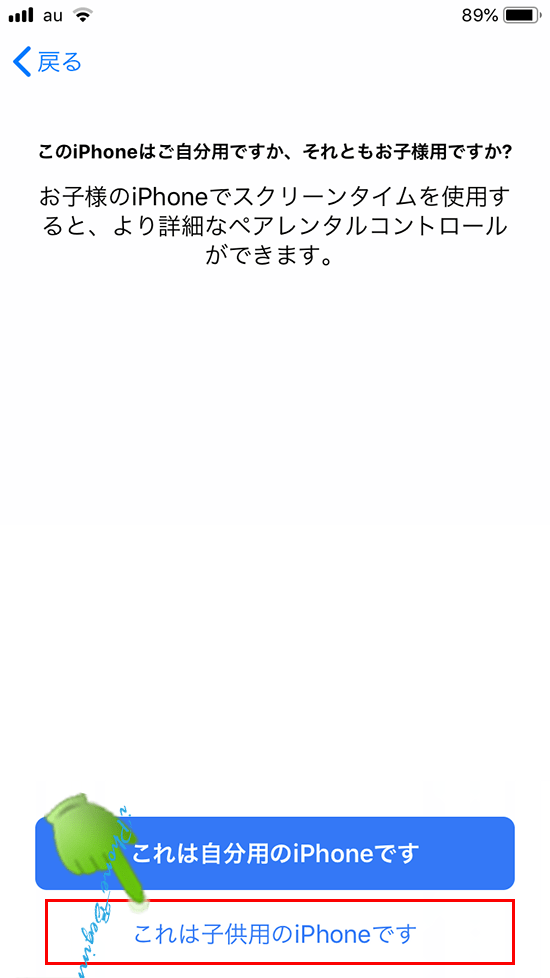
iPhoneの休止時間を設定する
子供用のiPhoneを選択した場合には、iPhone全体の休止時間(使用制限時間)の設定画面が表示されます。
可能であれば、ここで、iPhone全体に適用する「iPhoneの休止時間」を設定します。
休止時間の開始時間と終了時間を設定する
開始の項目をタップすると、時間設定のドラムロールが表示されますので、iPhoneを使用できる時間の開始時間を設定します。
次に終了の項目をタップして、iPhoneを使用許可する終了時間の設定を行います。
開始時間と終了時間を設定したら、画面下に表示されている「休止時間を設定」をタップして次に進みます。
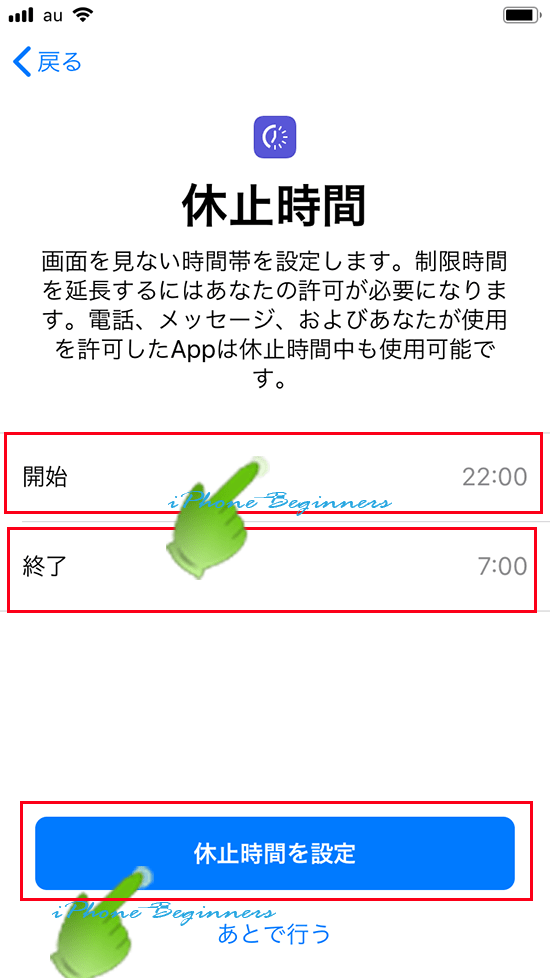
App使用時間の制限をスキップする
子供用に設定を選択した場合、App使用時間の制限画面が表示されますが、ここでは何も設定することは出来ません。
画面下に表示されている「あとで行う」をタップして、App使用時間の制限画面をスキップします。
子供用のスクリーンタイムの場合には、スクリーンタイムパスコード(親のパスコード)を設定した後でApp使用時間の制限を設定します。
(なぜ、ここで、App使用時間の制限画面をわざわざ表示しているのかちょっと意味不明ですね。)
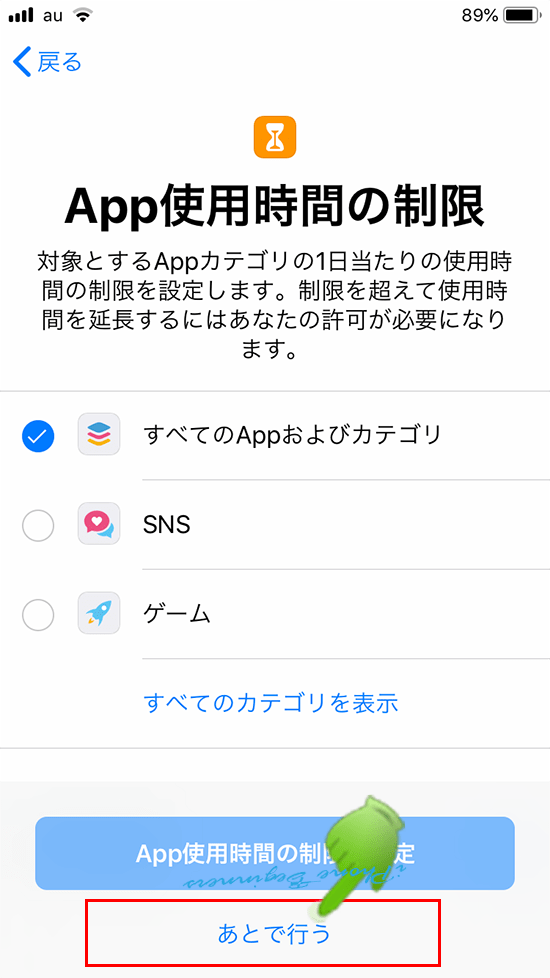
「コンテンツとプライバシー」画面をスキップする
「コンテンツとプライバシー」画面が表示されますが、子供用に設定する場合には、スクリーンタイムパスコード(親のパスコード)を設定した後でないと「コンテンツとプライバシーの制限」は設定することが出来ません
画面下に表示されている「続ける」をタップすると、親のパスコード(スクリーンタイムパスコード)の設定画面が表示されます。
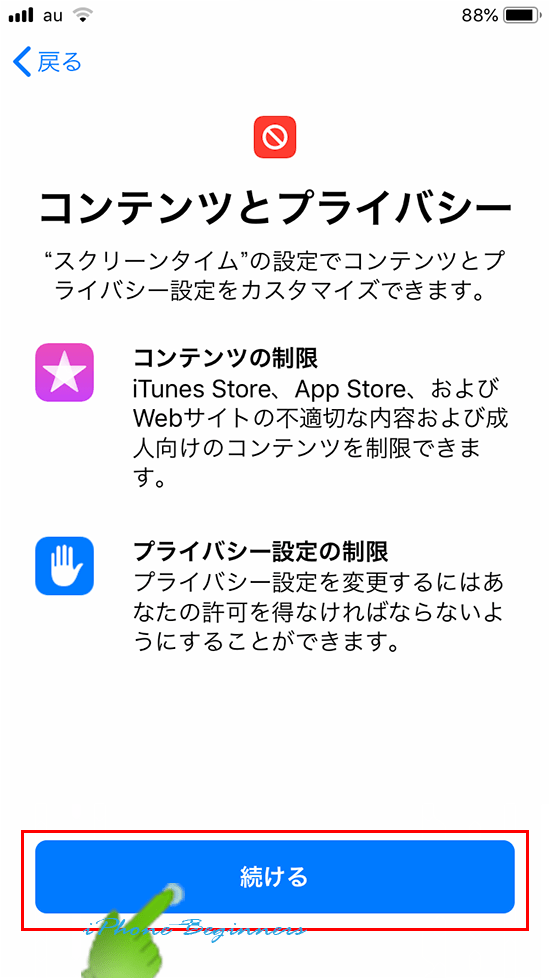
親のパスコード(スクリーンタイムパスコード)を設定する
親のパスコード画面(スクリーンタイムパスコードの設定画面)が表示されますので、数字4桁のスクリーンタイムパスコードを設定します。
ここで設定したパスコードは、忘れないようにメモっておきましょう。iOS11までの場合には、条件が揃えば、機能制限パスコードを解読することが出来ましたが、iOS12になってからは、スクリーンタイムパスコードの保存場所がキーチェーンの中に含まれた関係で、通常の方法では解読することが出来なくなっています。パスコードが分からなくなった場合には、iPhoneの初期化(データが消去されます)が必要になる可能性があります。
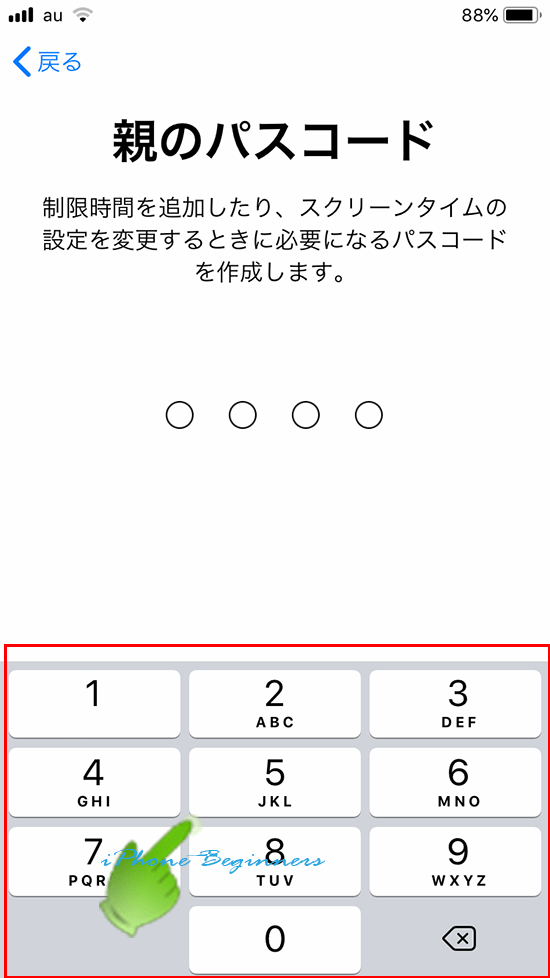
iPhoneの休止時間を設定する
親のパスコード(スクリーンタイムパスコード)の設定が完了すると、スクリーンタイム設定の最初の画面が表示されます。
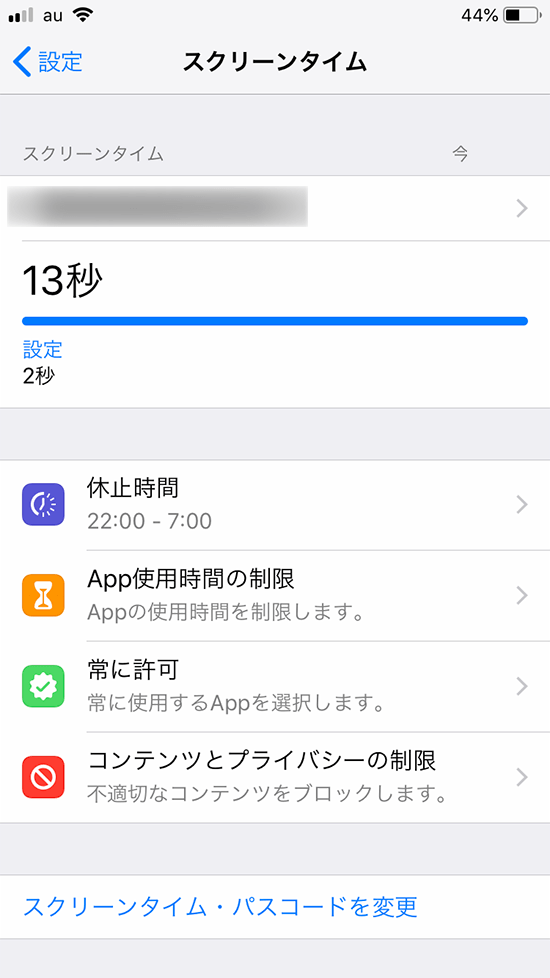
先程、iPhoneの休止時間を設定しなった場合には、「休止時間」の項目を指でタップして、子供にiPhoneを使用させたくない時間を設定します。
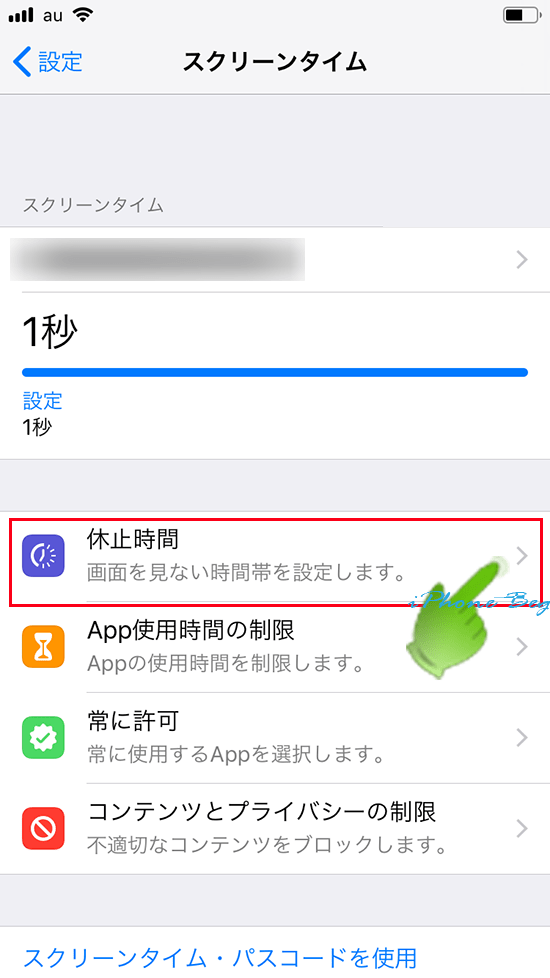
スクリーンタイムパスコードを入力する
先程設定したスクリーンタイムパスコードの入力画面が表示されますので、パスコードを入力します。
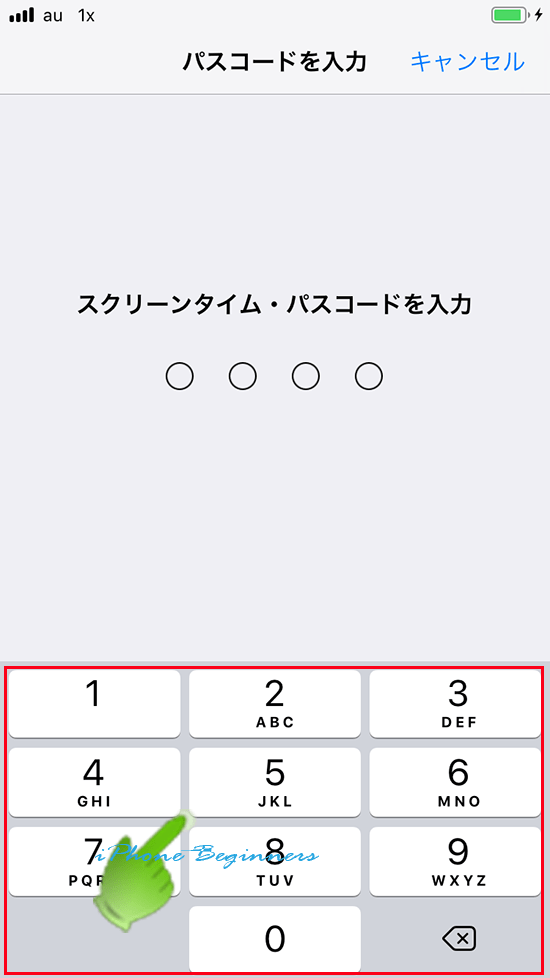
休止時間の機能をオンにする
休止時間の設定画面が表示されますので、まずは、休止時間の右側のスイッチを指でスライドして、をオン(グリーン)にします。
続いて、開始の部分を指でタップして、iPhoneを使用できる時間の開始時間を設定します。
開始時間の設定が出来らたら、終了の部分を指でタップして、iPhoneを使用許可する終了時間の設定を行います。
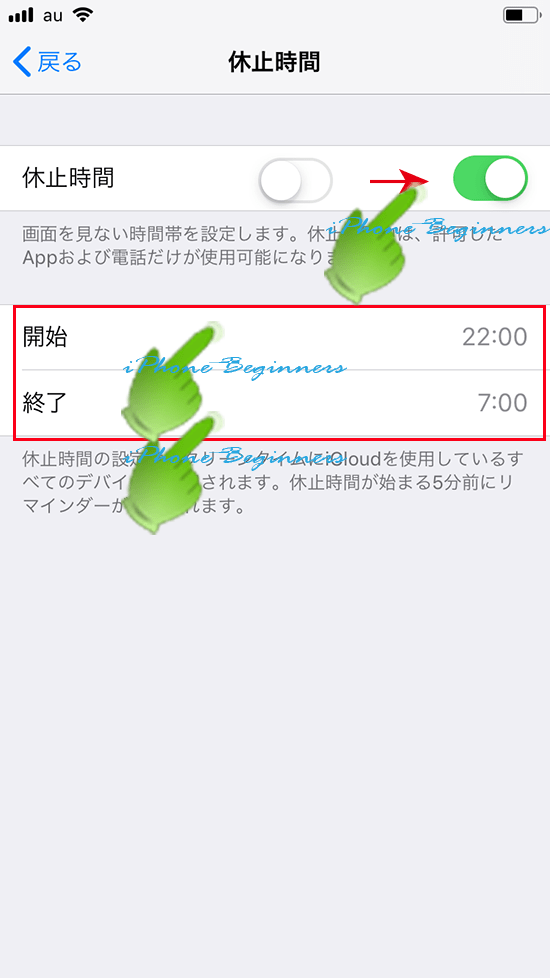
アプリ・カテゴリ毎に使用時間を設定する
アプリ毎・カテゴリー別に子供が使用できる時間を設定するには、「App使用時間の制限」を設定します。
App使用時間の制限設定画面で、「制限を追加」をタップして、詳細設定画面を表示させます。
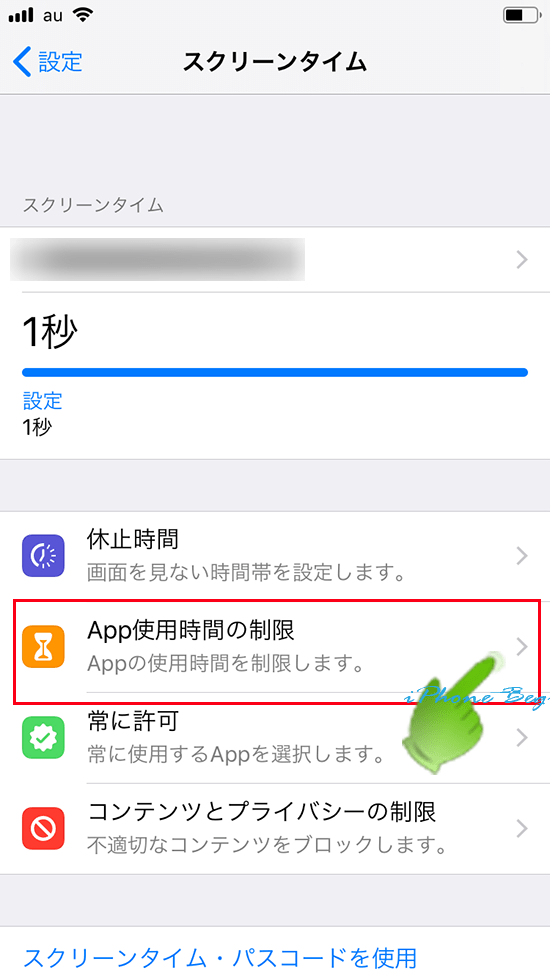
スクリーンタイムパスコードを入力する
スクリーンタイムパスコードの入力画面が表示されますので、パスコードを入力します。
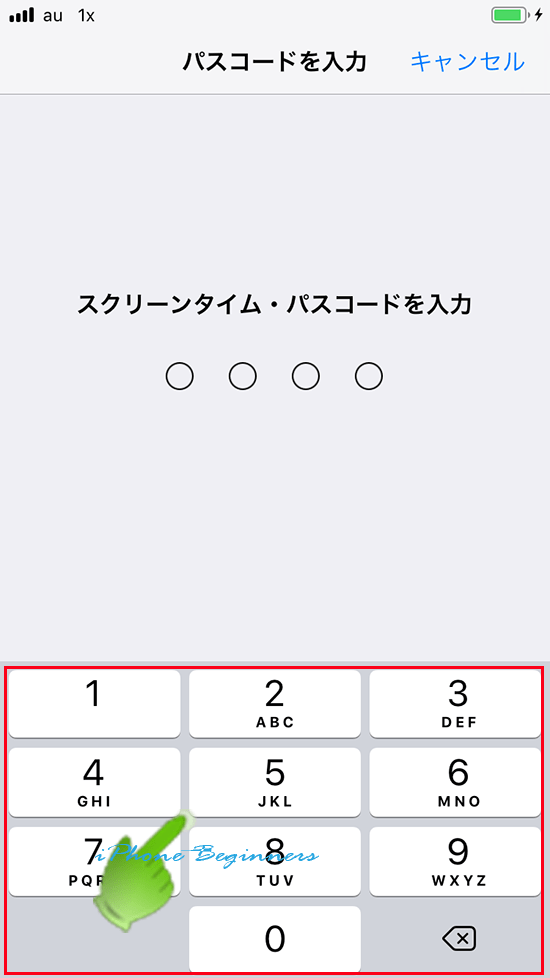
App使用時間の制限画面で、「制限を追加」の項目を指でタップして、App使用時間の制限のApp選択画面を表示します。
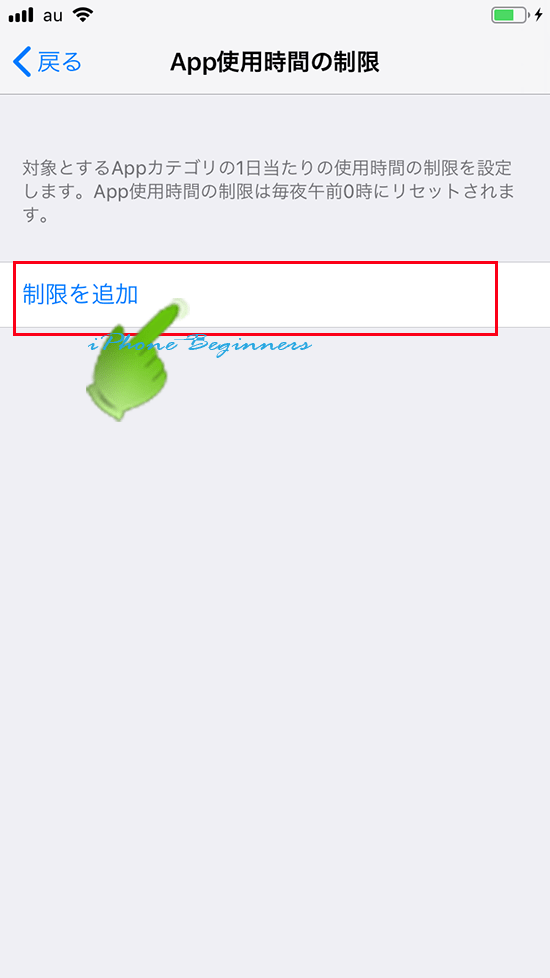
使用時間制限をするアプリカテゴリを選択する
使用時間の制限を設定する表示されているアプリのカテゴリーにチェックを入れて、画面上部右側に表示されている追加アイコンを指でタップします。
複数のアプリのカテゴリーで、同じ設定の使用時間の制限を行う場合には、同時にチェックを入れます。
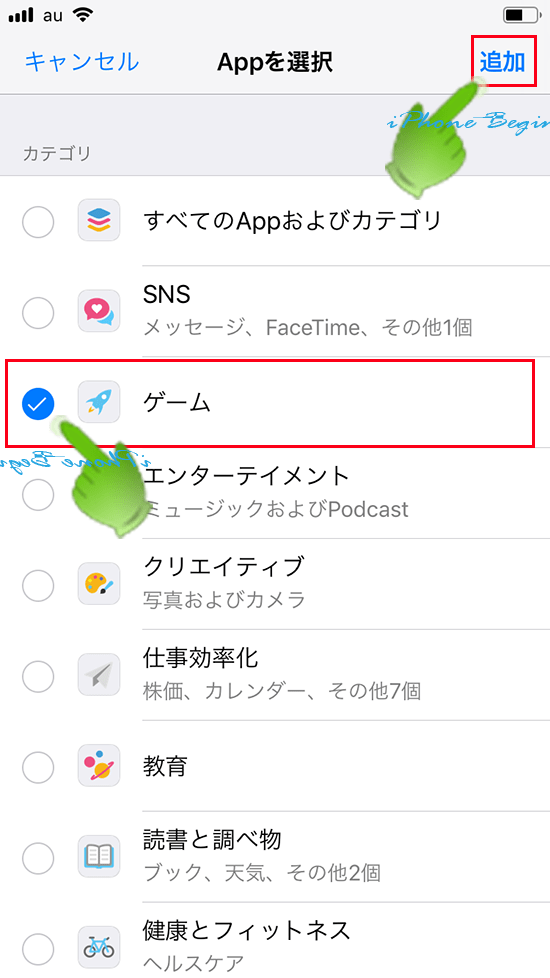
選択したアプリカテゴリの使用できる時間数を設定する
時間欄に表示されているドラムロールで選択したアプリカテゴリの使用できる時間数を設定します。
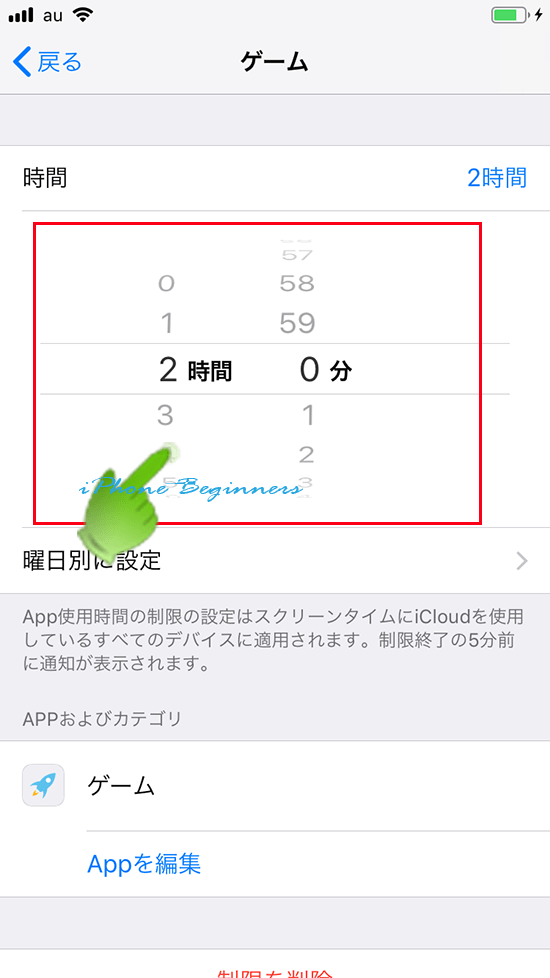
曜日別に使用時間数を設定する場合
先程設定した時間数は、全ての曜日で適用されます。
曜日毎に、アプリの使用時間数を設定する場合には、「曜日別に設定」を指でタップして、「曜日別に設定画面」にて、各曜日別にアプリの使用時間数を設定します。
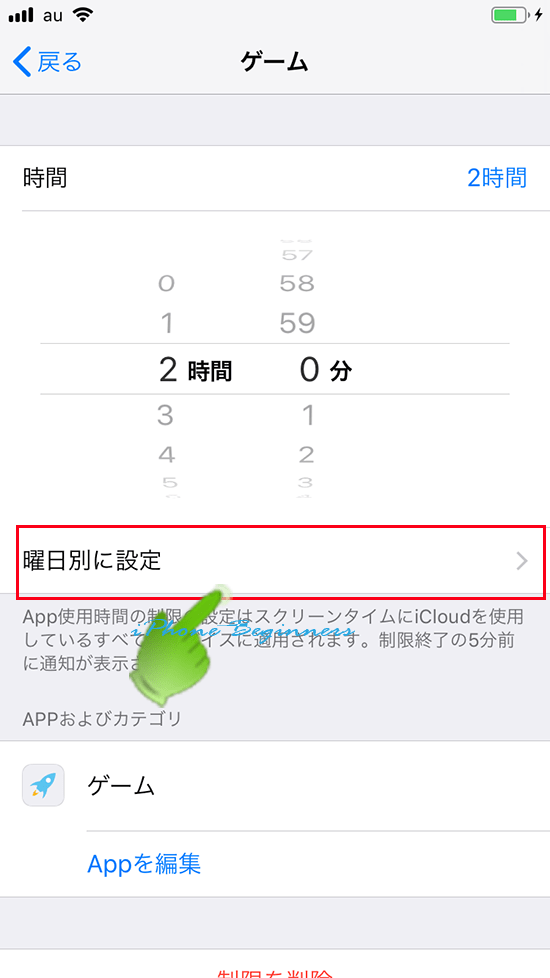
先程設定したアプリの使用時間数以外の時間にしたい曜日をタップして、使用時間数を変更します。
「曜日別に設定画面」にて設定した使用時間数が、アプリの使用時間数となります。
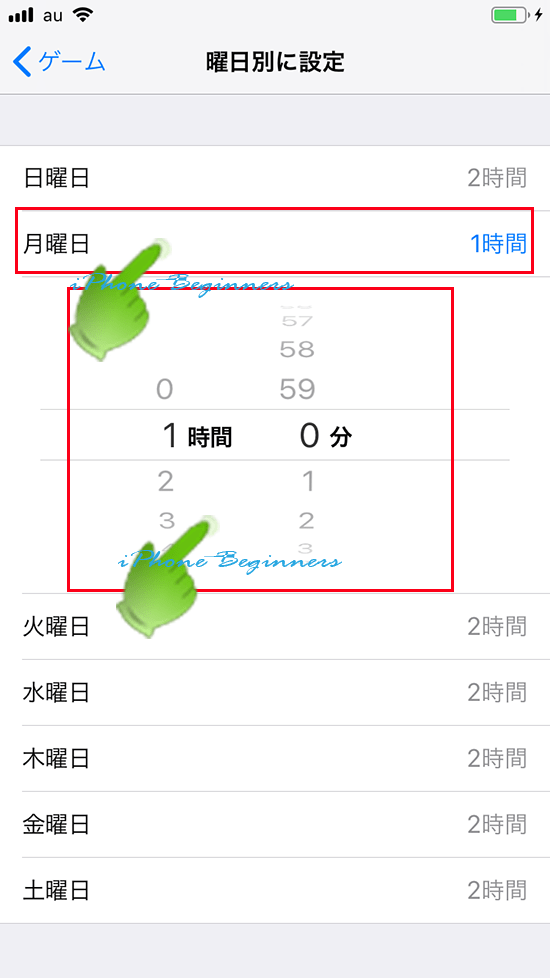
適用するアプリカテゴリを変更する場合
iPhoneの使用時間数を設定する際に選択した適用となるアプリカテゴリを変更したい場合には、「Appを編集」アイコンを指でタップすると適用となるアプリカテゴリを追加・削除などの変更を行うことが出来ます。
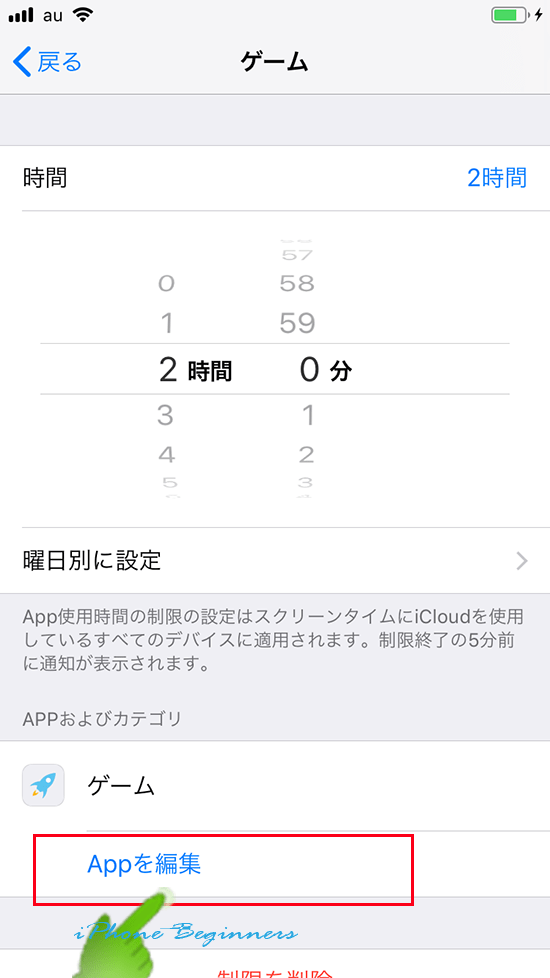
Appを選択画面で適用アプリカテゴリを変更する
「Appを選択画面」が表示されますので、先程設定したiPhoneの使用時間を適用するアプリカテゴリにチェックをいれます。
適用から外す場合には、付いているチェックを無くします。
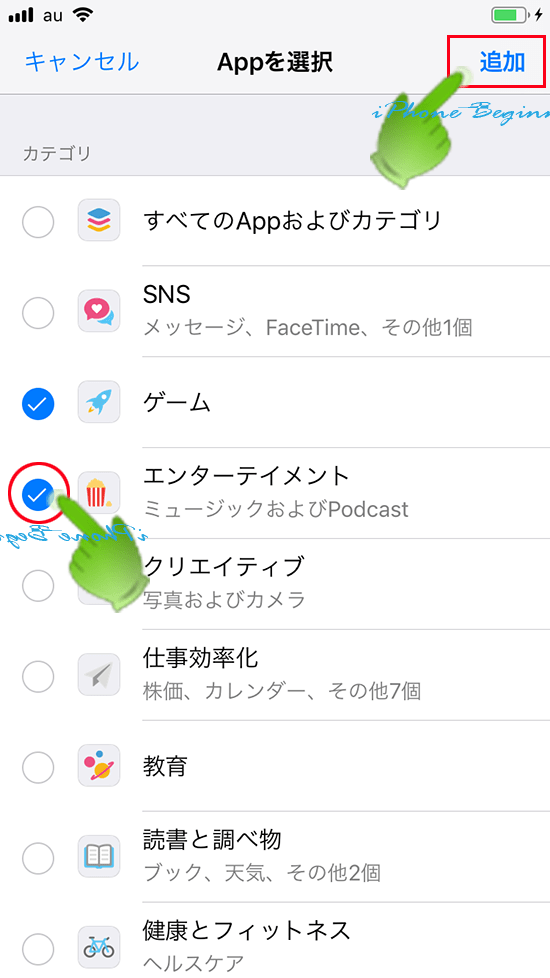
変更したアプリカテゴリが「Appおよびカテゴリ」に表示されます。
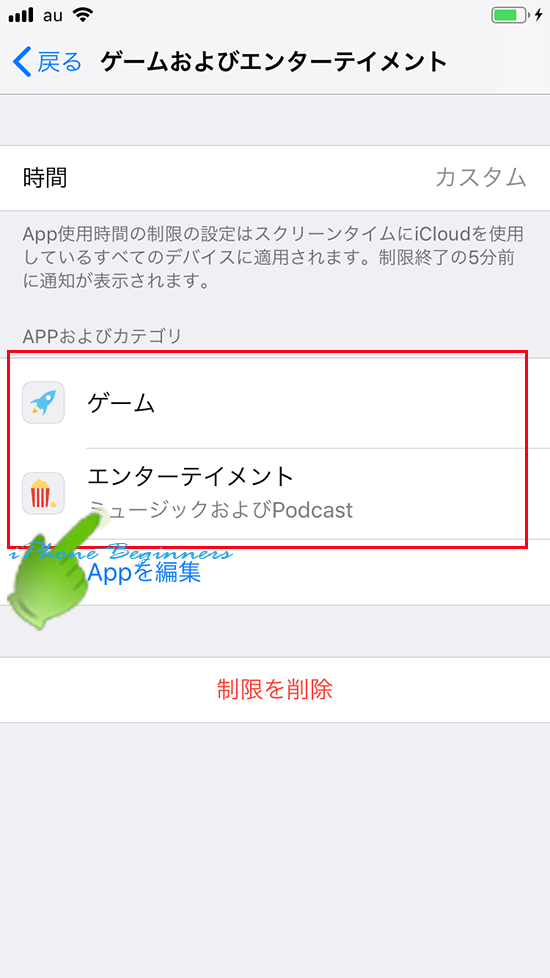
スクリーンタイムの制限除外のアプリ(常に許可アプリを選択する
スクリーンタイムで設定した「iPhoneの休止時間」やApp使用時間の制限から除外するアプリを選択します。
「常に許可」で設定したアプリについては、スクリーンタイムで設定した内容から除外されます。
スクリーンタイム設定画面で、「常に許可」を指でタップして、常に許可設定画面を開きます。
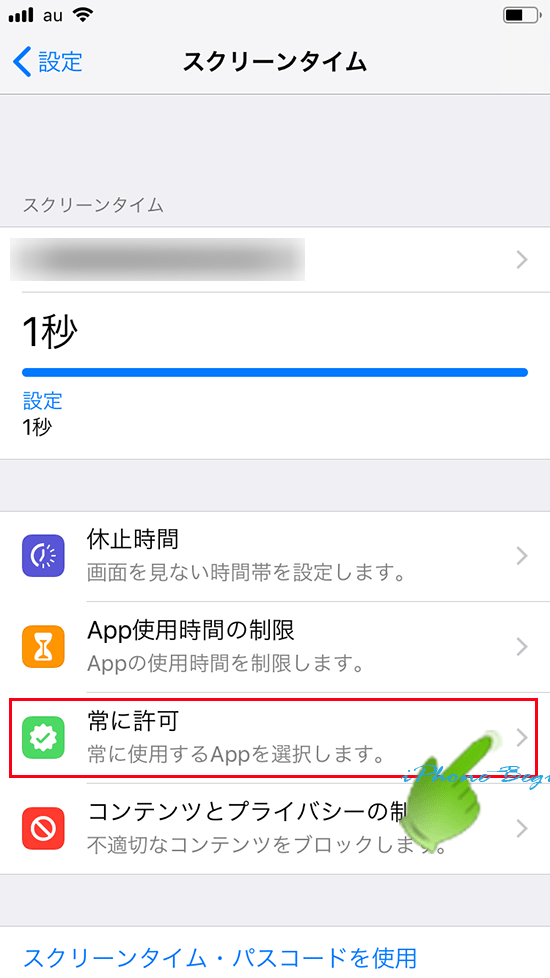
スクリーンタイムパスコードを入力する
スクリーンタイムパスコードの入力画面が表示されますので、パスコードを入力します。
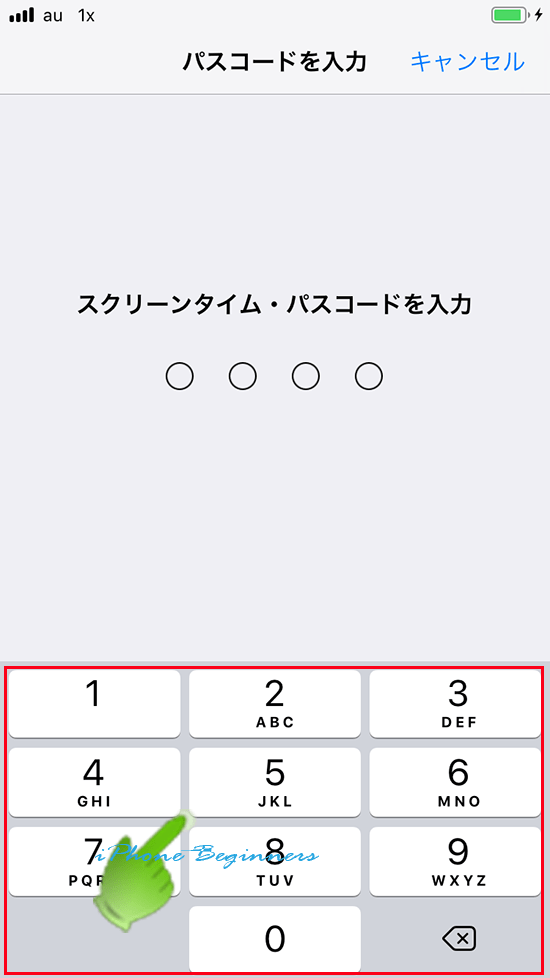
「Appを選択欄」からスクリーンタイムの制限除外のアプリを選択する
「常に許可画面」の「許可されたApp」に表示されているアプリが、スクリーンタイムの制限除外となるアプリとなります。
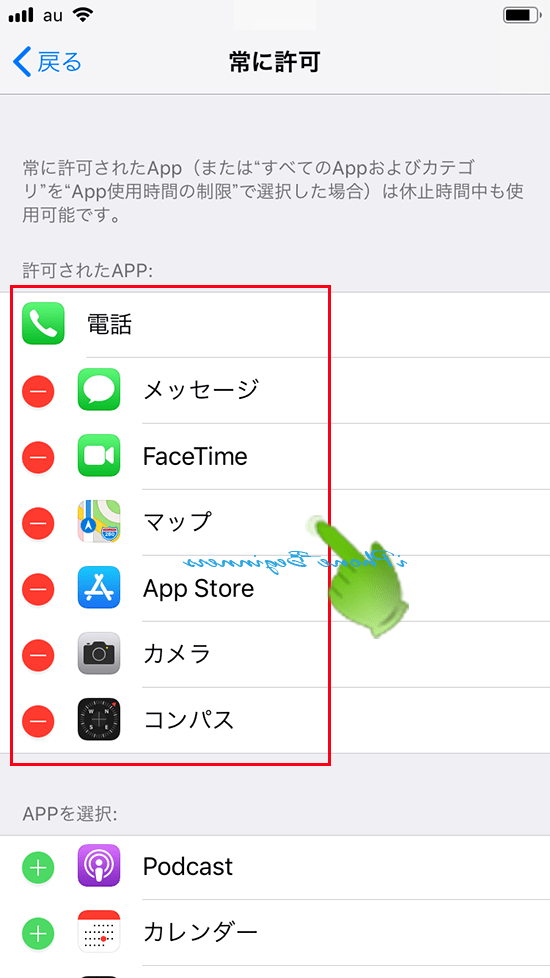
スクリーンタイムの制限除外となるアプリを追加するには、その下に表示されている「Appを選択」に表示されているアプリの左側に表示されているプラス(+)を指でタップすることで追加することが出来ます。
制限除外になっているアプリを適用にするには、「許可されたApp欄」に表示されているアプリの左側のマイナス(-)を指でタップすると「常に許可」の対象からアプリが外れます。
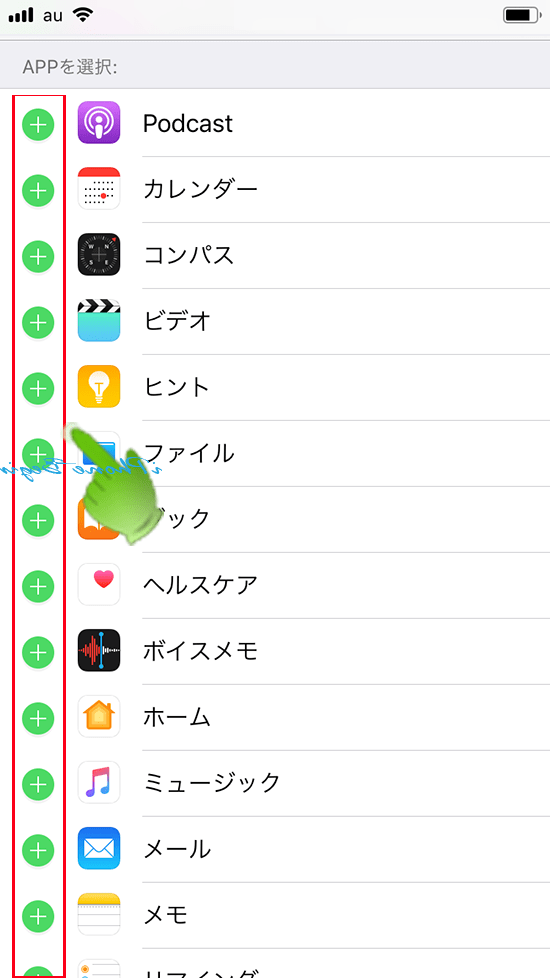
コンテンツとプライバシーの制限を設定する
iOS11までの機能制限を設定するには、スクリーンタイム設定画面の中央少し下に表示されている「コンテンツとプライバシーの制限」を指でタップして、「コンテンツとプライバシーの制限設定画面」を開きます。
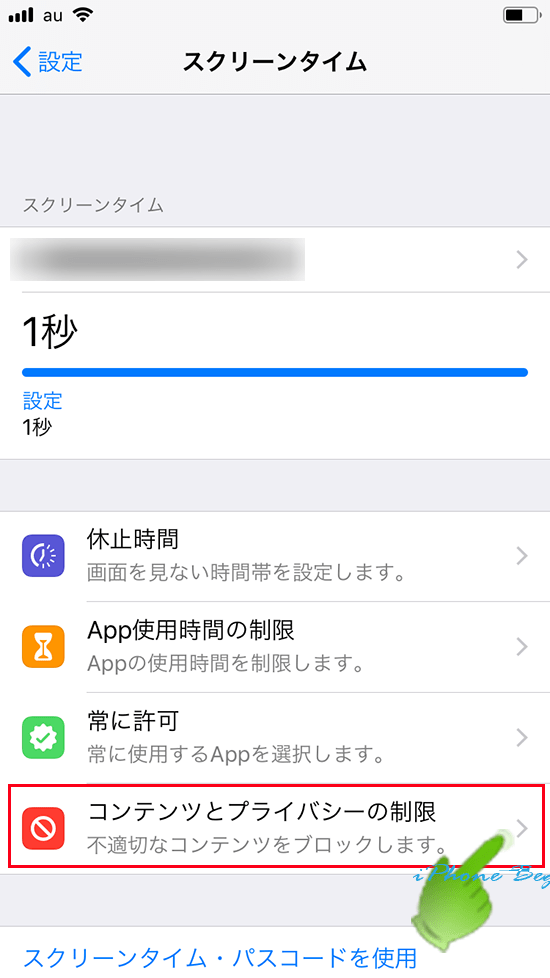
スクリーンタイムパスコードを入力する
スクリーンタイムパスコードの入力画面が表示されますので、パスコードを入力します。
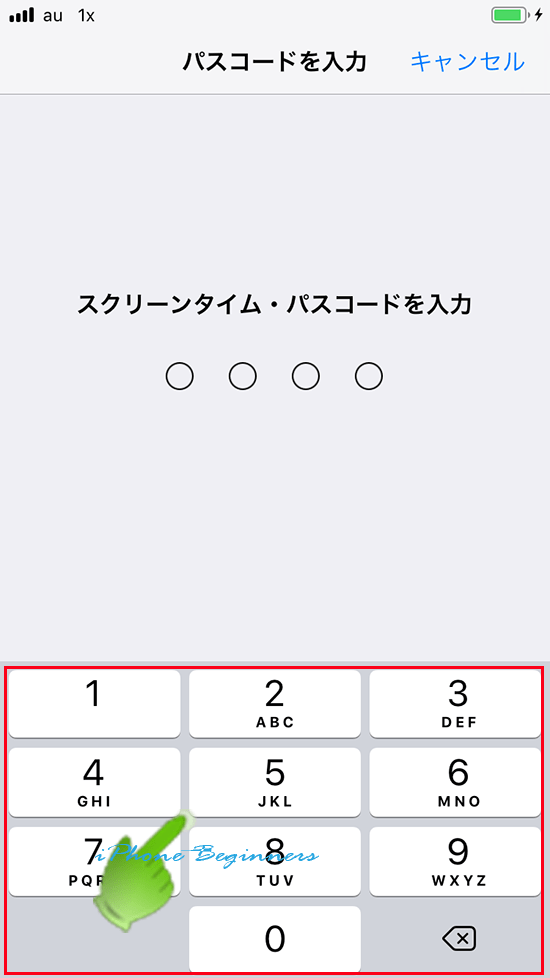
コンテンツとプライバシーの制限の機能を有効にする
コンテンツとプライバシーの制限機能を利用するには、まずは、コンテンツとプライバシーの制限機能をオン(有効にします。)
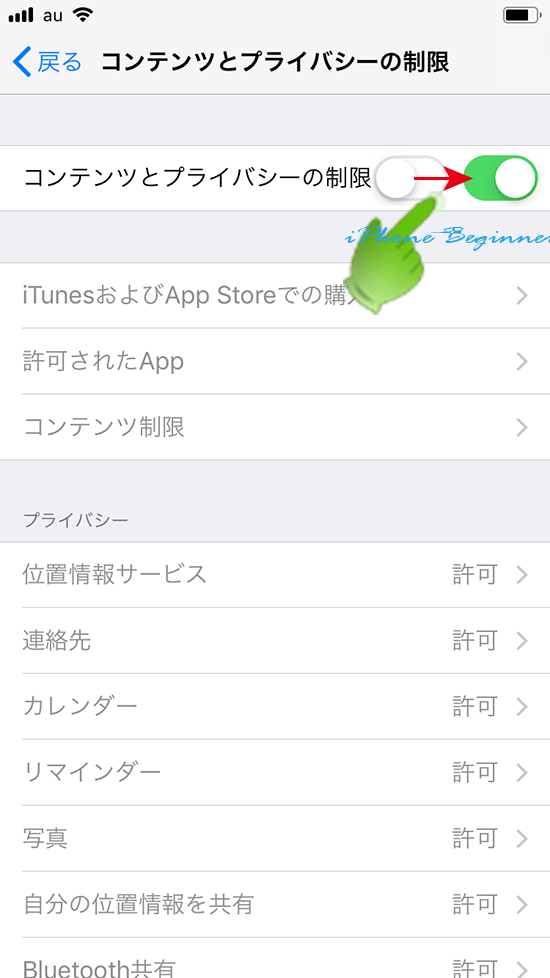
各制限項目の変更の仕方は、それぞれの項目をタップして、変更画面を表示させ、「変更を許可」または「変更を許可しない」のいずれかにチェックを入れます。
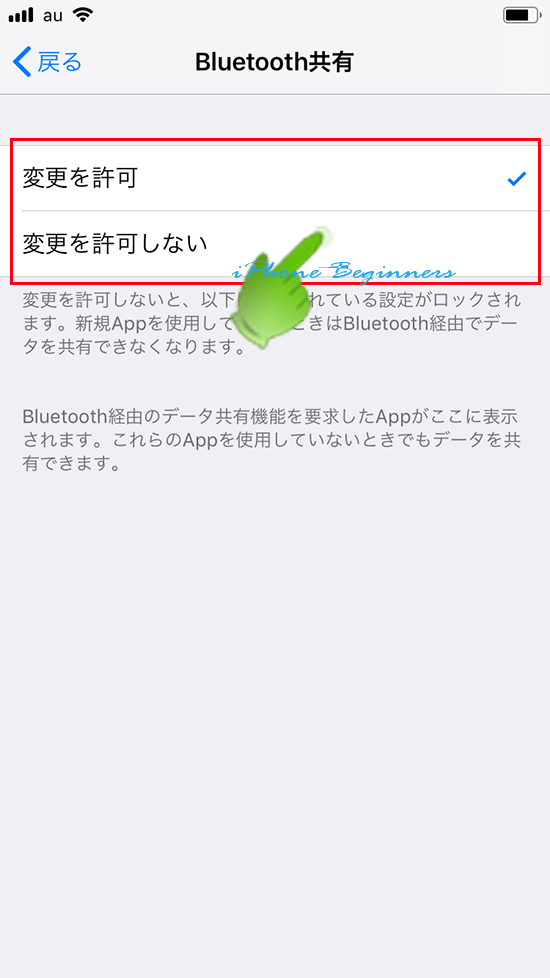
以上が、子供用のiPhoneにスクリーンタイム機能を設定する方法になります。
自分用のiPhoneにスクリーンタイム機能を設定する方法については、こちらのページをご覧ください。
- 「子供用のiPhoneにスクリーンタイムを設定する方法」のページ先頭に戻る
- スクリーンタイムの機能とは-iOS12の新機能のページを表示する。
- スクリーンタイムパスコードが分からない(忘れた)時の解除・リセット方法のページを表示する
- スクリーンタイムパスコードを解読する方法のページを表示する。
- iOSに関する記事一覧のページを表示する
