ミュージックアプリや動画再生アプリを自動的に停止させる方法
| category:iphoneの基本操作使い方 | Posted by: | 更新日:2021年2月25日 公開日:2021年2月13日 |
iPhoneのミュージックアプリやAppleTVアプリなどの音楽・動画再生アプリを設定した時間が経過したら自動的に再生停止にする方法をご紹介しています。
自宅やホテルなどでiPhoneのミュージックアプリをバックミュージック的に再生して利用している人もいらっしゃると思います。
リピート再生などを設定してあると、iPhoneのバッテリーがなくなるまで音楽や動画を再生するので、外出しようとした時にバッテリー残量がほとんど無いなってことになったことないですか?
そんな人は、これからご紹介している方法で音楽・動画再生を設定時間で自動的に再生停止する方法を利用してみるといいと思います。
目次・メニュー
音楽・動画を設定時間で自動停止する方法
音楽・動画を設定時間で自動停止するには、標準アプリの時計アプリのタイマー終了時機能を利用します。
設定方法と利用方法は、次の操作手順で行います。
1.時計アプリのタイマー機能画面を開く
コントロールセンター画面からタイマー機能ショートカットアイコンをタップします。
iPhoneを初期設定した後にコントロールセンターをカスタマイズしていなければ、コントロールセンター画面にタイマー機能のショートカットアイコンが登録されています。コントロールセンター画面にタイマー機能ショートカットアイコンが無い場合には、この後にご紹介しているコントロールセンター画面が使わない場合をご覧ください。
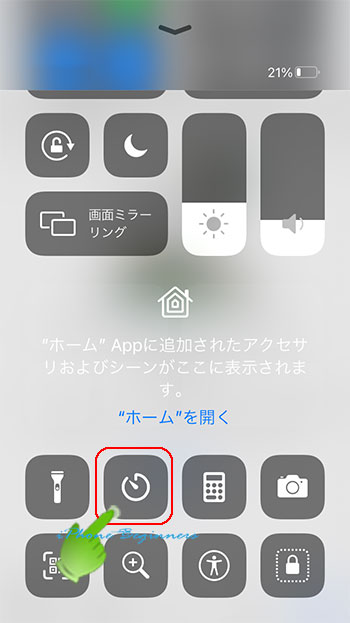
コントロールセンター画面を使わない場合
コントロールセンター画面を使わない場合には、時計アプリアイコンをタップして、タイマー機能画面を開きます。
ホーム画面の時計アプリアイコンをタップして、時計アプリ画面を開きます。
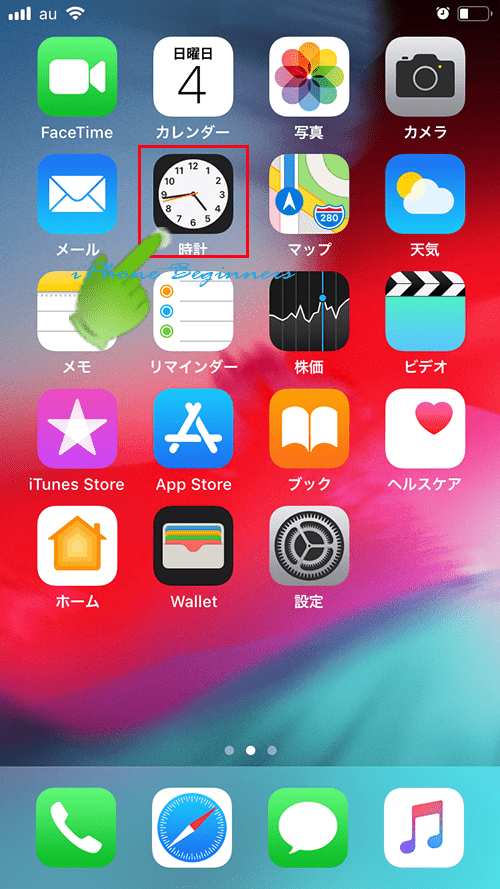
時計アプリ画面の下に表示されているタイマー機能アイコンをタップしてタイマー機能画面を開きます。
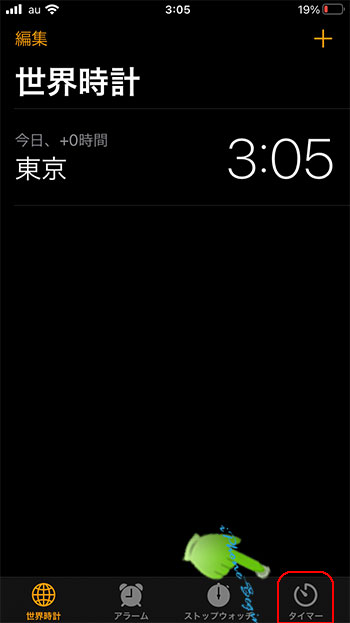
3.停止する時間を設定する
タイマー機能画面を開いたら、停止したい時間を設定します。2時間後に再生停止したい場合は、画面のように2時間0分0秒にセットします。
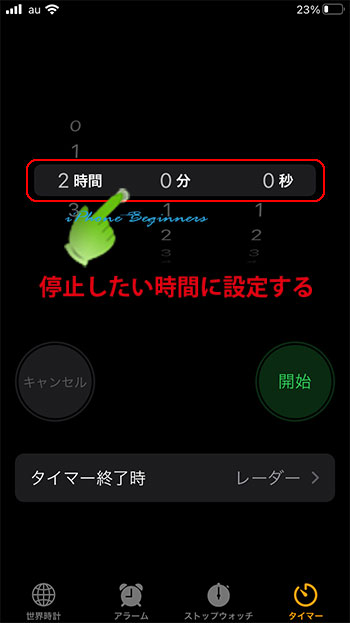
4.タイマー終了時機能を選択設定する
時間を設定したら、タイマー終了時バーをタップして、タイマー終了時の機能設定画面を開きます。
1.開いたタイマー終了時の機能設定画面を下にスワイプすると、一番下に再生停止という機能がありますので、そこをタップして、タイマー終了時の機能を再生停止にチェックを付けます(設定します)。
2.次に、画面右上に表示されている完了ボタンをタップします。
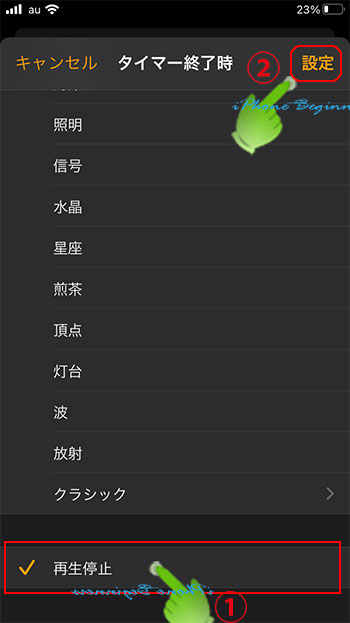
5.タイマー終了時機能を開始する
タイマー終了時の機能設定が出来たら、あとは、開始ボタンをタップすると、タイマーが開始され、セットした時間になると、音楽または動画の再生が停止されます。
開始ボタンをタップする前に音楽や動画が再生中の場合には、その再生が対象になります。
タイマー機能を開始ボタンをタップした時に再生アプリが無い場合には、その後から再生開始したアプリが再生停止対象になります。尚、停止時間は、アプリの再生を開始した時間からではなく、あくまでもタイマー機能を開始した時からの時間となりますのでご注意ください。
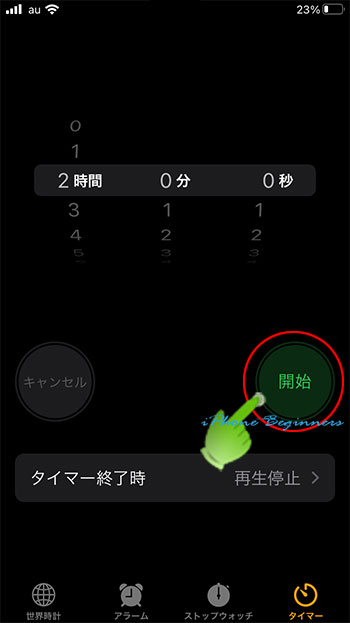
設定したタイマー終了時の機能と時間は、終了後もそのままになっていますので、次に同じ時間で設定する場合には、開始ボタンのみタップすればOKです。
対象になる再生アプリ
先ほどご紹介したタイマー終了時の機能を使った音楽・動画の自動再生停止機能は、標準アプリのミュージックアプリやAppleTVアプリ以外のアプリでも利用することが出来ます。
iOSのアプリは、appleのアプリ基準遵守して作成されているので、LinemusicやYouTube、アマゾンプライムビデオアプリなど音楽や動画の再生を行うアプリなどは、先ほどご紹介した音楽動画再生を自動的に停止します。
