LINEのパスコードロックを設定する方法
| category:LINE | Posted by: | 更新日:2021年1月27日 公開日:2018年6月16日 |
ここでは、LINEにパスコードロックを設定する方法をご紹介しています。
LINEの機能の多くは、あなたと友だちとのプライバシーに関する内容を詰まっています。
そのため、人によっては、iPhoneにパスコードロックをしていない時に、LINEのトーク内容が見られるのはちょっと不安という人もいると思います。
家族や友人たちと一緒に外出している時など、iPhoneを使って、お店検索やナビアプリを使用することって結構あると思います。そんな時は、他の人にLINEのトーク画面を開かせないようするために、LINEパスコードを設定して、LINEアプリをロックすることが出来ます。
目次・メニュー
1.LINEのパスコードについて
LINEアプリのパスコードは、iPhoneをロックするパスコードとは別のもので、LINEアプリ単体でロックをかける4桁の数字のパスコードです。
LINEパスコードを設定することで、iPhoneがロック解除状態でも、LINEパスコードを入力しないとLINEアプリが開かないようになります。
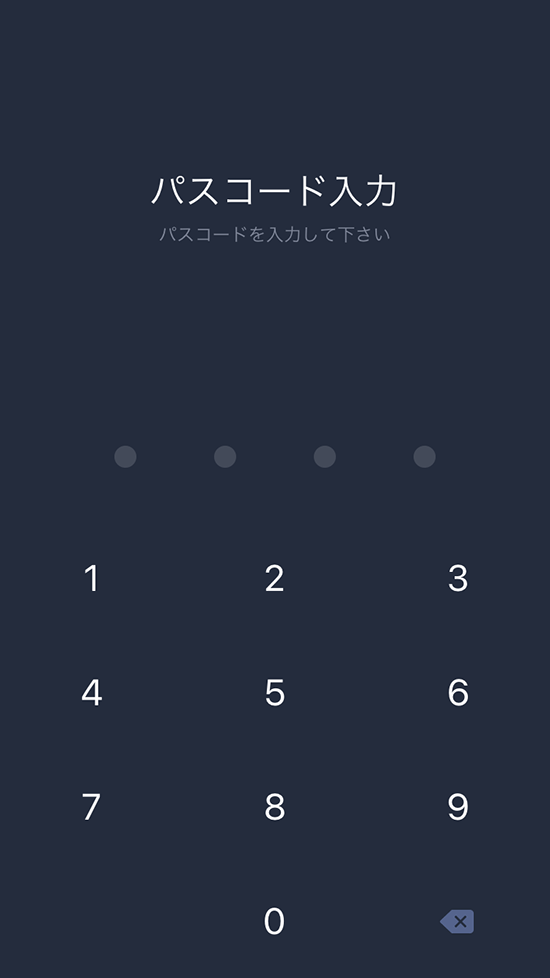
LINEパスコードは、TouchIDやFaceIDと連携することが出来る
LINEパスコードを設定すると、LINEアプリを開く度に、LINEパスコードの入力が必要になります。
LINEパスコードロックには、時間設定がないので、LINEアプリを開いていて、他のアプリ画面に切り替えたりした時にも、LINEアプリ画面にロックがかかります。
ふいに、iPhoneを他の人に貸した時などでも、LINEアプリにロックがかかるので、プライバシーの保護としてもいい機能なのですが、本人が使用している時には毎回毎回、4桁の数字を入力しないといけなくなるので、ちょっと面倒です。
LINEパスコードは、iPhoneのTouchIDやFaceIDを連携することが出来るので、連携設定をしておくと、LINEアプリを使う時に、いちいち4桁のLINEパスコードを入力する必要がなくなります。
2.LINEのパスコードを設定する方法
LINEパスコードを設定するには、次の操作手順で行います。
1.LINEアプリを開く
ホーム画面にあるLINEアプリアイコンを指でタップして、LINEアプリを開きます。

2.LINEアプリ設定画面を開く
LINEアプリ画面が開いたら、画面下のタブアイコンの左端にある友だちアイコンを指でタップして、友だちリスト画面を開きます。
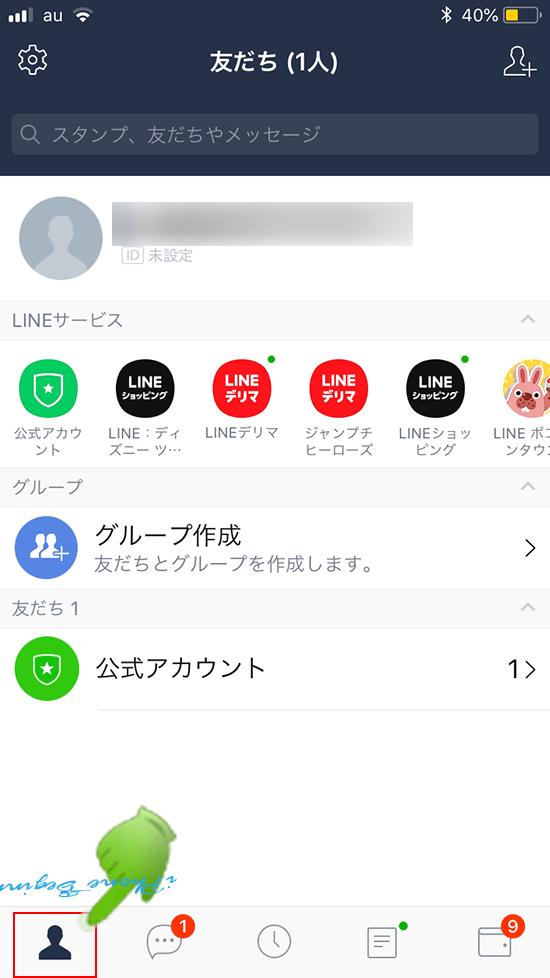
LINEアプリ画面が開いたら、友だちリスト画面を開きます。
友だちリスト画面の上左端に表示されている設定アイコンを指でタップして、LINEアプリ設定画面を開きます。
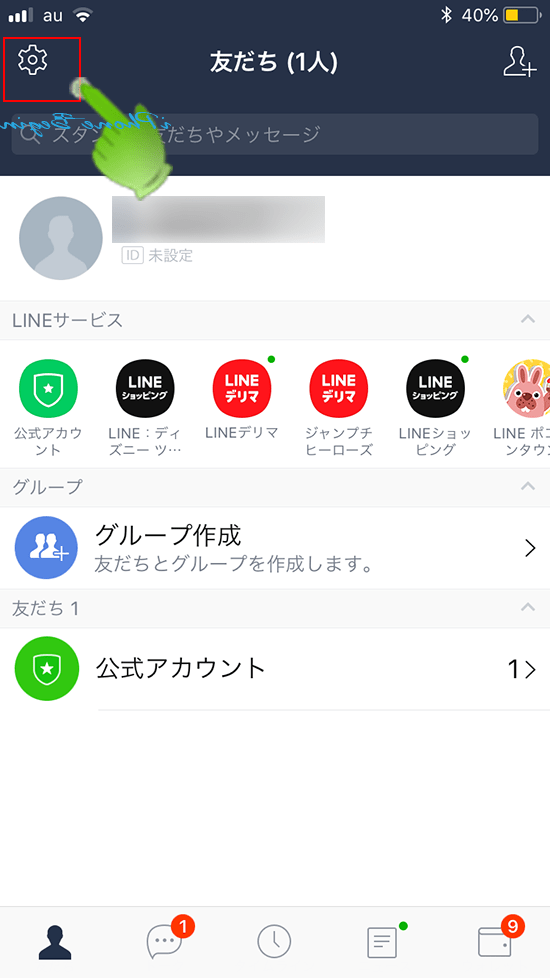
3.プライバシー管理画面を開く
LINE設定画面の上から3番目に表示されているプライバシー管理を指でタップして、プライバシー管理画面を開きます。
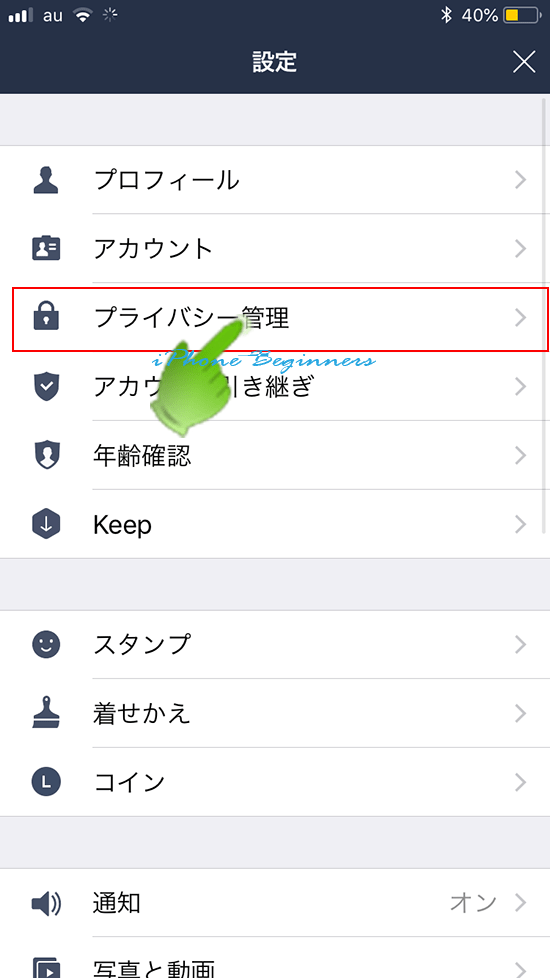
4.パスコードロックをオンにする
パスコードロックの設定スイッチを指でスライドして、オン(グリーン)にします。
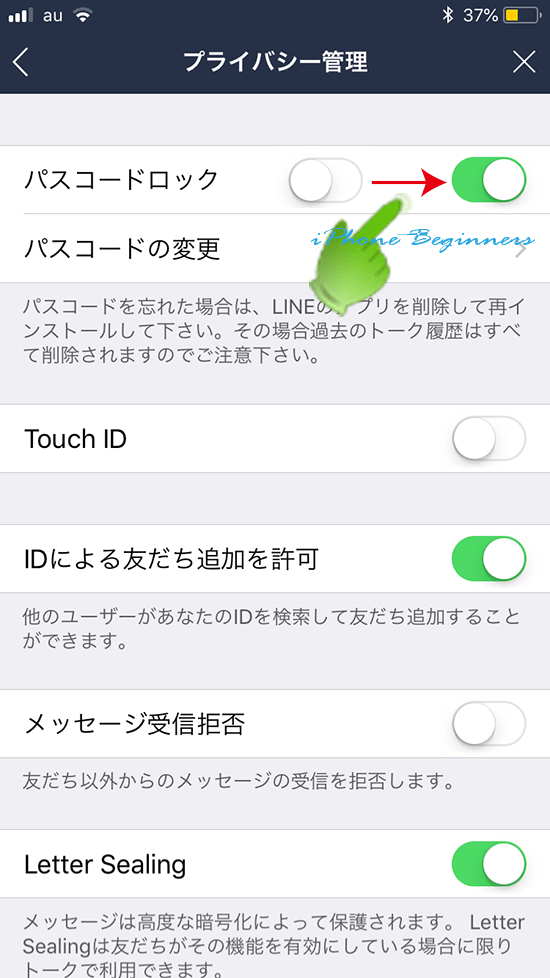
5.4桁のパスコードを設定する
LINEパスコードの設定画面が表示されますので、4桁の数字で、あなたのパスコードを設定します。
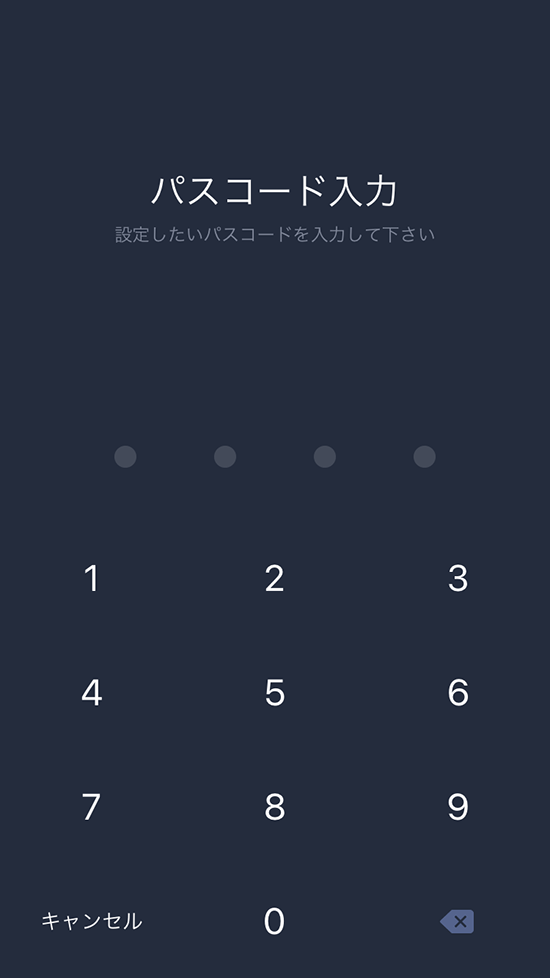
LINE設定画面に戻ったら、右上の端にある閉じるアイコン(X)を指でタップすると、LINEのパスコードロックの設定は完了です。
この後、LINEアプリを開く時には、LINEパスコードの入力画面が表示されます。
LINEのパスコードをTouchID・FaceIDと連携する
LINEパスコードとTouchID・FaceIDとを連携させるの設定はとても簡単です。
先程のLINEアプリのプライバシー管理画面で、TouchID(FaceID)の設定をオン(グリーン)にすれば、LINEパスコードの入力がTouchID・FaceIDの認証で省略されます。
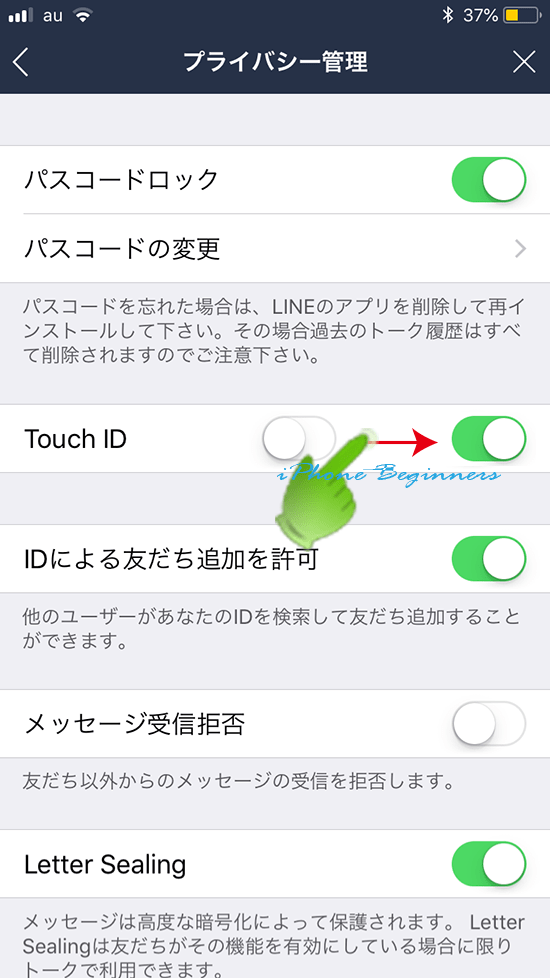
- LINEのパスコードロックを設定する方法のページ先頭に戻る
- LINEアプリの操作に関する記事一覧のページを表示する
