アルバムの写真をメールに添付して送信する方法
| category:LINE | Posted by: | 更新日:2020年8月27日 公開日:2019年2月26日 |
ここでは、LINEアルバムに保存した写真をメールアプリで送信する方法をご紹介しています。
LINEのアルバム機能をiPhoneの写真の保存場所として使用している人もいると思います。
LINEのアルバム機能なら、iPhoneのメモリ容量を消費することもありませんし、iCloudのストレージの容量を消費することもありませんしね。
しかし、LINEのアルバムに保存された写真をLINEを使っていない人に送信しようとして、INEのアルバムに保存された写真を選択して送信アイコンをタップしても、送信メニューに表示されるのは、LINEの他のトークとタイムラインだけで、メールアプリが表示されません。
LINEのアルバムに保存した写真をLINEアプリ以外で送信するには、一旦、アルバムの写真をiPhoneのカメラロールに保存する必要があります。
LINEアルバムに保存した保存した写真をメールで送信する操作手順
LINEアルバムに保存した保存した写真をLINEではなく、メールアプリでメールに添付して送信するには、次の操作手順で行います。
- LINEアルバムを開く
- 送信する写真をカメラロールに保存する
- 写真アプリを開く
- カメラロールから送信する写真を開く
- 写真のAction (Share)アイコンからメールアプリを選択して送信する
- 「アルバムの写真をメールに添付して送信する方法」のページ先頭に戻る
- LINEアプリの操作に関する記事一覧のページを表示する
- LINEのアルバムに保存した写真をパソコンに転送する方法のページを表示する
1.LINEアルバムを開く
トーク画面のメニュー一覧を開く
メール送信したい写真の保存されているアルバムのLINEトーク画面を開き、上部のナビゲーションバーの右端に表示されているメニューアイコンを指でタップして、トーク画面のメニューリストを表示させます。
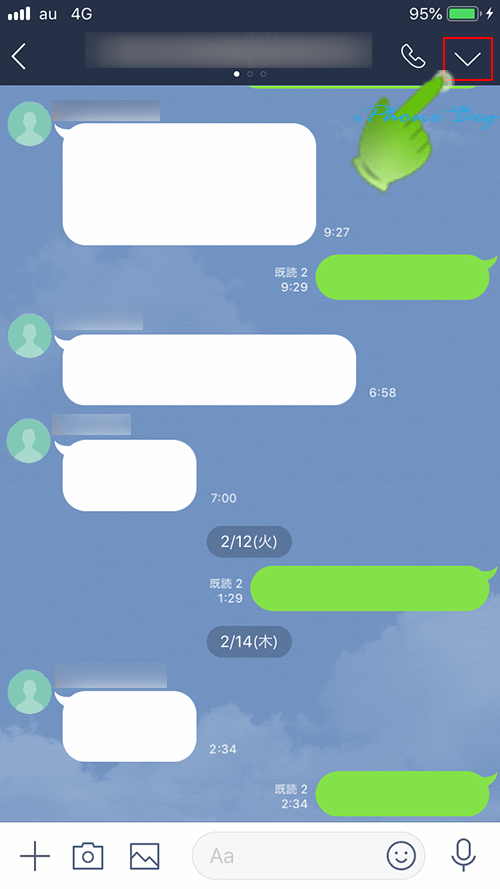
メニュー一覧のアルバムアイコンをタップする
トーク画面のメニューリストに表示されているアルバムアイコンを指でタップして、アルバムを開きます。
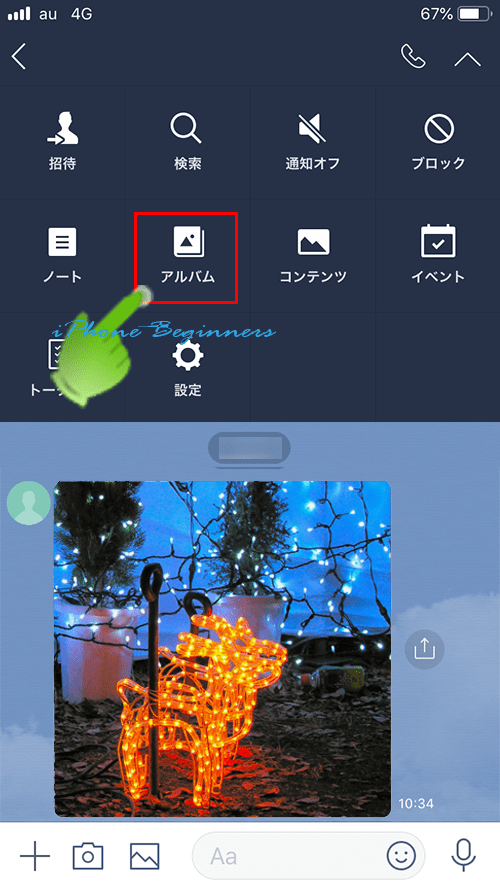
2.送信する写真をカメラロールに保存する
アルバムの写真一覧から送信する写真を開く
LINEトークのアルバムに保存されている写真から送信する写真を指でタップして、写真を拡大表示させます。
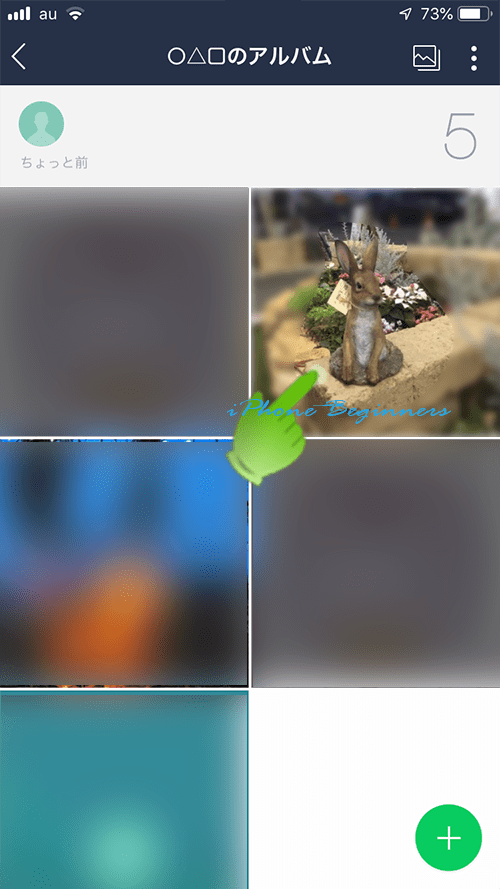
アルバムの写真をカメラロールに保存する
写真を拡大表示させると、画面下のツールバーの右端に保存ボタンが表示されますので、保存ボタンを指でタップしてアルバムに保存されている写真をiPhoneのカメラロールに保存します。
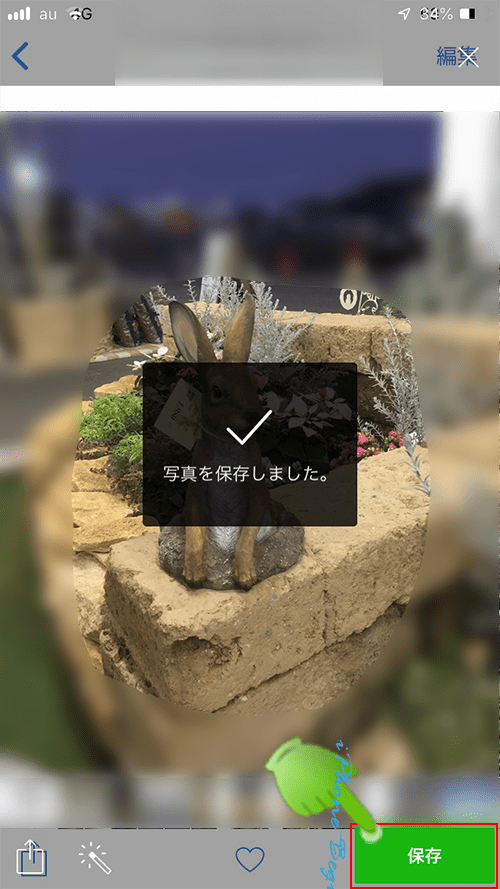
3.写真アプリを開く
ホームボタンを押して(または画面を下から上にスワイプして)、ホーム画面を表示させ、写真アプリアイコンを指でタップして、写真アプリを開きます。

4.カメラロールから送信する写真を開く
メール送信したい写真をカメラロールの写真一覧から指でタップして開きます。
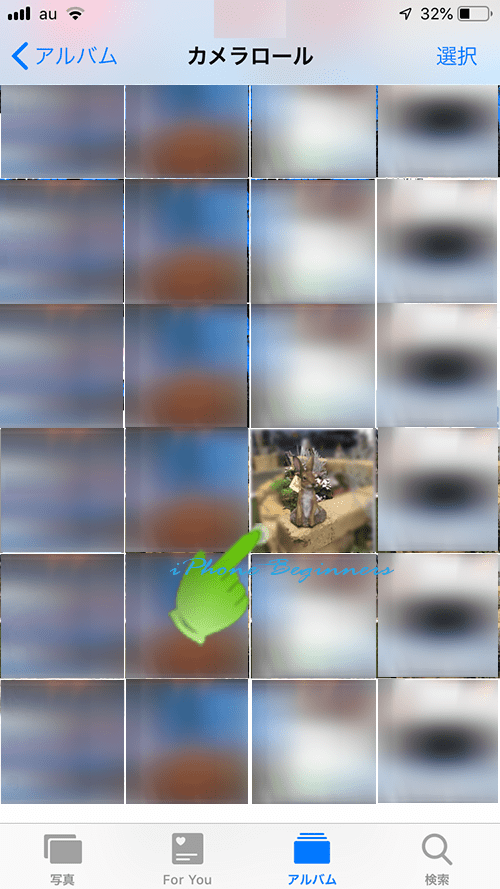
5.写真のAction (Share)アイコンからメールアプリを選択して送信する
メールで送信したい写真が表示されたら、写真の下に表示されているツールバーの左端のAction(Share)アイコンを指でタップします。

メールを選択する
写真アプリのAction(Share)メニュー画面が表示されますので、メールアプリを指でタップして選択します。
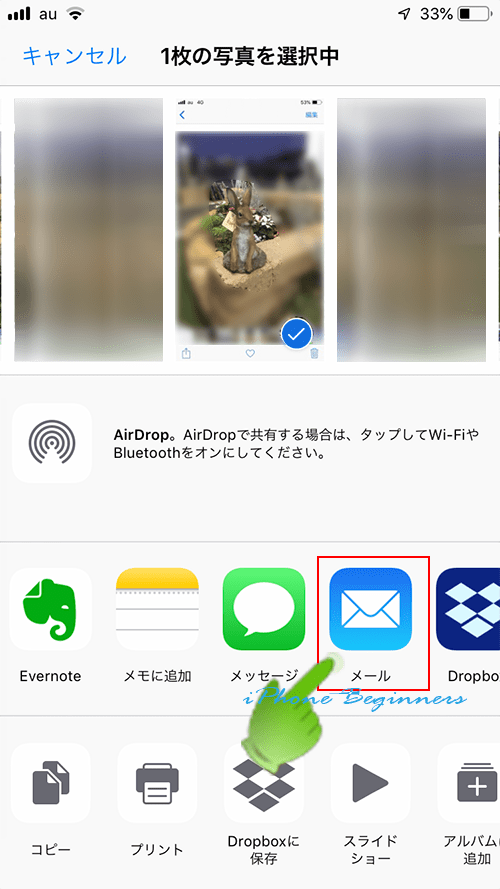
メールアプリ画面で相手先を指定して送信する
メール作成画面が表示されますので、送信する相手先のメールアドレスを指定して、画面上部のナビゲーションバーの右端に表示されている送信アイコンを指でタップして、メール送信します。
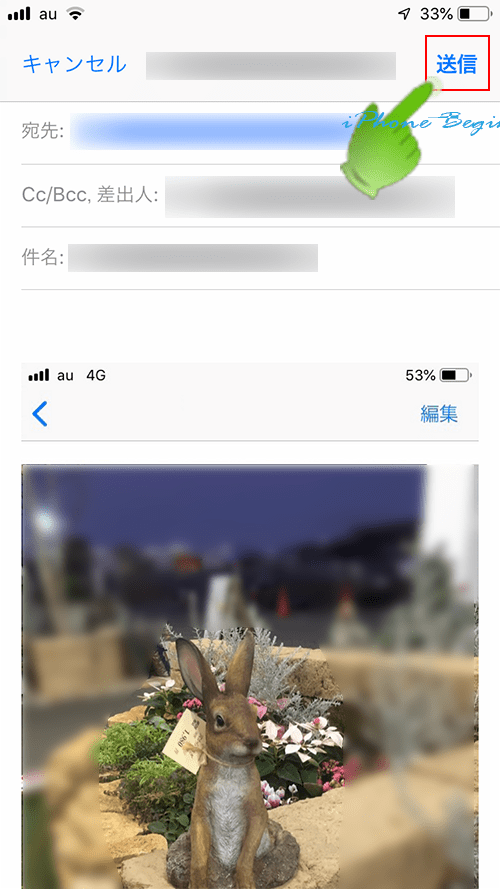
以上で、アルバムに保存されていた写真をメールで送信することが出来ます。尚、メール送信した後、カメラロールに保存されているLINEアルバムからコピーした写真については、必要に応じて削除を行っておきましょう。
