LINEで常に写真をオリジナル解像度で送信するための設定方法
| category:LINE | Posted by: | 更新日:2020年8月17日 公開日:2019年2月24日 |
ここでは、LINEで常に写真をオリジナル解像度で送信するための設定方法をご紹介しています。
LINEアプリは、アプリをインストールした標準設定では、LINEトークでの写真や動画の送受信や、Keepやアルバム機能への写真を保存する時に、写真の解像度が自動的に圧縮(縮小)されるように設定されています。
これは、LINEのサーバーの容量を逼迫しないためと、LINEの送受信の速度低下の防止、そして、利用している人の契約している携帯電話回線でのパケット通信量を抑える等のために設定されています。
写真や動画が自動的に圧縮(縮小)されるといっても、LINEアプリ上で使用する上で何か問題になるようなことはありませんし、LINEアプリを使用しているiPhone内で見たりすることで特段の支障をきたすわけではありません。
しかし、写真などを大きなサイズで印刷した時などは、圧縮されているため、どうしても詳細部分がぼやけて印刷されることがあります。
そのため、LINEアプリでは、トークで写真を送信する時に、送信する写真を圧縮なしのオリジナル解像度で指定して送信することも可能です。
しかし、毎回毎回、送信する度に設定するのは面倒という人は、LINEアプリのトーク設定を変更しておくことで、送信時にオリジナル解像度送信を指定しなくても、オリジナル解像度で送信することが出来るようになります。
LINEトークの写真送信設定をオリジナル解像度に設定する操作手順
LINEトークで、常に写真をオリジナル解像度で送信するための設定は、次の操作手順で行います。
- LINEの友だち画面を開く
- LINEの設定画面を開く
- 「写真と動画」設定画面を開く
- 「送信する写真の画質」設定画面を開く
- 高画質に設定する
- LINE設定の「送信する写真の画質」を高画質に設定しても、オリジナル解像度ではなく圧縮されてしまう写真
- 送信対象の写真が30MB以上ある場合には、「送信する写真の画質」設定が高画質に設定してあっても、LINEアプリの圧縮機能が働き、30MB以下に圧縮された写真が送信されます。
1.LINEの友だち画面を開く
LINEアプリを開き、画面下に表示されるツールバーの左端の友だちアイコンを指でタップして、友だち画面を開きます。
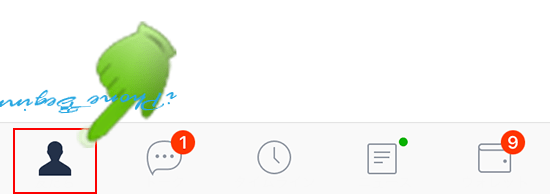
2.LINEの設定画面を開く
友だち画面の上部のナビゲーションバーの左端に表示されている設定アイコンを指でタップして、LINEの設定画面を開きます。
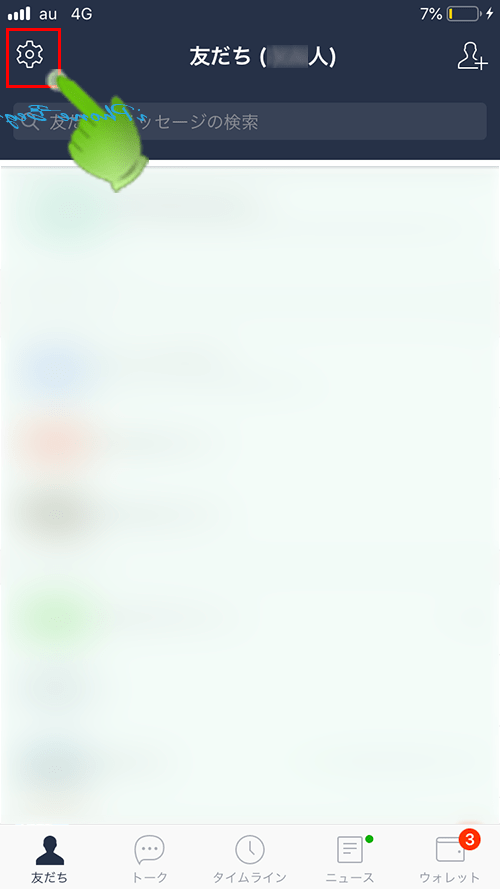
3.「写真と動画」設定画面を開く
開いたLINE設定画面に表示されている「写真と動画」という項目を指でタップして、「写真と動画」設定画面を開きます。
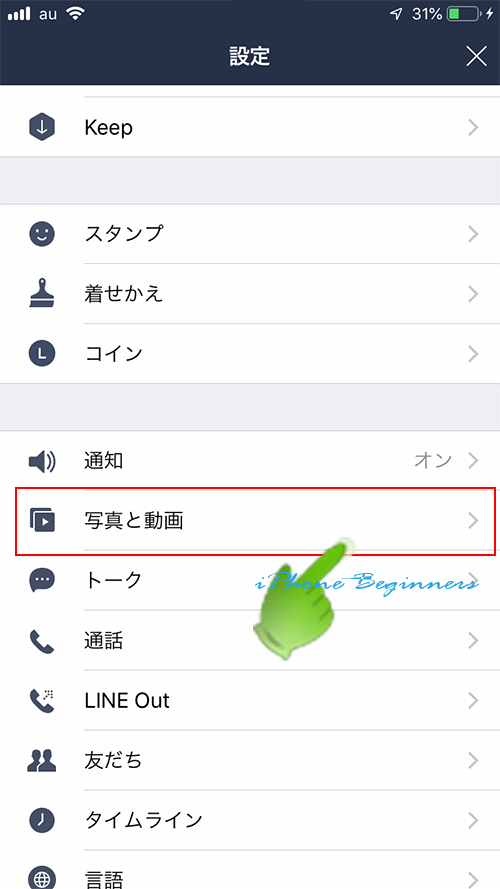
4.「送信する写真の画質」設定画面を開く
「写真と動画」設定画面の一番上に表示されている「送信する写真の画質」という項目を指でタップします。
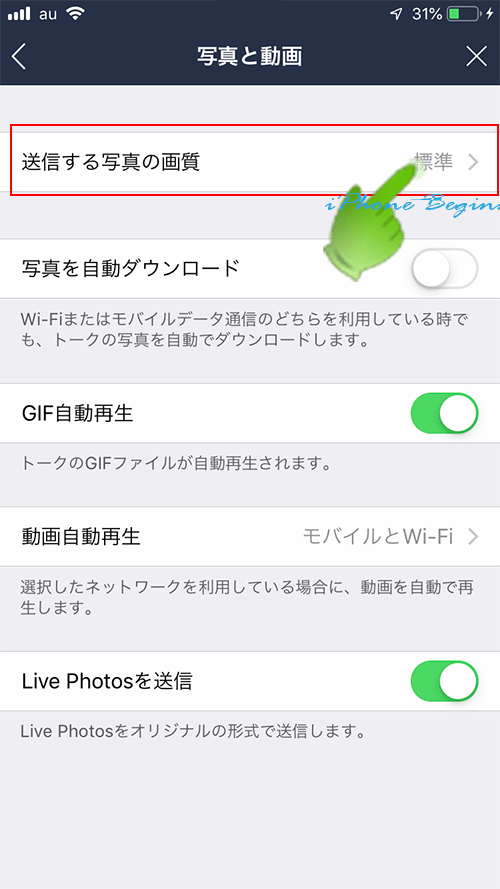
5.高画質に設定する
LINEで送信する写真の画質を設定する画面が開きますので、高画質を指でタップして、チェックを入れ設定します。
以上で、LINEのトークで写真を送信する時に自動的に行われていた圧縮がされなくなり、オリジナル解像度の写真が送信されます。
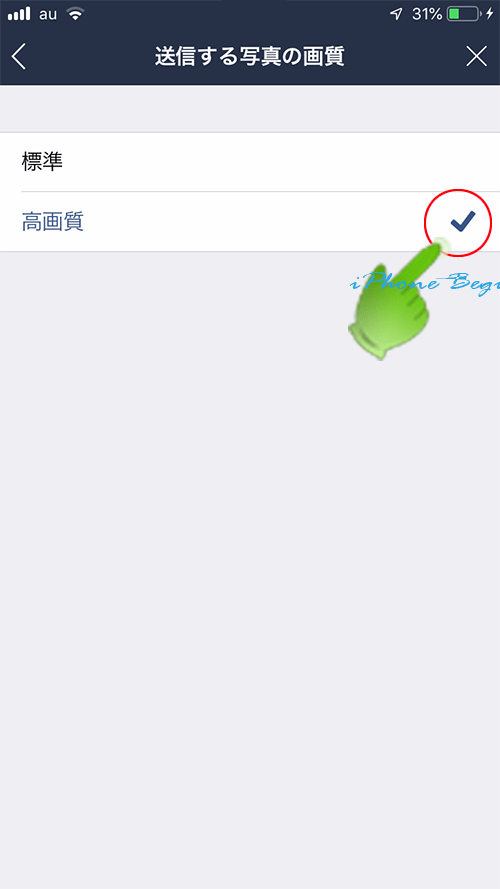
高画質送信設定をしても、オリジナル解像度で送信されないケースについて
先程までご紹介した設定手順で設定を行うことで、LINEトークで圧縮されていないオリジナル解像度の写真を送信されるようになりますが、以下の場合については、上記の設定をしてあっても、オリジナル解像度の写真が送信されませんので注意しましょう。
