LINEのトークで写真をオリジナル画質のまま送信する方法
| category:LINE | Posted by: | 更新日:2020年8月7日 公開日:2019年2月16日 |
LINEアプリのトークで写真を送信する場合、何も設定せずに送信した場合、撮影したオリジナル画質の写真ではなく、圧縮された写真が送信されるって知っていますか?
LINEトークで写真を送信すると、通常は、自動的に写真が圧縮されて標準サイズに縮小(リサイズ)されて送信されます。
よく、友だち間で、撮影した写真が欲しいので、LINEで送信してもらっている人も多いと思いますが、あなたが受信した写真は、オリジナル画質の写真ではなく、LINEの標準サイズに縮小された画質の落ちた写真になっています。
2016年4月までは、LINEで圧縮されていないオリジナル画質の写真をトークで送信することは出来ませんでしたが、2016年5月のLINEのバージョン6.2以降では、圧縮されずにオリジナル画質の写真をトークで送信できるようになりました。
ただし、オリジナル画質の写真をトークで送受信するには、送信する時にオリジナル画質を指定することと、写真を受信する側でもオリジナル画質の写真を選択してダウンロードする必要があります。
ここでは、LINEトークで写真をオリジナル画質のまま送受信する方法をご紹介しています。
- 目次・メニュー
- 1.LINEトークでオリジナル画質の写真を送受信するには、送信者・受信者側の双方で操作が必要
- 2.オリジナル画像の写真をトークで送信する方法
- 3.受信した写真をオリジナル画質でiPhoneにダウンロードする方法
LINEトークでオリジナル画質の写真を送受信するには、送信者・受信者側の双方で操作が必要
LINEのトークでは、送受信される通信量を抑えるため、何も操作をしないで写真を送信すると圧縮されて、オリジナル写真より画質の劣った写真が送信されます。
オリジナル画質の写真をLINEトークで送信するには、まずは、送信者側で、オリジナル画質の写真を送信するための指定を行って送信する必要があります。
また、オリジナル画質で送信された写真を受信するには、トークの受信者側でも、受信してから2週間以内にオリジナル画質を指定して、iPhoneにダウンロードする必要があります。
オリジナル画像の写真をトークで送信する方法
オリジナル画質のまま写真をトークで送信するには、写真の送信者側が次の操作手順で行います。
- トーク画面で送信する写真を選択する
- オリジナル指定を行う
- 送信アイコンでトークに送信する
- トーク画面で写真を選択して全面表示にする
- ダウンロードアイコンをタップする
- オリジナル指定をしてダウンロードする
- 「LINEのトークで写真をオリジナル画質のまま送信する方法」のページ先頭に戻る
- LINEアプリの操作に関する記事一覧のページを表示する
- 写真アプリに関する記事一覧ページを表示する
- カメラアプリに関する記事一覧のページを表示する
1.トーク画面で送信する写真を選択する
写真アプリ画面を開く
トーク画面でツールバーに表示されている写真アプリアイコンを指でタップして、写真アプリ画面を開きます。
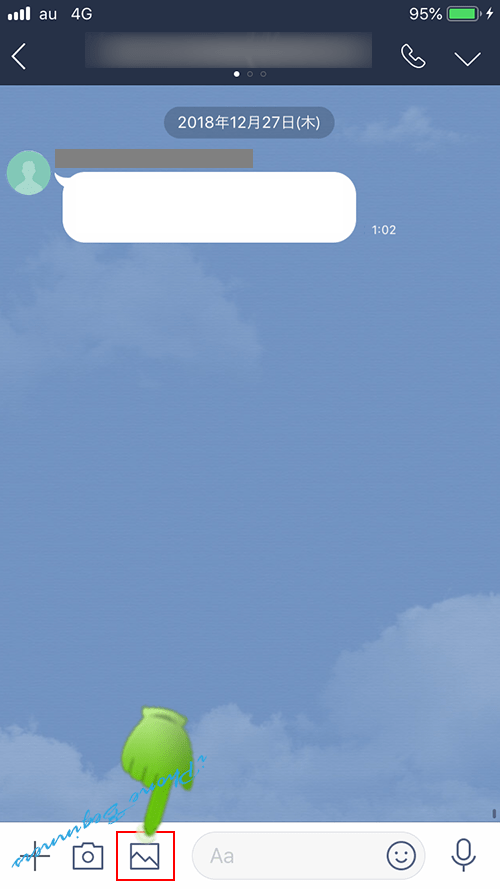
送信する写真を選択
写真アプリ画面からオリジナル画質で送信したい写真を選択する。
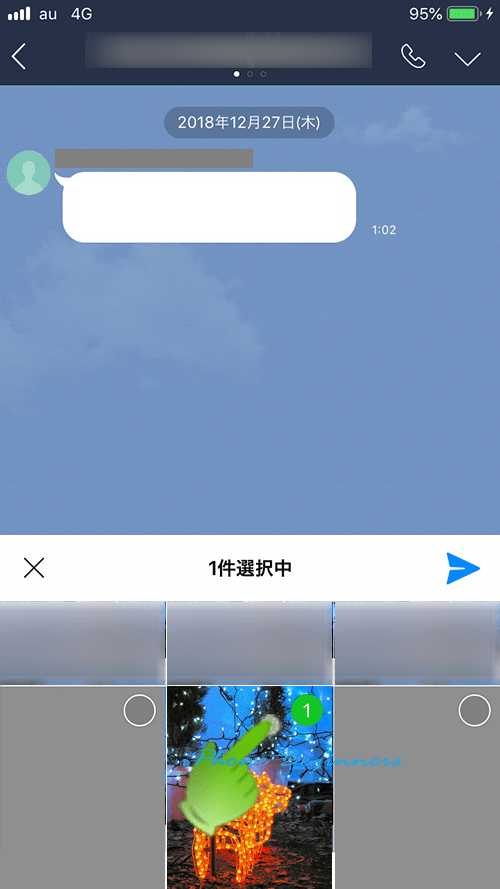
2.オリジナル指定を行う
カメラロール画面を全面表示にする
写真を選択したら、〇件選択中の部分を指で上にスワイプして、カメラロール画面を全面表示します。
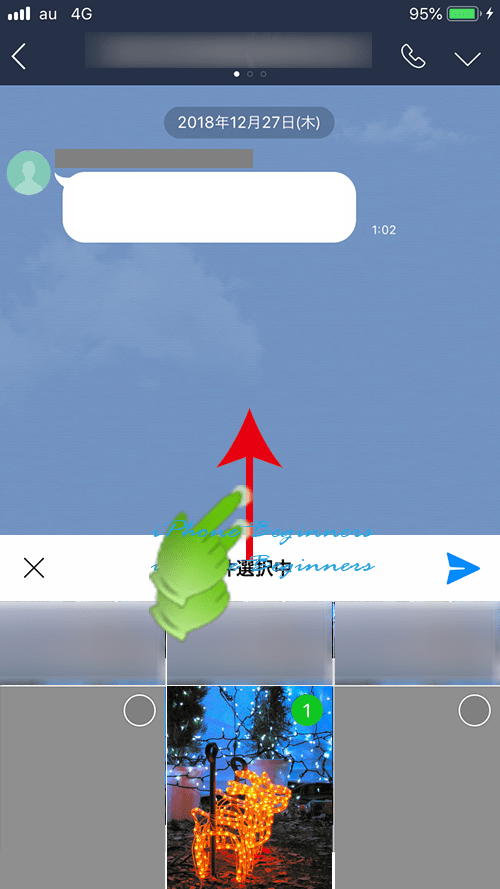
オリジナル送信アイコンをタップする
カメラロール画面が全面表示なると、画面下のツールバーの左端に、オリジナル送信指定のアイコンが表示されますので、そこを指でタップして選択した写真をオリジナル画質送信指定をします。
オリジナル送信指定をすると、アイコンが緑色表示になります。
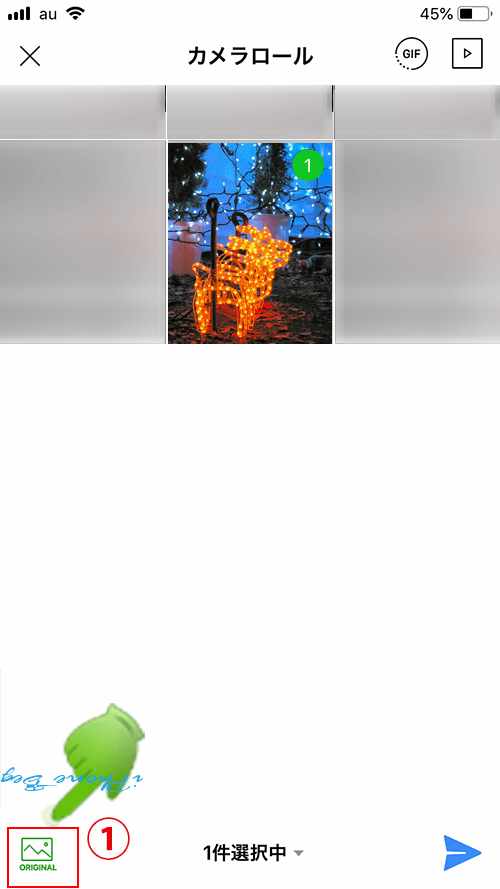
オリジナル送信指定を行うとメッセージが少し表示されます。
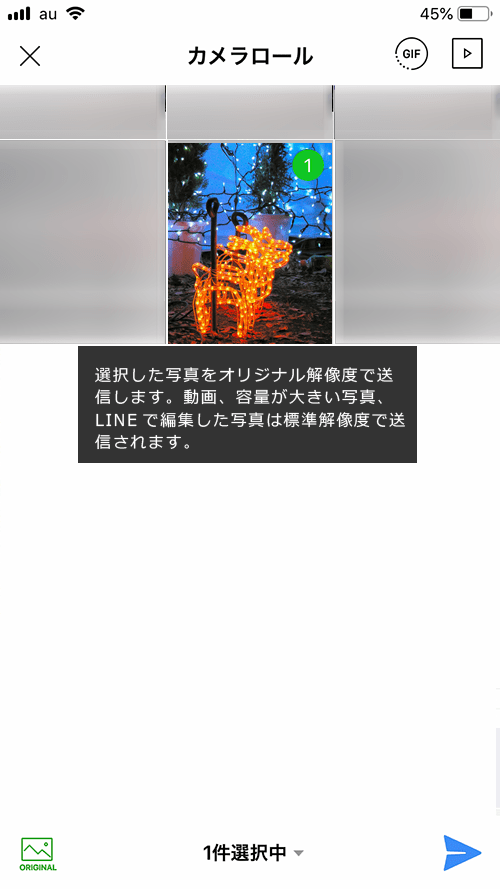
3.送信アイコンでトークに送信する
カメラロール画面のツールバーの右端に表示されている送信アイコンを指でタップすると、オリジナル送信指定をした写真が送信されます。
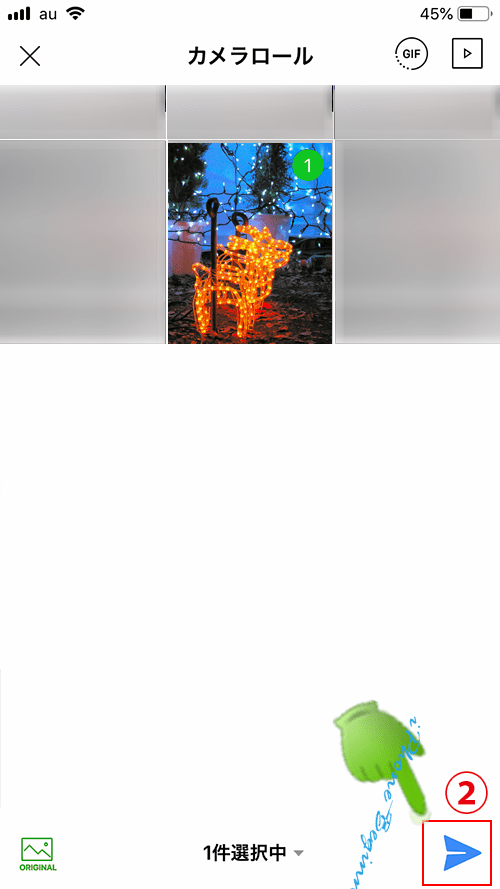
以上の操作で、トークに選択した写真がオリジナル画質で送信されます。
尚、オリジナル送信指定後のメッセージでも表示されましたが、動画やLINEで編集した写真はオリジナル送信指定をしても、標準解像度に圧縮されて送信されます。
また、写真についても、オリジナルのファイルサイズが20MB以上ある場合には、LINEトークで送信することが出来ないため、オリジナル送信指定しても標準解像度に圧縮されて送信されます。
受信した写真をオリジナル画質でiPhoneにダウンロードする方法
オリジナル解像度指定で送信された写真をトークで受信した場合、iPhoneにオリジナル画質の写真を保存するには、写真を受信してから2週間以内に、オリジナル解像度指定でダウンロードする必要があります。
ライントーク画面に写真が表示されていても、それはあくまでも写真のサムネイル画像であって、写真ファイルをiPhoneにダウンロードしたわけではありません。
オリジナル解像度で送信されたトークの写真をiPhone内にダウンロードするには、次の操作手順で行います。
トーク画面で写真を選択して全面表示にする
トーク画面に表示されている写真を指でタップして、ダウンロードしたい写真を全面表にします。
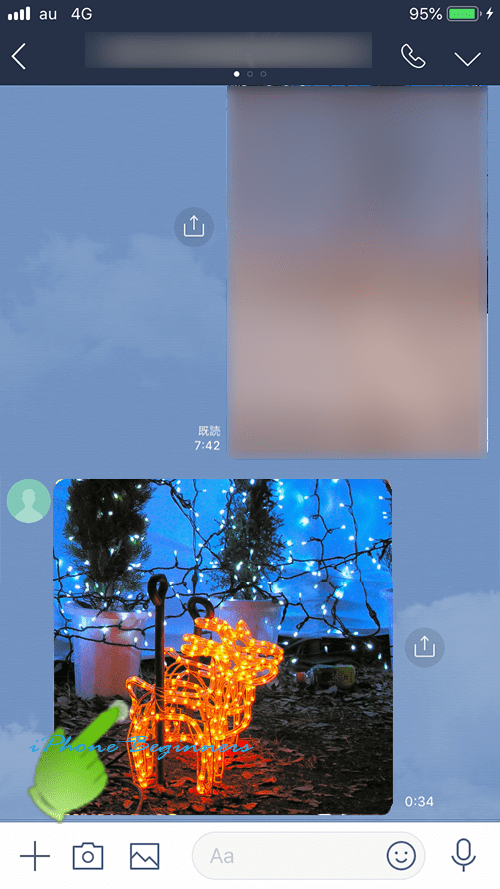
ダウンロードアイコンをタップする
全面表示の写真画面の下に表示されているツールバーの右端のダウンロードアイコンを指でタップします。

オリジナル指定をしてダウンロードする
オリジナル解像度で送信された写真の場合には、ダウンロードする選択画面が表示されます。
ここで、オリジナルをタップして選択します。
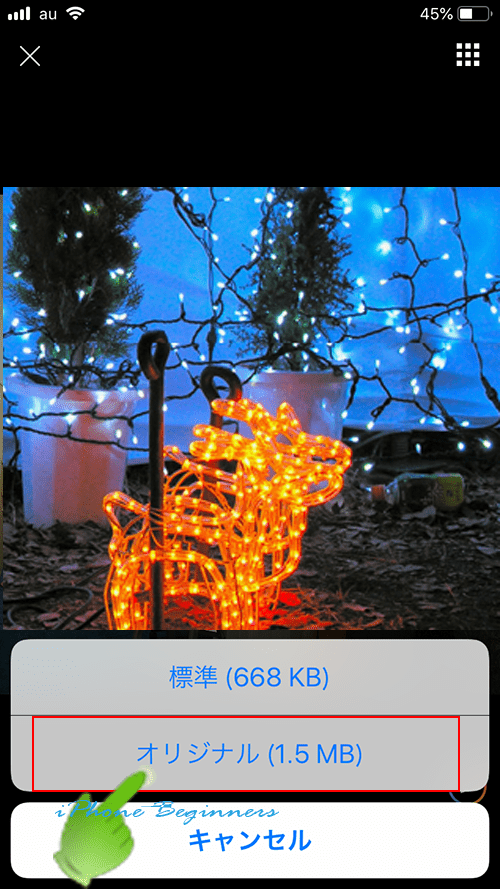
これで、iPhoneの写真アプリ内にオリジナル解像度の写真がダウンロードされます。
アルバムはKeepにオリジナル解像度の写真を保存する場合には、2つ目の写真の全面表示画面でダウンロードアイコンではなく、左端に表示されてるアップロードアイコンをタップして行います。
