LINEのプロフィール画像を登録する方法
| category:LINE | Posted by: | 更新日:2021年1月27日 公開日:2018年6月16日 |
ここでは、LINEのプロフィール画像を登録する方法をご紹介しています。
LINEのプロフィールには、名前以外にも画像を登録することができます。
LINEプロフィールの画像は、LINEトーク画面で、あなたの名前の横に表示されます。
LINEトーク画面に表示される名前は小さく表示されるので、個性的で一目であなたと分かるようなプロフィール画像を登録すると、LINEトーク画面や、友だちリストでも直ぐにあなただとわかりやすくなります。
LINEプロフィールの画像を登録する方法
LINEプロフィールの画像を登録するには、次の操作手順で行います。
1.LINEアプリを開く
iPhoneのホーム画面にあるLINEアプリアイコンを指でタップして、LINEアプリ画面を開きます。

2.友だちリスト画面を開く
LINEアプリ画面の下に表示されているタブバーに表示されている友だちリストアイコンを指でタップして、友だちリスト画面を開きます。
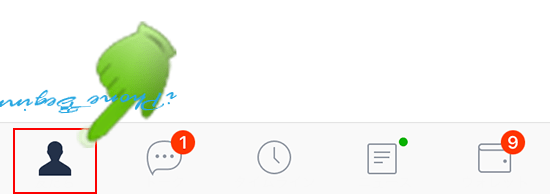
3.プロフィール設定画面を開く
友だちリストの一番上に表示されている自分の画像アイコンを指でタップします。
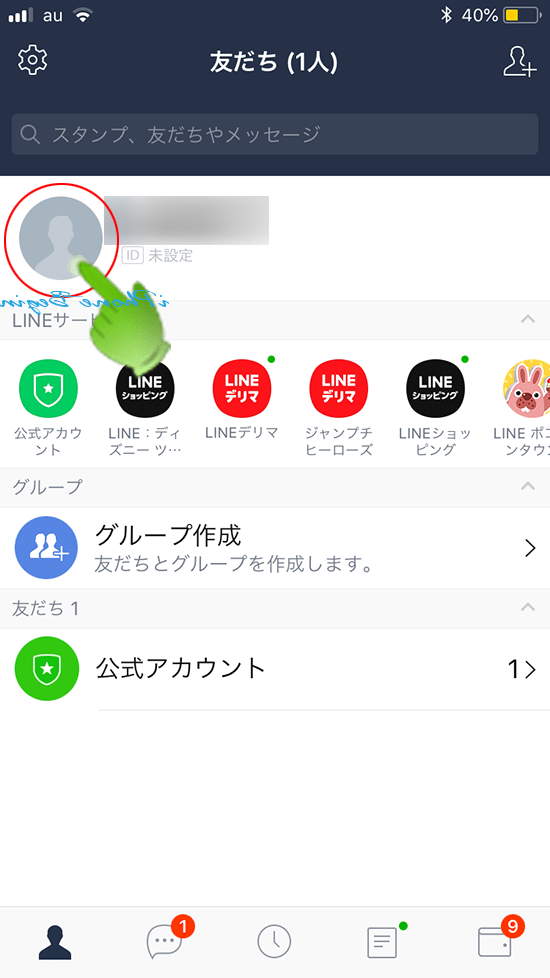
プロフィール設定アイコンを指でタップして、プロフィール設定画面を開きます。
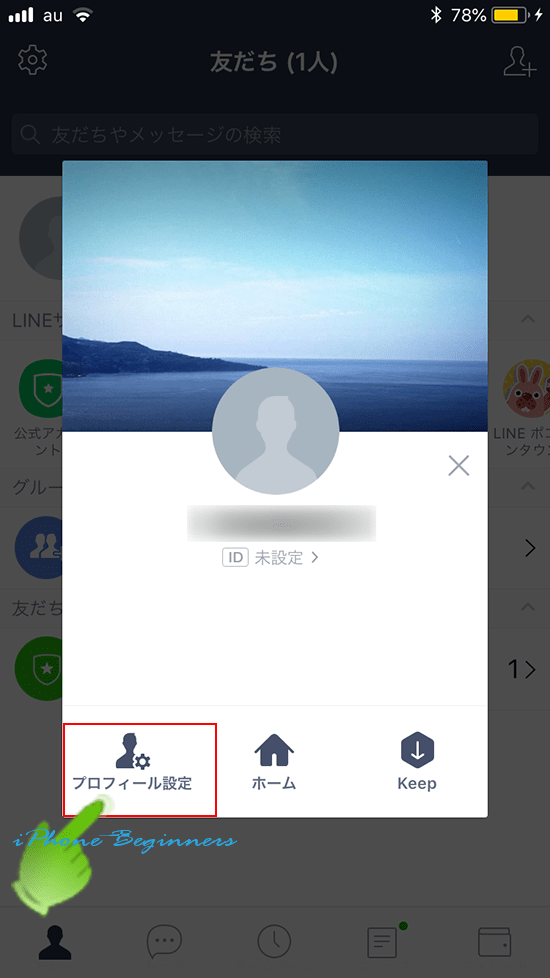
4.画像設定画面を開く
プロフィール設定画面の左上部に表示されている画像アイコンを指でタップして、画像設定画面を開きます。
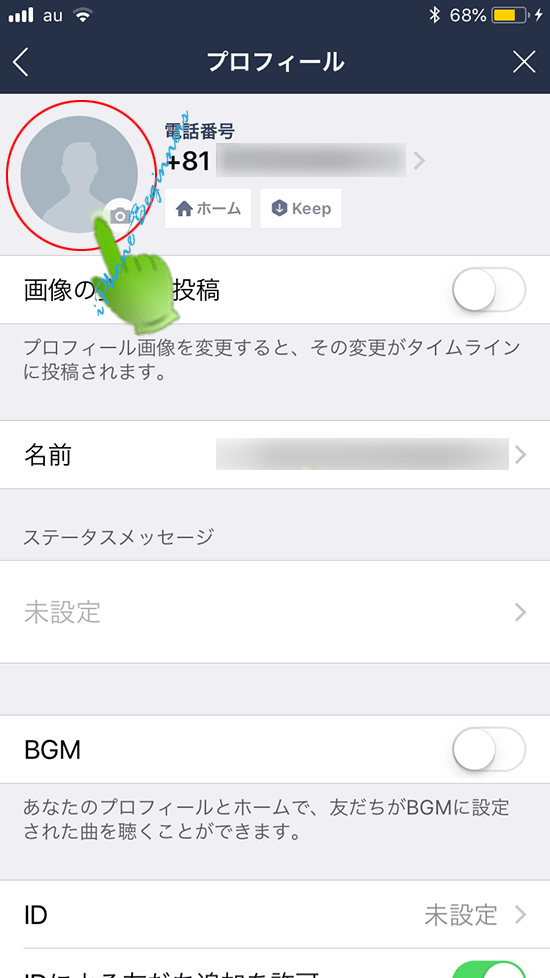
プロフィール画像に登録する画像元をの選択画面が表示されます。
- カメラ
- 今から撮影した写真をプロフィール画像として登録する場合
- 写真/動画を選択
- iPhone内に保存されている写真をプロフィール画像を登録する場合
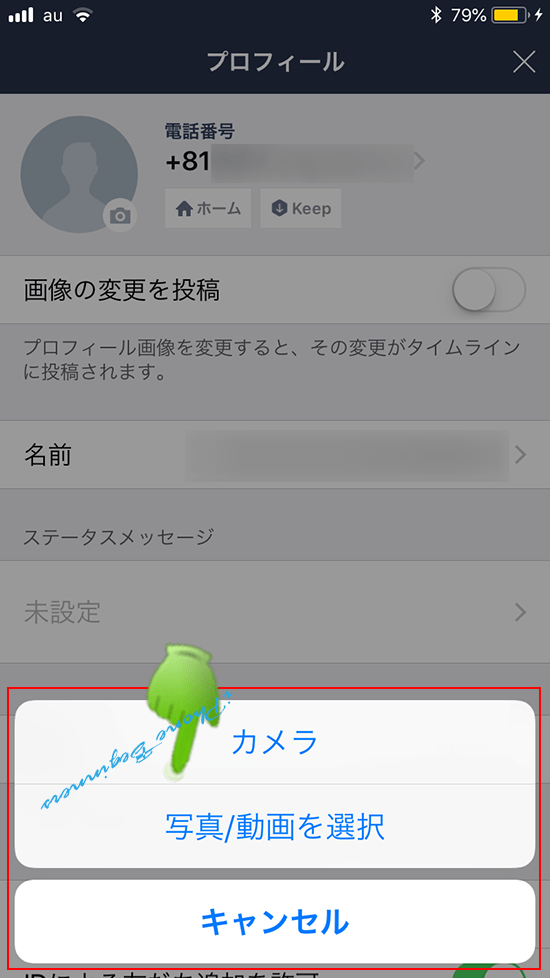
LINEアプリが選択された画像を読み込むために、アクセス許可を求める画面が表示されます。
OKボタンを指でタップします。
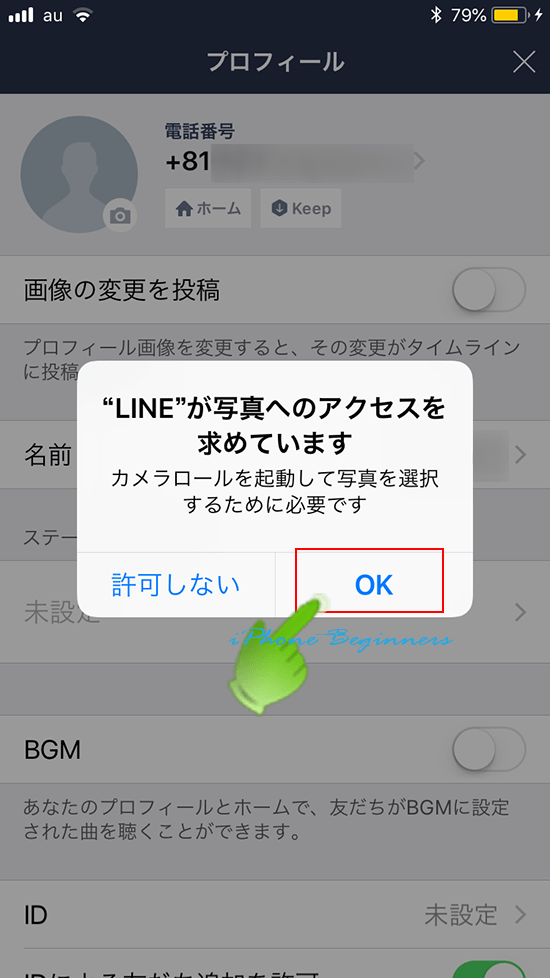
5.画像を選択する
- カメラを選択した場合
- カメラアプリ画面が開きますので、プロフィール画像として登録する写真を撮影します。
- 写真/動画を選択した場合
- カメラロール画面が開きますので、保存されている写真からプロフィール画像として登録する写真を選択します。
6.画像をトリミングする
選択した写真がLINEアプリのプロフィール画像加工画面に取り込まれますので、画像をトリミングします。
(※トリミングとは、不要な部分を削除することです。)
プロフィール画像は、円形サイズとなりますので、プロフィール画像としたい部分が画面で表示されている円内に収まるように指で画像を動かします。
円内に収まったら、画面左上部にある次へを指でタップして、進みます。
円形以外のトリミングをしたい場合には、写真アプリ画面で修正を行い、一旦、カメラロールに画像を保存してから行います。

7.画像に必要な加工を行う
画像の修正加工画面が表示されますので、必要に応じて、画像の加工修正を行います。
必要な修正加工が終わったら、もしくは、修正加工が必要ない場合には、画面左上部に表示されている完了ボタンを指でタップします。
ここで表示されるツール以外で画像の修正加工を行いたい場合には、一度、作業をキャンセルして、写真アプリ等で写真修正加工して、カメラロールに写真を保存してから、もう一度最初から行います。

以上でLINEプロフィール画像の登録は、終了です。
- LINEのプロフィール画像を登録する方法のページ先頭に戻る
- LINEアプリの操作に関する記事一覧のページを表示する
