LINE Keepに保存したファイルをタイムラインにシェアする方法
| category:LINE | Posted by: | 更新日:2021年1月27日 公開日:2018年7月10日 |
ここでは、LINE Keepに保存したファイルをタイムラインへシェアする方法をご紹介しています。
LINEのKeepに保存したテキストや、写真などのファイルは簡単にタイムラインへシェアすることが出来ます。
LINEのKeep画面の操作メニューにも「タイムラインへのシェア」と書かれているので、この記事でも、タイムラインへのシェアと表記していますが、シェアというよりは、Keepに保存されているファイルをタイムラインにアップ(送信)するといった方が実態にはあっているとおもいます。
シェアというと、Keepに保存されているファイルを削除や修正をすると、タイムラインのそのファイルも削除や修正がされるように思われますが、Keepに保存されているファイルを削除しても、タイムライン上のそのファイルは削除されることはありません。Keep上では、ファイルは削除されますが、タイムラインへアップされたファイルは、タイムライン上に保存されているため、削除されることはありません。
Keepに保存してあるファイルのシェア(共有)という意味に一番近いのは、共有リンクを作成して、Keepファイルをシェアする方法ですね。共有リンクを作成する方法の場合には、Keepに保存されているファイルを削除すると、共有されていたリンクをタップしてもファイルが削除されているので、ファイルが表示されることはありません。
共有リンクを作成してKeepのファイルをシェアする方法は、こちらのページをご覧ください。
Keepにあるファイルをタイムラインへシェアする操作方法
Keepに保存されているファイルをタイムラインへシェアする(アップする)には、次の操作手順で行います。
Keep画面を開く
LINEアプリを開いたら、LINE画面の下に表示されているタブ画面切り替えバーに表示されている友だちリストアイコンをタップして、友だちリスト画面を開きます。
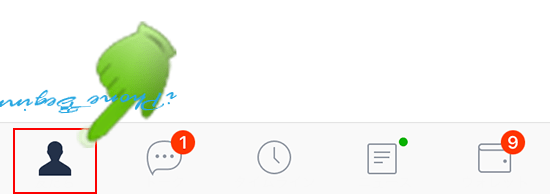
友だちリスト画面が表示されたら、一番上に表示されている自分のLINEアカウントアイコンをタップして、自分のLINEプロフィール画面を開きます。
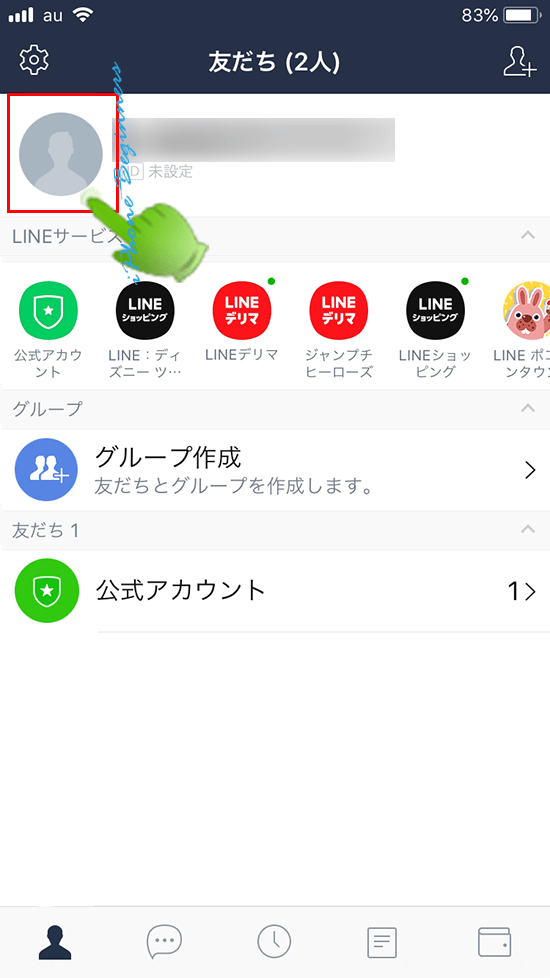
自分のLINEプロフィール画面の右下端に表示されているKeepアイコンを指でタップして、Keep画面を開きます。
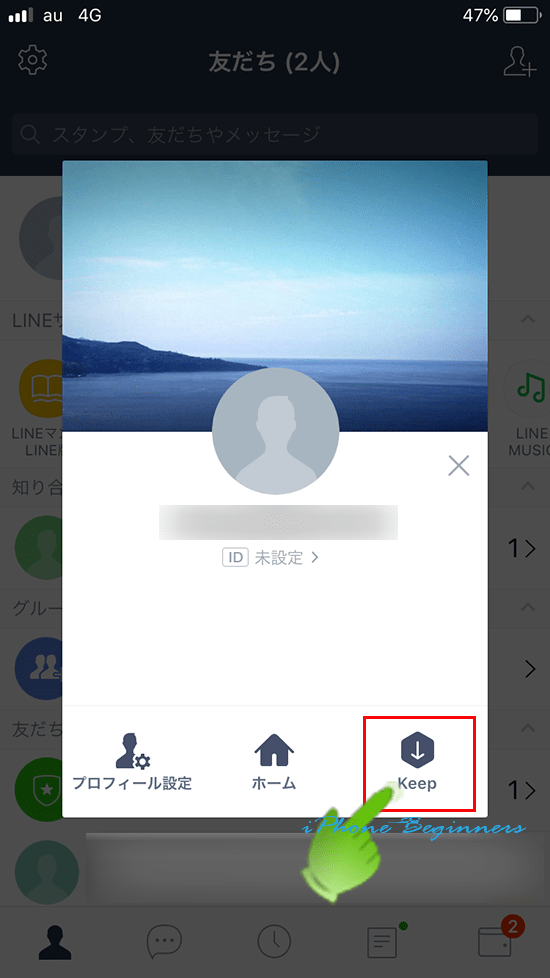
タイムラインへシェアするファイルを選択する
Keep画面から、タイムラインにシェアする(アップする)ファイルを指でタップして保存されているファイルを表示させます。
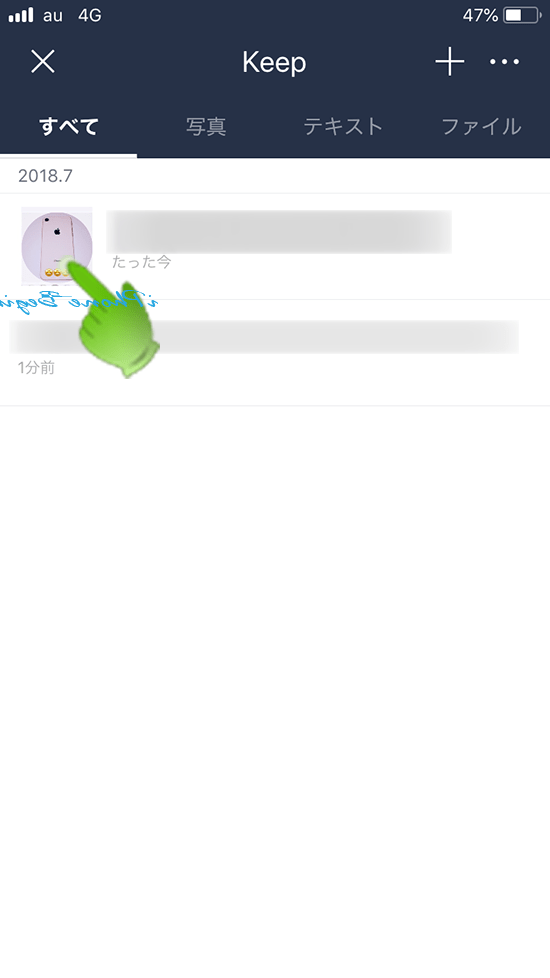
アクションメニューから「タイムラインへシェア」を選択する
画面の右下端に表示されているアクションメニューアイコンを指でタップして、アクションメニューを表示させます。
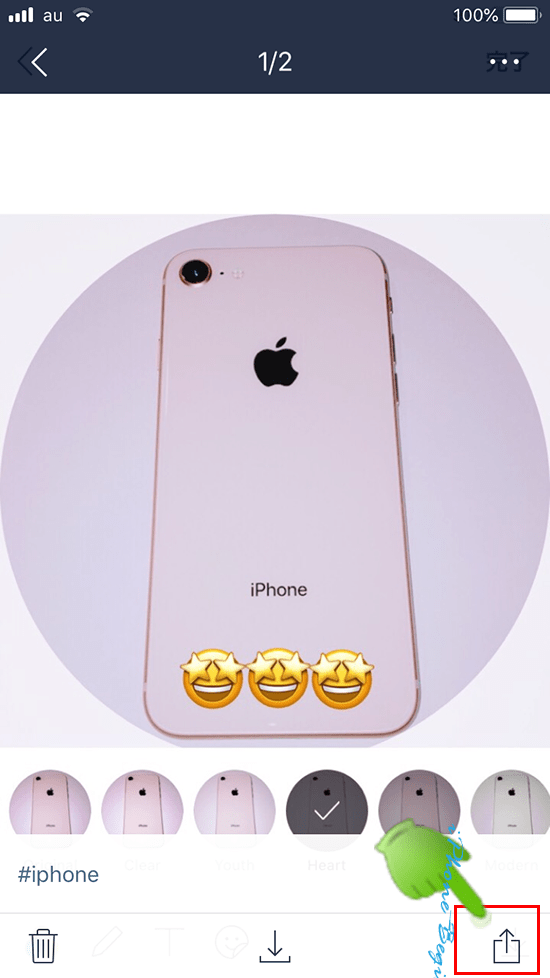
「タイムラインへシェア」を指でタップします。
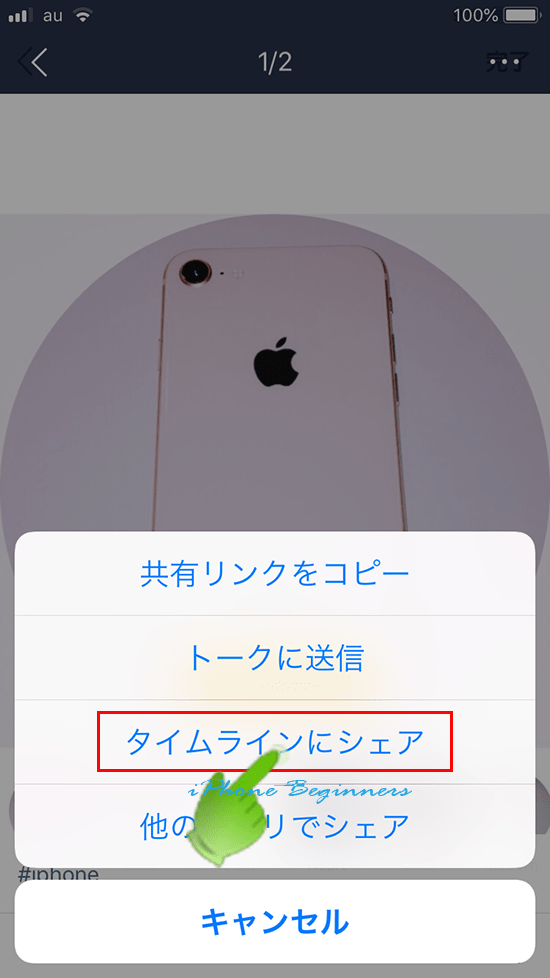
公開する範囲を設定する
タイムラインへの投稿画面が表示されますので、全体公開アイコンを指でタップして、公開範囲設定画面を開きます。
尚、タイムラインの設定のまま、Keepに保存されているファイルを投稿するには、画面右上端に表示されている投稿アイコンを指でタップします。
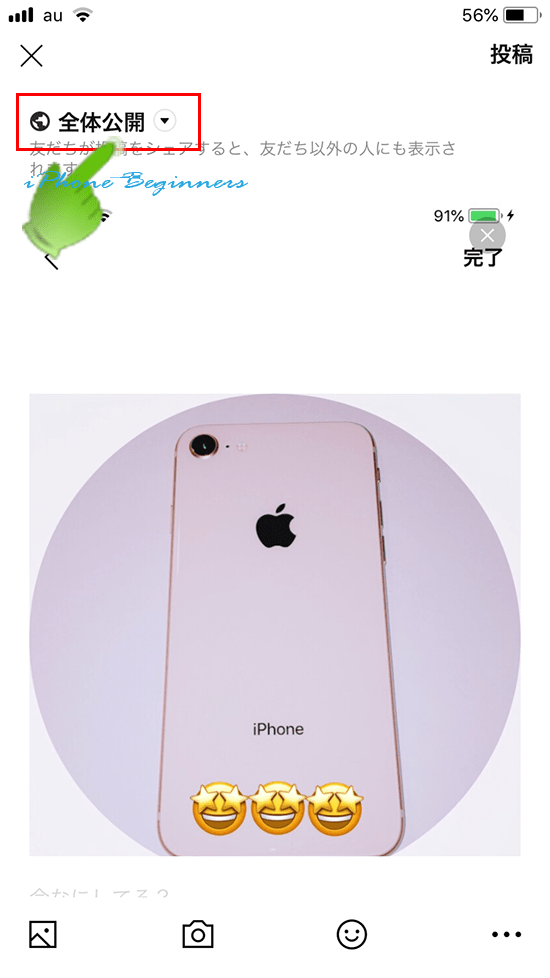
公開設定画面が表示されますので、投稿するファイルの公開設定を行い、最後に閉じるアイコンをタップします。
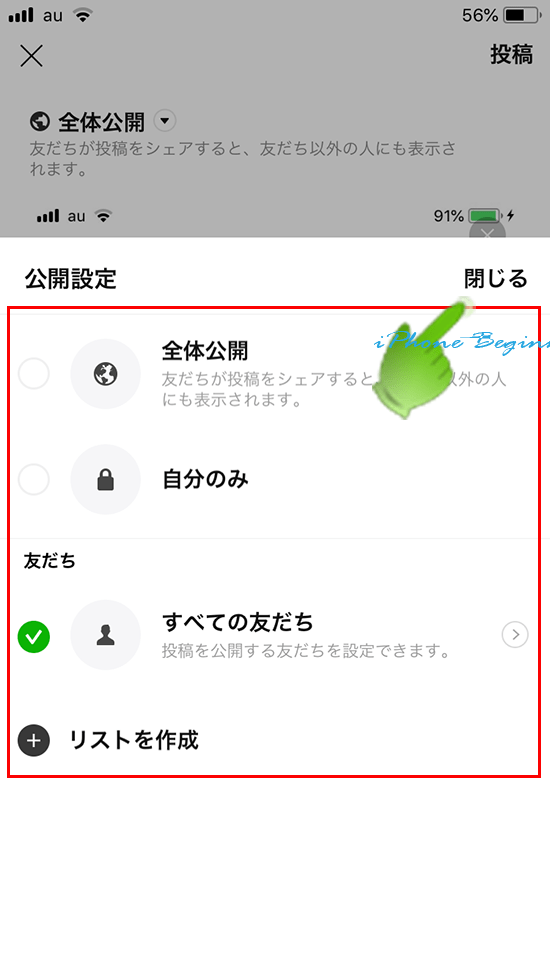
画面右上端に表示されている投稿アイコンを指でタップします。
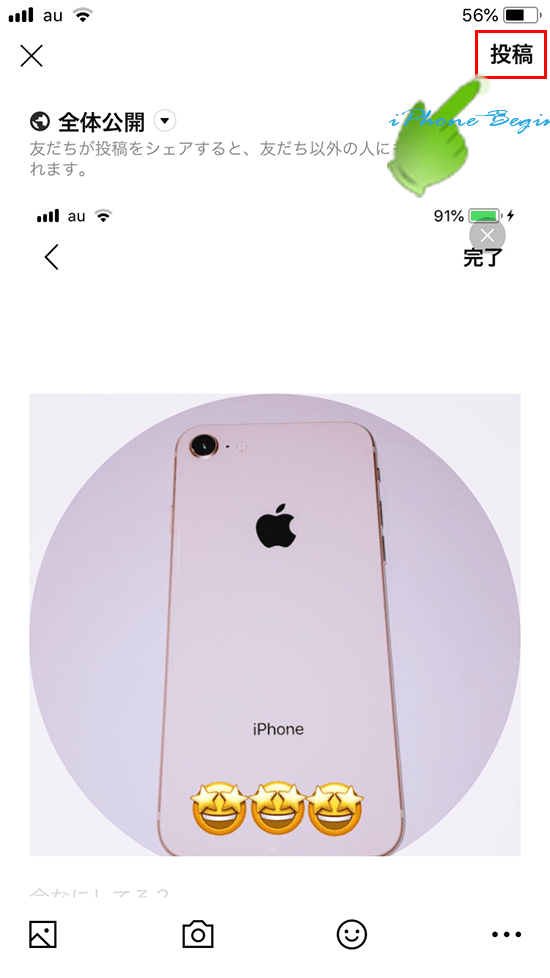
以上で、LINE Keepに保存したファイルをタイムラインにシェアされます(投稿されます)。
