メールの添付ファイルの保存方法
| category:iphoneメール | Posted by: | 更新日:2020年11月19日 公開日:2019年4月1日 |
iPhoneのメールアプリで受信したメールに添付されているファイルの保存方法をご紹介しています。
標準アプリのメールアプリでは、画像や、PDF形式の添付ファイルは、添付ファイルを指でタップすることでメールアプリ内で閲覧することができます。
しかし、ZIPファイル形式で圧縮された添付ファイルは暗号化された状態でファイルが圧縮されているので、解凍してファイルを取り出さないと添付ファイルの中身を見ることが出来ません。
また、エクセルのファイルやワードのファイルなどが添付されている場合には、添付されているファイルを見ることはメールアプリから行うことが出来ますが、添付ファイルを編集したりすることは出来ません。
そのような場合には、添付ファイルを一旦、保存して、解凍機能のあるアプリや、エクセルやワードを編集することの出来るアプリで開きく必要があります。
目次・メニュー
- メールに添付されたファイルの状態について
- 添付ファイルの保存先について
- 添付ファイルを保存先を指定して保存する操作方法
- 3-1.添付ファイルの写真をカメラロールに保存する操作方法
- 3-2.添付ファイルをファイルアプリのフォルダーに保存する方法
メールに添付されたファイルの状態について
メールに添付された添付ファイルは、メールをiPhoneに受信した時に、iPhoneのメールアプリの受信フォルダー内メールとして保存されます。
添付ファイルは保存されていますが、この状態は、添付ファイルは単独で保存されているわけではなく、メールアプリのメールデータとしてメール文の一部として保存されている状態になります。メール文と一体化しています。
そのため、添付ファイルを見たりするには、メールアプリで添付されているメール文を開く必要があります。
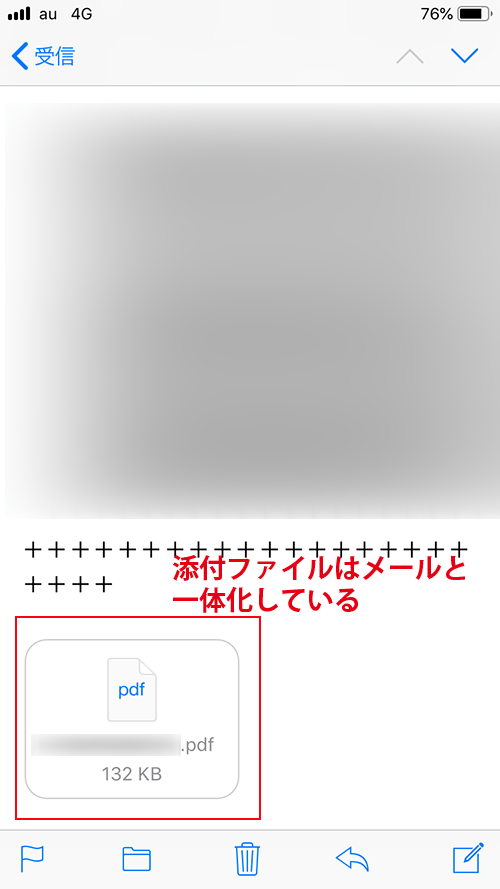
添付ファイルの保存先について
メールに添付された添付ファイルは、保存先を指定して保存することが出来ます。
保存先として指定できるのは、主に次の保存先となります。
- カメラロール
- 添付ファイルが写真・画像・動画の場合には、iPhone内のカメラロールに保存することが出来ます。
- ファイルアプリ内のフォルダ
- iCloud Drive
- iCloud Driveの設定をオン(有効)にしてある場合には、iCloud Driveに添付ファイルを保存することが出来ます。
- Dropboxなどのクラウドストレージサービス
- Dropbox、LineKeep、Evernoteなどのクラウドストレージの設定をiPhoneでしている場合には、それらのクラウドストレージ内に添付ファイルを保存することが出来ます。
添付ファイルを保存先を指定して保存する操作方法
ここでは、次の二つの場合について、メールの添付ファイルを保存先に指定して保存する操作方法をご説明します。
写真・画像・動画の添付ファイルをカメラロールに保存する方法
写真・画像・動画の添付ファイルをカメラロールに保存するには、次の操作手順で行います。
1.メールアプリで添付ファイルの添付されているメールを開く
1-1.メールアプリを開く
ホーム画面の標準アプリのメールアプリアイコンを指でタップしてメールアプリの受信メール一覧を開きます。
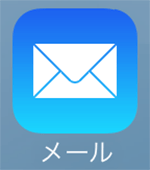
1-2.添付ファイルのメールを開く
受信メール一覧画面から保存したい添付ファイルの添付されているメールを指でタップして添付ファイルのメールを開きます。
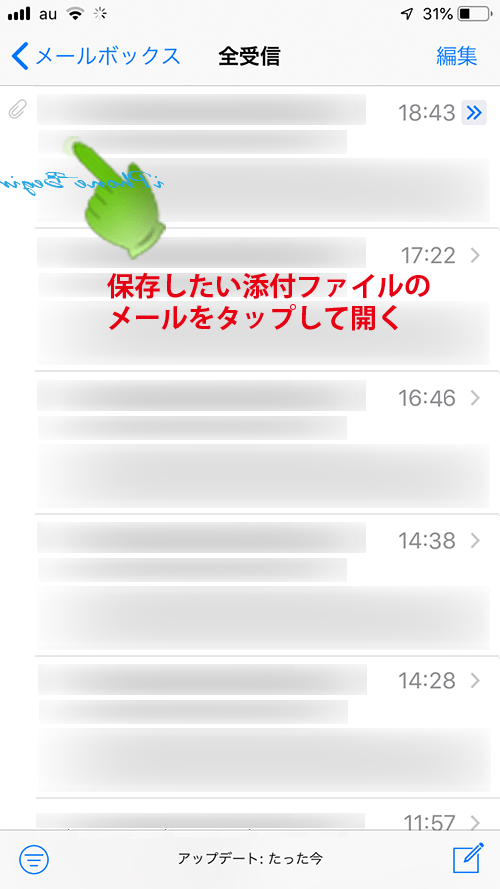
2.添付ファイルのアクションメニューを開く
2-1.保存する添付写真をロングタップする
メール本文中に表示されている保存する添付写真の画像を指でロングタップします。
画像をロングタップすると、ロングタップしている写真画像に対してのアクションメニューが表示されます。
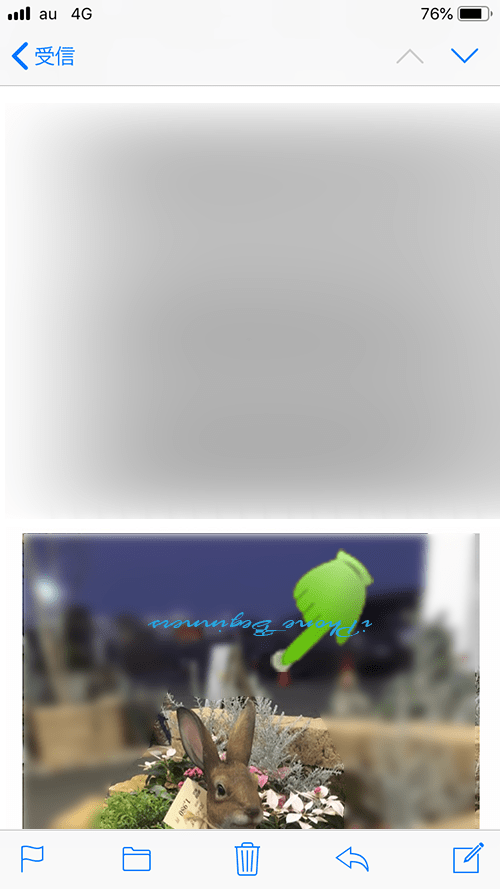
3.アクションメニューの「画像を保存」を選択する
表示されたアクションメニューの下段メニューに表示されている「画像を保存」アイコンを指でタップします。
「画像を保存」アイコンが表示されていない場合には、下段メニューを指で右にスワイプして移動すると表示されます。
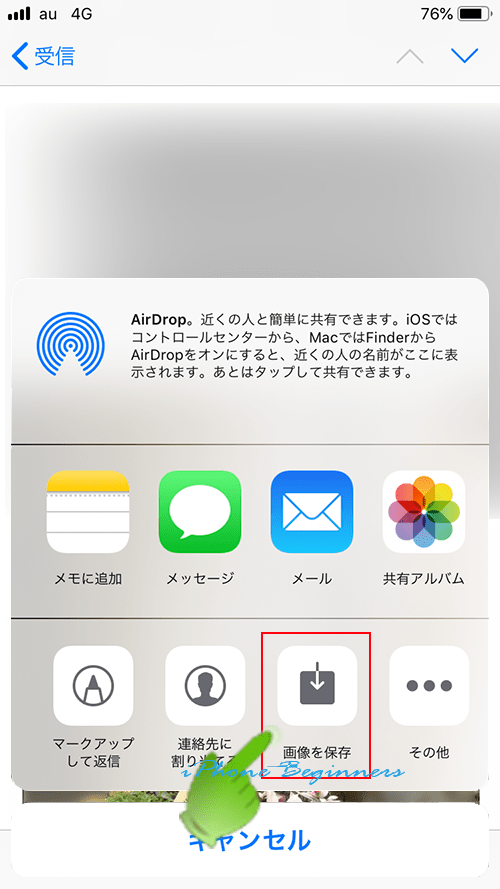
これで、添付ファイルの写真・画像がiPhoneのカメラロールに保存されます。
添付ファイルをファイルアプリのフォルダーに保存する方法
添付ファイルをファイルアプリのフォルダーに保存するには、次の操作手順で行います。
1.メールアプリで添付ファイルの添付されているメールを開く
1-1.メールアプリを開く
ホーム画面の標準アプリのメールアプリアイコンを指でタップしてメールアプリの受信メール一覧を開きます。
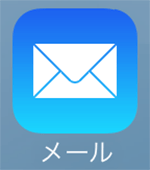
1-2.添付ファイルのメールを開く
受信メール一覧画面から保存したい添付ファイルの添付されているメールを指でタップして添付ファイルのメールを開きます。
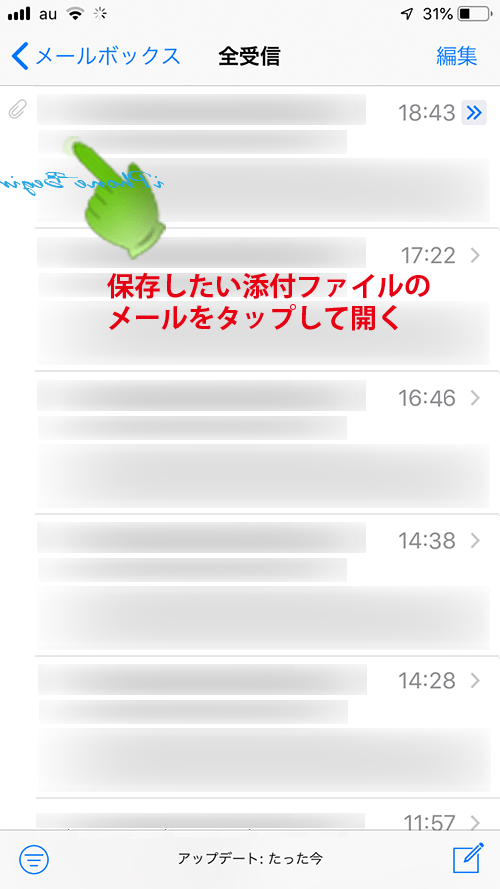
2.添付ファイルのアクションメニューを開く
2-1.保存する添付ファイルアイコンをロングタップする
メール本文の最後に添付されているファイルアイコンが表示されていますので、その添付ファイルアイコンを指でロングタップします。
添付ファイルアイコンをロングタップすると、ロングタップしている添付ファイルに対してのアクションメニューが表示されます。
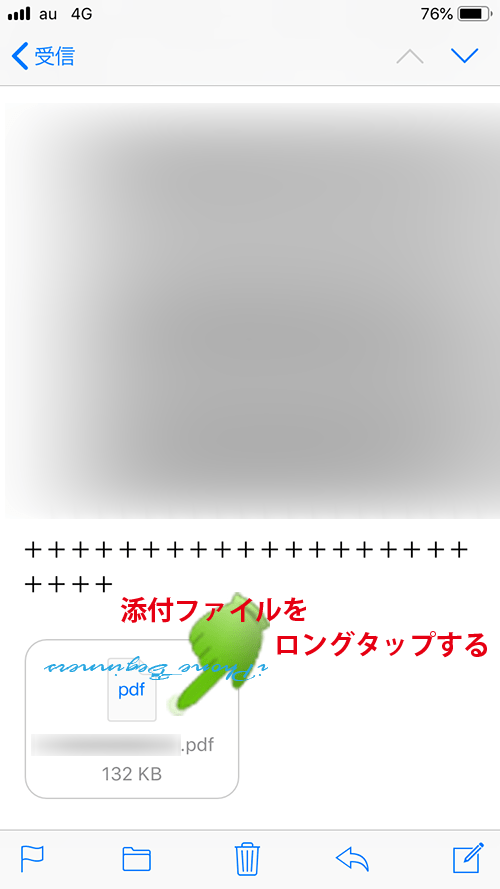
3.アクションメニューの「ファイルを保存」を選択する
表示されたアクションメニューの下段メニューに表示されている「ファイルに保存」アイコンを指でタップします。
「ファイルに保存」アイコンが表示されていない場合には、下段メニューを指で右にスワイプして移動すると表示されます。
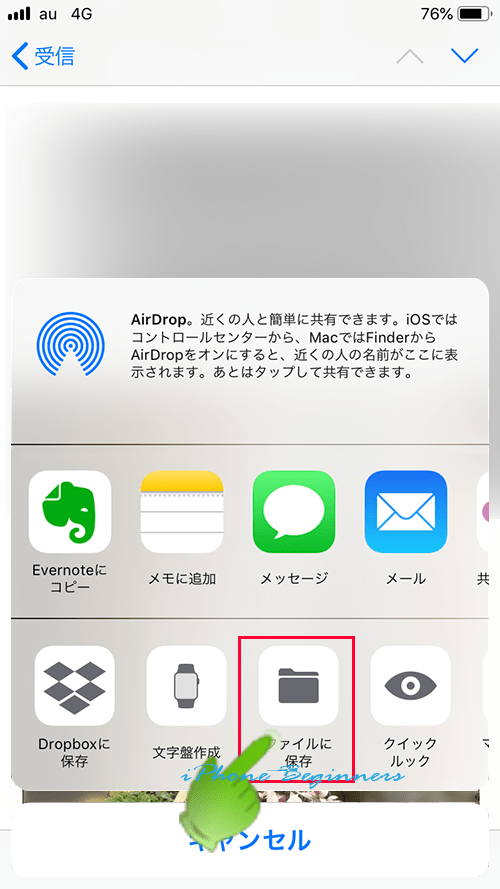
これで、添付ファイルが、iPhoneのファイルアプリ内に保存されます。
- 「メールの添付ファイルの保存方法」のページ先頭に戻る
- iPhoneのメールに関する記事一覧のページを表示する
- iPhoneのメールアプリの設定方法と使い方のページを表示する
- iPhoneのメール設定と操作方法のページを表示する
