Apple IDのパスワードを忘れた時の解決方法
| category:Apple ID | Posted by: | 更新日:2021年1月27日 公開日:2013年9月24日 |
Apple ID(アップルアイディ)のパスワードを忘れた時の解決方法をご紹介します。
Apple IDは、iPhoneからApp StoreやiTunes Storeを利用する上で必須のIDなので、サインインするパスワードは絶対に忘れてはいけないのですが、Face IDやTouch IDの機能を設定していると、App StoreでのアプリのダウンロードやiTunes Storeでの音楽を購入する時には、パスワードを入力するのではなく、Face IDやTouch IDで認証することが出来るので、いつの間にか、Apple IDのパスワードを忘れてしまう可能性があります。
特に、第三者にパスワードを推測されない様に、覚えやすい簡単なパスワードや、自分に関係する数字やアルファベット文字以外の文字や数字でパスワードを構成している場合には、パスワードを設定した時にメモを取っておかないとどんな文字でパスワードを設定したかを忘れてしまった人もいると思います。
- 目次・メニュー
- 1.Apple IDのパスワードを忘れた時の2つの解決方法
-
- 1-1.パスワードを探す
- 1-2.パスワードをリセットして再設定する
- 2.Apple IDのパスワードを再設定するためにリセットする3つの方法
- 3.2ファクタ認証を設定したApple IDのパスワードをリセットする方法
Apple IDのパスワードを忘れた時の2つの解決方法
Apple IDのパスワードを忘れしまって、どうしても思い出せない場合の解決方法は、次の二つのいずれかを行います。
解決方法1.パスワードを探す
解決方法の1つとして、パスワードを探すと書いておきながら、Apple IDのパスワードを探す方法は、基本的にはありません。
Apple IDのパスワードを探す方法は、当たり前ですが、iPhoneの仕組みやAppleの仕組みとしては用意されていません。
しかし、いくつかの条件が揃えば、忘れてしまったApple IDのパスワードを探すことが出来る場合があります。それは、次の2つの方法です。
- Macパソコンを利用している場合
- Macパソコンのキーチェーン情報からApple IDのパスワードを見つけることが出来る可能性があります。
- パソコンでApple IDにサインインしたことがある場合
- SafariやChromeのパスワード保存機能からApple IDのパスワードを見つけることが出来る可能性があります。
忘れてしまったApple IDのパスワードを探す方法の手順については、こちらのページをご覧ください。
解決方法2.パスワードをリセットしてパスワードを再設定する
どうしても、Apple IDのパスワードが思い出せない場合には、諦めて、Apple IDに新しいパスワードを再設定します。
Apple IDに新しいパスワードを再設定するには、パスワードのリセットを行う必要があります。
AppleIDのパスワードをリセットする3つの方法
Apple IDのパスワードをリセットしてパスワードを再設定する方法には、次の3つの方法があります。
尚、つぎの3つの方法は、パスワードをリセットしようとするApple IDに2ファクタ認証が設定されていない場合のみ、パスワードを再設定することが出来ます。
Apple IDに2ファクタ認証が設定されている場合には、「2ファクタ認証を設定したApple IDのパスワードをリセットする方法」をご覧ください。
- Apple IDの登録メールアドレスを指定して、パスワードを再設定する
- Apple IDに設定した三つのセキュリティ質問に答えてパスワードを再設定する
- Appleサポートセンターに電話でパスワードのリセットを依頼する
1.Apple IDの登録メールアドレスを指定して、パスワードを再設定する
この方法でパスワードのリセットを行うには、2ファクタ認証していないApple IDで、Apple IDとなっている登録メールアドレス宛のメールが受信できることが必要です。
Apple IDのサインイン画面から、登録メールアドレス宛に、パスワード再設定のアドレス(URL)を送信してもらい、AppleからのApple IDのパスワードリセット準備完了メールに記載されているURLからパスワードをリセットして、新しいパスワードを設定する方法です。
当然ですが、Apple IDの登録メールアドレスに携帯電話会社のキャリアメールを設定してあって、迷惑メール対策で、キャリアメールのアドレスを変更してしまっている場合には、この方法は、行うことが出来ません。
Apple IDの登録メールアドレス宛にAppleからパスワードのリセットメールを受信する操作手順については、こちらをご覧ください。
2.Apple IDに設定した三つのセキュリティ質問に答えてパスワードを再設定する
Apple IDの登録メールアドレス宛のメールを受信することが出来ない場合には、Apple IDの登録時に設定した三つのセキュリティ質問に答えてパスワードを再設定します。
この場合にも、2ファクタ認証が設定されているApple IDの場合には、2ファクタ認証の確認コードを入力した後でないと、Apple IDの登録時に設定した三つのセキュリティ質問画面が表示されません。そのため、2ファクタ認証が設定されているApple IDの場合には、この方法では、Apple IDのパスワードのリセットは行うことは出来ません。
登録メールアドレスにキャリアメール(携帯電話会社のメールアドレス)を登録して、キャリアメールのアドレスを変更してしまって、Appleからのメールを受信出来ない場合には、こちらの方法でパスワードのリセットを行います。
Apple IDの登録時に設定した三つのセキュリティ質問に答えてパスワードを再設定する操作手順については、こちらのページをご覧ください。
3.Appleサポートセンターに電話でパスワードのリセットを依頼する
登録メールアドレス宛のメールも受信出来ないし、Apple IDの登録時に設定した三つのセキュリティ質問も3つとも完全に分からない場合には、最終手段として、Appleサポートセンターに電話して、Apple IDのパスワードのリセットを依頼する方法があります。
但し、この方法は、全てケースで、パスワードのリセットを依頼出来るというものではありません。
次の条件をクリアした場合に対応してもらえる可能性があります。
- iPhoneのIMEI番号が分かること
- Appleに登録されているIMEI番号とユーザー名など、本人である確認が取れないと対応してもらえません。
- Apple IDの支払い方法に、クレジットカードまたは残高のあるiTunesカードが登録されていること
- Appleサポートセンターの電話応対は、基本は、有料サービスとなります。
- 製品を購入後90日以内の場合は、無償サービスとなるので、クレジットカード等の登録が無くても対応してもらえる可能性はあります。
- Apple Care+に加入している場合には、サポートセンターの電話応対は、無償サービスとなります。
Appleサポートセンターにパスワードのリセットを電話依頼する方法については、こちらのページをご覧ください。
2ファクタ認証を設定したApple IDのパスワードをリセットする方法
先ほど、Apple IDのパスワードをリセットする3つの方法をご紹介しましたが、Apple IDに2ファクタ認証を設定してある場合には、2ファクタ認証の確認コードの受信することが出来ない場合、先程の3つのいずれの方法でも、Apple IDのパスワードをリセットすることは出来ません。
なぜかというと、先程の1と2の方法を行う前に、2ファクタ認証確認コードの入力画面が表示されえ、確認コードを入力しないとパスワードのリセットする画面に進むことが出来ないからです。
また、3のAppleのサポートに電話しても、2ファクタ認証が設定してある場合には、Apple IDのパスワードのリセット対応は受け付けてくれません。
その場合には、2ファクタ認証の確認コードが受信できない時の解決方法にご紹介している方法で、Apple IDの復旧を行うことで、パスワードを再設定することが出来ます。
AppleIDの登録メールアドレスにAppleからメール受信してパスワードをリセットする方法
AppleIDの登録メールアドレスにAppleからメール受信してパスワードをリセットする方法は、次の操作手順で行います。
この方法は、パソコンからも行うことが出来ますが、ここでは、iPhoneから行う方法についてご紹介します。
- 設定アプリを開く
- iTunes & App Storeの設定項目を開く
- Apple IDの項目を開く
- パスワードの再設定を依頼する
- Appleからのメールに記載のURLからパスワードを再設定する
1.設定アプリを開く
設定アプリアイコンを指でタップして、まずは、設定アプリを開きます。

2.iTunes & App Storeの設定項目を開く
表示された設定アプリ画面を指で上にスワイプして下にずらすと「iTunes & App Store」という項目がありますので、そこを指でタップします。
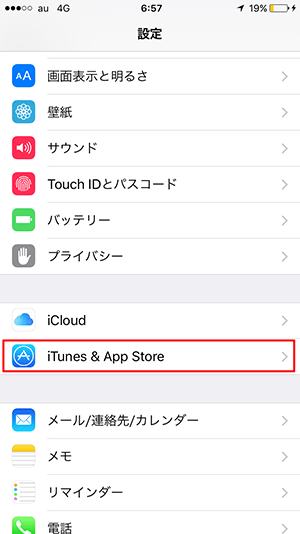
3.Apple IDの項目を開く
開いた「iTunes & AppStore」の設定画面の一番上に、Apple IDと書かれた項目があります。
そのApple IDと書かれた項目を指でタップしてApple ID画面を開きます。
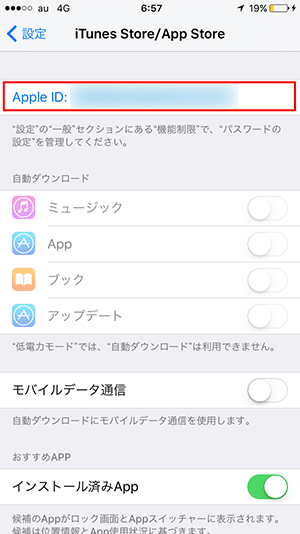
4.パスワードの再設定を依頼する
iForgot画面を開く
Apple IDというメニュー画面が表示されますので、iForgotという項目を指でタップします。
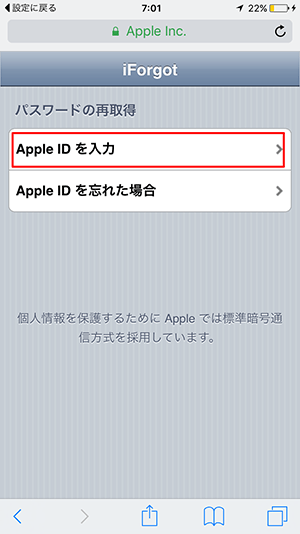
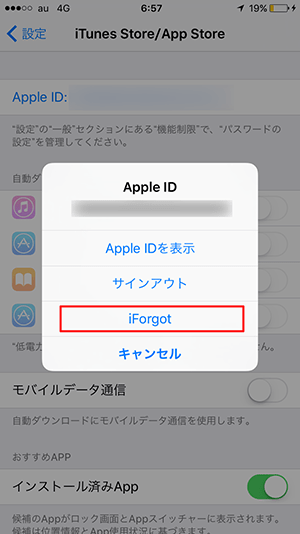
「Apple IDを入力」を選択する
「Apple IDを入力」を指でタップします。
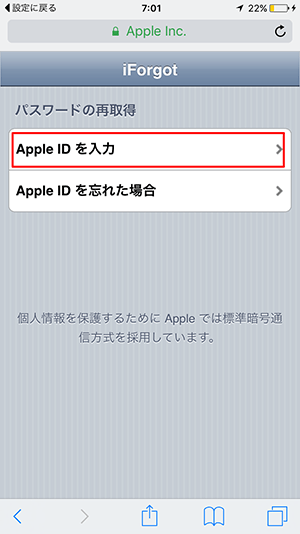
Apple IDを入力する
パスワードの再取得(再設定)のためのApple IDの入力画面が表示されますので、Apple IDを入力してナビゲーションバーに表示されている「次へ」を指でタップします。
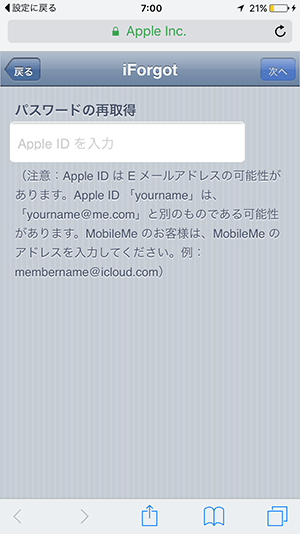
パスワードリセットのオプションという画面が表示されますので、「メールを受け取る」を指でタップして選択します。
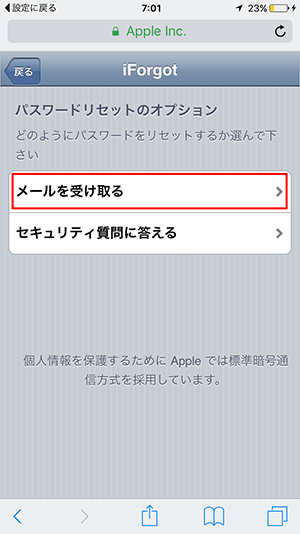
パスワードリセットのEメール送信の画面が表示されます。
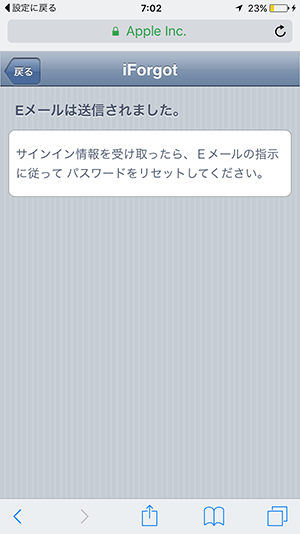
この後は、Appleからのメールに記載のURLからパスワードを再設定します。
