Apple IDの登録メールアドレスが使えない場合のパスワードの再設定方法
| category:Apple ID | Posted by: | 更新日:2021年1月27日 公開日:2015年12月6日 |
Apple IDのパスワードを忘れてしまって、パスワードを再設定したいけど、登録したメールアドレスが分からない場合や、登録したメールアドレスは分かるけど携帯電話会社を変更したので、登録したメールアドレスを受信することができない場合は、これからご紹介するApple IDを登録した時に設定した三つのセキュリティ質問を使って、Apple IDのパスワードを再設定することができます。
Apple IDのパスワードの再設定手順
登録メールアドレスが使えない場合のApple IDのパスワードの再設定の方法には、次の二通りの方法があります。
- iPhoneだけでパスワードを再設定する方法
- パソコンを使ってパスワードを再設定する方法
ここでは、iPhoneだけを使った方法をご紹介します。
1.設定アプリを開く
設定アプリアイコンを指でタップして、まずは、設定アプリを開きます。

2.iTunes & App Storeの設定項目を開く
設定アプリ画面を下にずらすとiTunes & AppStoreという項目がありますので、そこを指でタップして開きます。
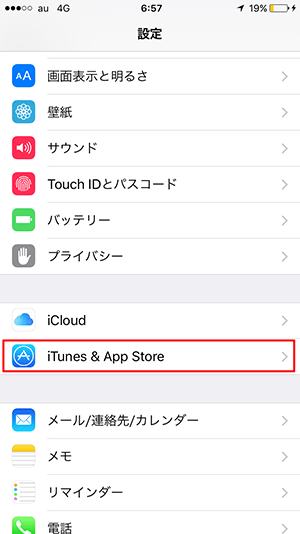
3.Apple IDの項目を開く
iTunes & AppStoreの設定項目を開くと、一番上に、Apple IDと書かれた項目があります。そのApple IDと書かれた項目を指でタップして開きます。
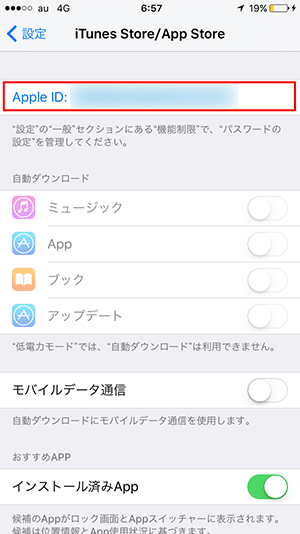
4.パスワードの再設定の方法を選択する
Apple IDというメニュー画面が表示されますので、iForgotという項目を指でタップします。
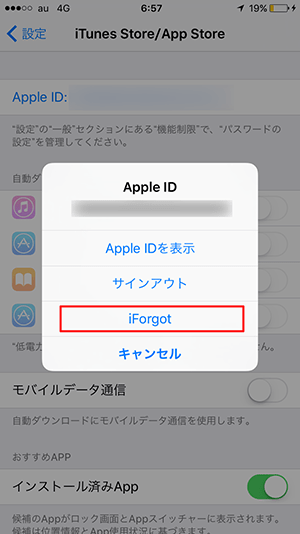
iForgot画面が表示されますので、「Apple IDを入力」を指でタップします。
(尚、ここからの画面は、iOS5の頃の画面がそのまま使われています。)
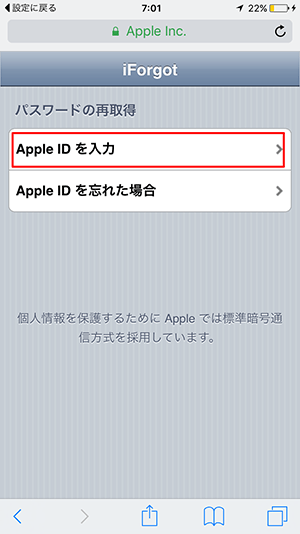
パスワードの再取得(再設定)のためのApple IDの入力画面が表示されますので、Apple IDを入力してナビゲーションバーに表示されている「次へ」を指でタップします。
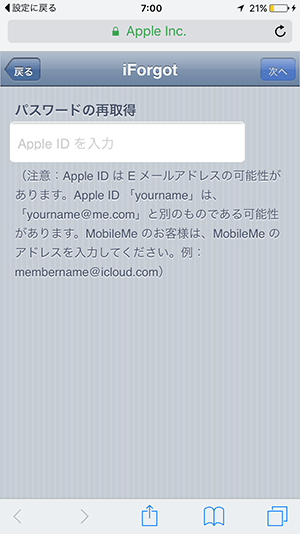
パスワードリセットのオプションという画面が表示されますので、「セキュリティ質問に答える」を指でタップして選択します。
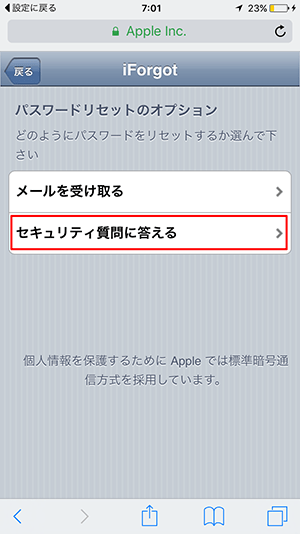
5.セキュリティ質問に答える
まず最初に、生年月日の入力画面が表示されますので、Apple IDに登録した生年月日をここで入力して、ナビゲーションバーの次へを指でタップします。
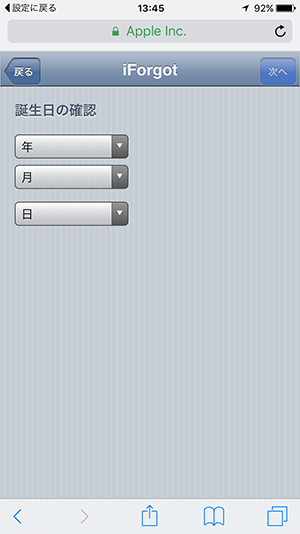
つぎに、自分で選択した3つのセキュリティ質問の内、2つの質問事項の入力画面が表示されます。
この画面で設定したセキュリティ質問に答えを入力して、ナビゲーションバーの次へを指でタップします。
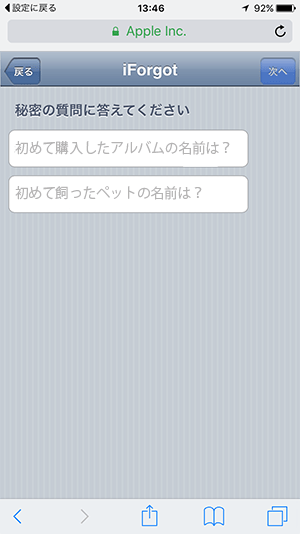
6.新しくパスワードを入力する
新パスワードの入力画面が表示されますので、新しく設定するパスワードを入力して、ナビゲーションバーの次へを指でタップします。
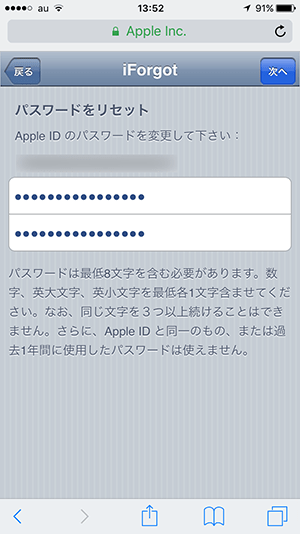
次に、Safariアプリ内に新しく設定したパスワードを保存するかの確認メニューが表示されます。
ここで「パスワードを保存」を選択すると、iPhoneのSafari設定メモリにパスワードが保存されます。
但し、iPhoneを自分以外が操作する可能性がある人の場合には、Apple IDのパスワードを見られる可能性もありますので注意が必要です。
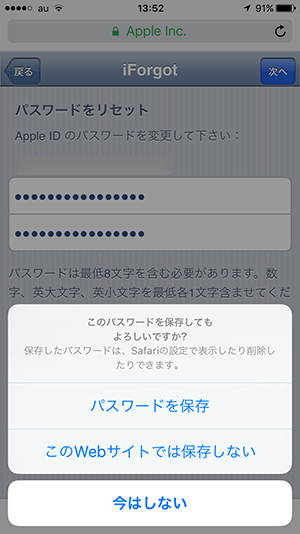
最後に、パスワード設定完了画面が表示されます。これで、Apple IDのパスワードの再設定は完了です。
再設定したパスワードは忘れないようにしましょう。
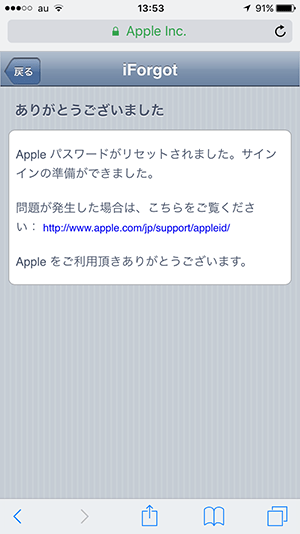
- Apple IDの登録メールアドレスが使えない場合のパスワードの再設定方法のページ先頭に戻る。
- Apple IDのパスワードを忘れた時の対処方法を表示する。
- iPhoneのパスコードとパスワードについてのページを表示する。
- Apple IDに関する記事一覧を表示する。
