機能制限パスコードを解読する方法-iOS11対応
| category:パスワードとパスコード | Posted by: | 更新日:2020年7月13日 公開日:2015年11月29日 |
忘れてしまったiPhoneの機能制限パスコードを解読する方法をご紹介しています。
記事タイトルでiOS11対応となっていますが、iOS10、iOS9、iOS8でも解読することができます。(2018/1/24時点)
ここでご紹介している方法は、全てのケースで可能な方法ではありません。機能制限パスコードが解除できる条件については、こちらのページをご覧ください。
iTunesのバージョンが12.7以降の場合には、現状のiBackupBotのバージョンでは、起動時にエラーが発生して、機能制限パスコードが解読できないケースがあります。その場合には、pinfinderを利用した機能制限パスコードの解読方法をご覧ください。
保護者の方へのお願い(機能制限パスコードを有効活用するために)
ここでは、機能制限パスコードを解除する方法をご紹介していますが、
機能制限パスコードは、子供が安全にiPhoneを利用するために非常に重要な機能です。
お子様が勝手に機能制限パスコードを解除しないように、保護者の方には、必ず、次の対応をしておきましょう。
機能制限パスコードを解読されないために
保護者の方には、iPhoneのバックアップデータの暗号化パスワードの設定することを強くお勧めします。
- iPhoneのバックアップに暗号化パスワードを設定する
- iPhoneのバックアップデータに暗号化パスワードを設定しておくと、これからご紹介する方法でも、機能制限パスコードを解読することはできなくなります。
- iTunesの入ったパソコンで、暗号化パスワードをかけてiphoneのバックアップデータを保存しておくと、iPhone本体メモリの中にも暗号化パスワードが記憶され、他のパソコンのiTunesでバックアップデータを保存しようとしても、暗号化パスワードを入力しなければ、保存できないようになります。
- これで、これからご紹介している方法でも、機能制限パスコードを解除することはできなくなります。
機能制限パスコードの解読する手順
それでは、機能制限パスコードを解読する方法をご紹介します。
機能制限パスコードの解除手順は、次のようになります。
- パソコンのiTunesを開く
- USBケーブルでiPhoneを接続するる
- iphoneのバックアップを取る
- iPhoneバックアップデータを検索できるソフトをパソコンにインストールする
- iBackupBotを起動します
- 保存したiPhoneのバックアップデータを開く
- 機能制限パスコードのファイルを検索する
- 機能制御パスコードの格納されているファイルを表示する
- RestrictionPasswordKeyとRestrictionsPasswordSaltをメモする
- 解読サイトを開く
- 機能制限パスコードを解読する
1.パソコンのiTunesを開く
パソコンのiTunesを開きます。

2.USBケーブルでiPhoneを接続する
USBケーブルでiPhoneをパソコンに接続します。
iPhoneが接続されるとiTunesメニューバーにiPhoneのアイコンが表示されます。
iTunesメニューバーのiPhoneアイコンをマウスでクリックします。

3.iphoneのバックアップを取る
iTunesのiPhoneデイバイスメニューのバックアップ欄にある「今すぐバックアップ」をクリックして実行します。
この時に、「iPhoneのバックアップを暗号化する」にチェックを入れずに行います。
既にチェックが入っている場合には、チェックを外して、暗号化パスコードを入力して、バックアップの暗号化を解除します。
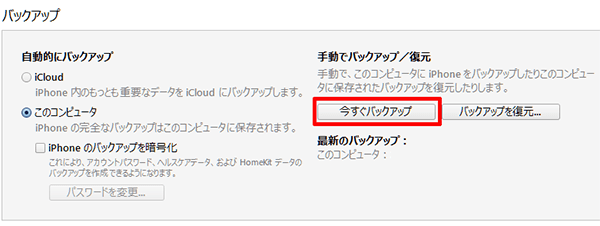
4.iPhoneバックアップデータを検索できるソフトをパソコンにインストールする
iPhoneのバックアップデータのファイル表示が出来るソフトは、いくつかありますが、ここでは、iBackupBotを利用した場合を例にご紹介します。
- iBackupBot
- シェアソフトになりますが、無料の試用版を利用することができます。
- バックアップデータのファイル名表示や、データ復元を行うことができます。
5.iBackupBotを起動します
インストールしたiBackupBotのアイコンが、デスクトップにあると思いますので、iBackupBotを立ち上げます。

6.保存したiPhoneのバックアップデータを開く
iBackupBotを起動すると、このような画面が表示されます。
iOS10以降の暗号化したバックアップファイルがパソコンに見つかった場合には、メッセージ画面が表示される場合があります。その場合には、OKボタンをクリックするとメッセージ画面は消えます。尚、このメッセージ画面は見つかった暗号化したバックアップファイルの数の回数繰り返されます。
Backups欄のバックアップデータを指定する
画面の左側のBackups欄に、保存されているバックアップデータを表示されます。
複数のバックアップデータが保存されている場合には、ここに複数のバックアップデータが表示されていますので、直前に保存した暗号化されていないバックアップデータを選択します。
アイコンの右上に鍵のマークが表示されているバックアップデータは、暗号化されているバックアップデータとなります。
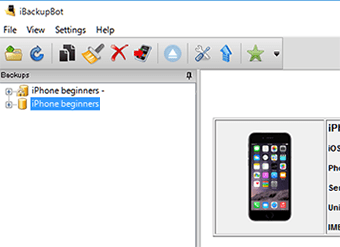
iBackupBotを起動した時に、エラーが発生する場合
iBackupBotのバージョンによっては、バックアップを保存するiTunesのバージョンとの相性が悪く、起動時にエラーが発生する場合があります。
その場合には、iBackupBotではなく、pinfinderというソフトを使用した機能制限パスコードを解読する方法を試してみてください。
pinfinderを利用した機能制限パスコードの解読方法は、こちらのページとなります。
iOS10のバックアップデータは個別に指定して読み込みます
iOS9までのバックアップデータの場合には、iBackupbotを起動した時に自動的に読み込みされますが、iOS10のバックアップデータは自動的には読み込みされません。(iOS11でも自動的にiBackupbotの設定画面のiTunesフォルダーにバックアップファイルがあれば、自動で読み込みします。)
そのため、iackupbotの左上のメニューにあるファイルを開くを使って、iOS10のバックアップデータを指定して読み込みを行います。
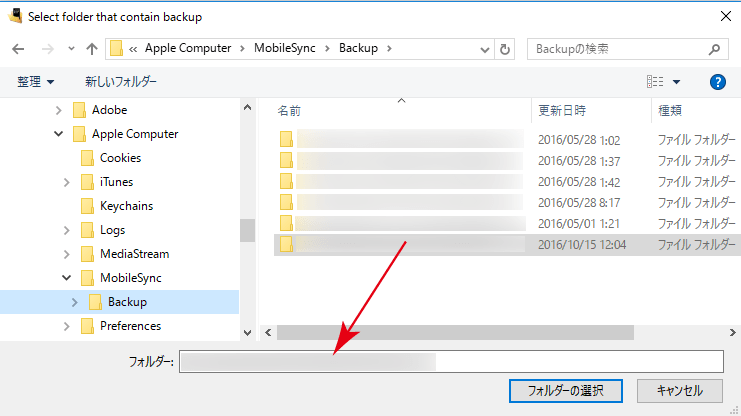
尚、自動で読み込まない場合には、iPhoneのバックアップデータのあるパソコン内のフォルダーをしてします。(通常、Winodwsパソコンの場合は、ユーザー-AppData-Roaming-AppleComputer-MobileSync-Backupのフォルダーの中にあります。)
7.機能制限パスコードのファイルを検索する
Backups欄でバックアップデータの横にある+マークをマウスでクリックして、バックアップデータ内のフォルダーを表示します。
Systemというフォルダーをマウスで選択します。
Systemフォルダーを選択すると、iBackupBotの画面右側の上部に検索入力欄が表示されますので、そこで、restriと入力して、ファイルを検索します。
restriと入力して検索されない場合には、resのみ入力して再検索してみてください。(restriだとibotbackupのバージョンによって、うまく検索されない場合があるようです。)
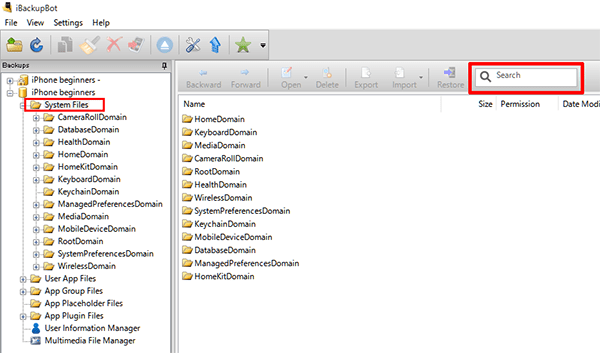
8.機能制御パスコードの格納されているファイルを表示する
検索表示されたファイルの中で、com.apple.restrictionpassword.plistという名前のファイルが、機能制限パスコードが格納されているファイルです。
選択しているバックアップファイルが、機能制限パスコードを設定していない状態のバックアップファイルである場合には、com.apple.restrictionpassword.plistという名前のファイルは存在しません。
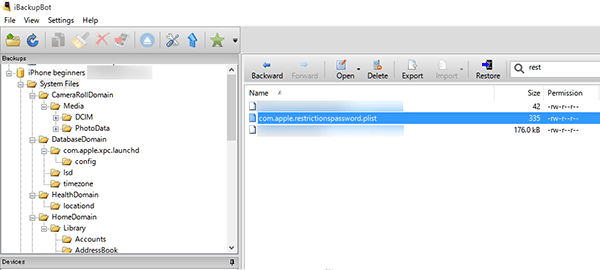
com.apple.restrictionpassword.plistを開く
com.apple.restrictionpassword.plistというファイルをマウスでクリックすると、ファイルの中が表示されます。
ibotbackupの試用バージョンの場合には、試用版メッセージ画面が表示されます。メッセージ画面はキャンセルもしくは画面左上の閉じるボタンで閉じることが出来ます。
RestrictionsPasswordKeyと表示された先のdataとdateの間に表示されているのが機能制限パスコードになります。
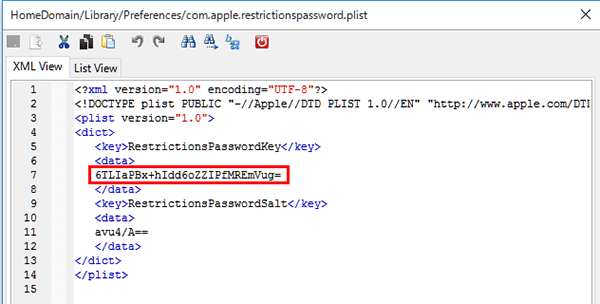
9.RestrictionPasswordKeyとRestrictionsPasswordSaltをメモする
RestrictionsPasswordKey(機能制限パスコード)は、暗号化され表示されいるのでそのままではどんな数字4桁なのかわかりません。
そこで、解読ページにて、RestrictionsPasswordKeyの解読を行います。
機能制限パスコードを解読するには、com.apple.restrictionpassword.plistのファイルの中から、RestrictionPasswordKeyとRestrictionsPasswordSaltをメモします。
メモをするのは、それぞれの後のdataとdataの間の文字になります。
(この後の解読で、メモした文字列を入力して解読できない場合には、対象の文字列を範囲指定してコピーして、解読サイトにペーストをしてみてください。)
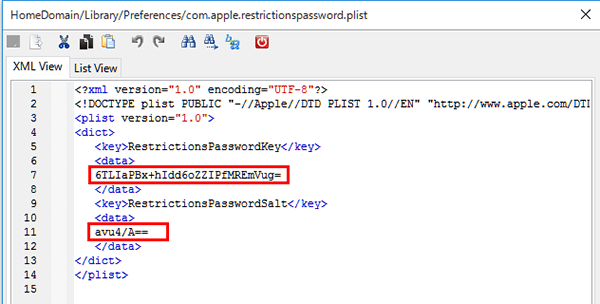
10.解読サイトを開く
先ほど、メモした情報は暗号化されていますので、解読サイトを利用します。
解読するサイトはいくつかありますが、ここでは、無料(2017/07/01時点)のRecover iOS7 & iOS8 Restrictions Passcodesを例にご紹介します。
Recover iOS7 & iOS8 Restrictions PasscodesのWebサイトを開きます。
11.機能制限パスコードを解読する
Recover iOS7 & iOS8 Restrictions Passcodesのサイトを開くと、画面の中央からやや下の付近に、「RestrictionPasswordKey」と「RestrictionsPasswordSalt」の入力欄がありますので、そこに、先ほどメモしたRestrictionPasswordKeyとRestrictionsPasswordSaltを入力します。
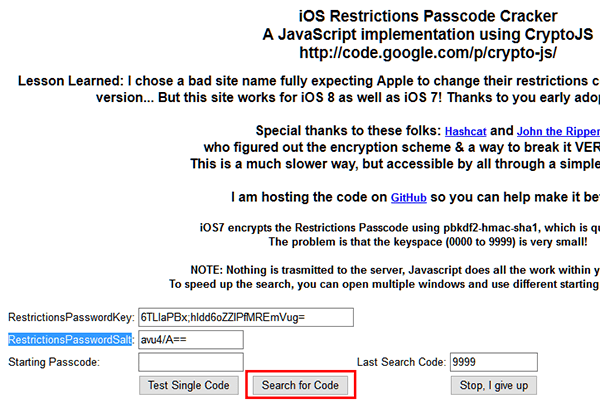
尚、入力の際には、大文字小文字の区別や、Oなどゼロと英文字のOを間違わないようにしましょう。
入力をしたら、入力欄の下に表示されている「Seech for Code」ボタンをクリックすると、解読が始まります。
0001から順に4桁の数字をチェックして、当てはまる数字4桁になると、解読が停止します。停止したときにStarting Passcodeに表示されている数字4桁が設定されていた機能制限パスコードになります。
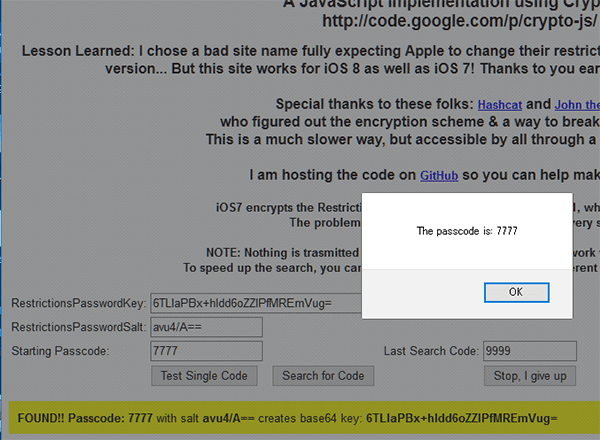
解読は、0001から数字をチェックする方法になるので、設定された数字4桁とパソコンの能力によっては、少し時間がかかる場合があります。
機能制限パスコードの解読が9999まで達して出来なかった場合
「Seech for Cood」ボタンをクリックしも、カウントが9999まで達して出来なかった場合には、次の点を確認してもう一度試してみてください。
- 英文字の大文字小文字に間違いが無いか
- Kとkなど、画面からメモを取る時に間違いやすい英文字がありますので、確認してみてください。
- 数字のゼロ0と英文字のOに間違いが無いか
- パソコンのブラウザアプリの設定によって、数字のゼロ0と英文字のOが見た目に区別がつきづらいことがあります。
- その場合に、コピー&ペーストで試してみてください。
- コピー&ペーストでも出来ない
- RestrictionPasswordKeyとRestrictionsPasswordSaltをコピーする際に、前後の半角スペースまでコピーしている場合もあります。コピーする際に前後の半角スペースを含まないように再度コピーして試してみてください。
これで、忘れてしまった機能制限パスコードを解読する手順は終了です。
今後は、くれぐれも機能制限パスコードを忘れないようにしましょう。
また、保護者の方は、お子様が勝手に機能制限パスコードを解除できないように、必ずバックアップデータの暗号化パスワードの設定を行っておきましょう。
iPhoneのパスコード・パスワードのページは、こちらです。
- 機能制限パスコードを解読する方法-iOS11対応のページ先頭に戻る
- iPhoneのパスコードとパスワードについてのページを表示する。
- 機能制限パスコードを忘れた時の対処方法のページを表示する。
- iphoneのパスワード・パスコードの記事一覧のページを表示する。

本当に本当に本当に!!!ありがとうございます!!!
助かりました!!!
めんさん
訪問ありがとうございます。
お役に立ててうれしいです。
お時間のある時に、また訪問してもらえるとうれしいです。
こんにちは!
機能制限パスコードがわからなくなって、こちらにたどり着きました。
本当に初心者の50歳の主婦にでも、解読することができて、すごくうれしかったです。
ありがとうございました!!!!!
ぴょんさん
訪問&コメントありがとうございます。
お役に立ててうれしいです。
また時間のある時に見に来てくれるとうれしいです。
解読を始めるのですが、停止せずに9999まで行ってしまいます。
2回試しましたが停止しません。どうしてでしょうか?とても困っています。助けてください。どうかよろしくお願いします
解読できました!!ありがとうございました!!
あわてて質問してしまい申し訳ありません
ありがとうございました。解読できました。
本当に助かりました。
説明が丁寧だったので迷うことなくできました。
それに無料のソフトばかりで助かりました。
チャミさん
訪問&コメントありがとうございます。
お役に立ててうれしいです。
また時間のある時に見に来てくれるとうれしいです。
機能制限パスコードを設定した覚えがなかったのに、
機能制限「オン」になっていて、解除するために
思いつく数字を入力しても、解除できず本当に困っていました。
こちらのサイトをみて、ダメ元でチャレンジしてみると
見事、解読にできました。
丁寧な説明のお蔭です。どうもありがとうございました。
丁寧でわかりやすい説明のおかげで、機械オンチな自分にも簡単に解除することができました。
すごく困っていたので、本当に助かりました。
ありがとうございました!
iOS 10だと解読できませんでした。あの9999のやつ…
他の解読サイトも教えてください!
たたたさん
訪問&コメントありがとうございます。
どこの部分で解読できずにいるのでしょうか?
記事にも書いてありますが、暗号化パスワードを掛けたバックアップデータでは、
解読できませんが、もしかして、暗号化パスワードがかかっているのではないでしょうか?
また、もしすると、古いiBockupbotの場合だと、iOS10のバックアップデータはエラーが出て
表示されませんので、新しいいBockupbotをダウンロードしてみてください。
アイフォンビギナースのiOS10のiphoneでは、解読できました。
尚、新しいiBockupbotの場合でも、プログラムが立ち上がる時に自動的には、iOS10のバックアップデータは読み込まれません。
個別に指定して読み込みを行うと、読み込まれますので、試してみてください
この記事をみて、私もやってみようとしてみましたが解読を始めても最後の9999まで行ってしまい解読できません。
3回も試しましたが9999までいってしまいます。
何が原因なのでしょうか?よろしければ思い当たる節で良いので教えて頂きたいです!
私のバックアップデータはios9のものです。
アプリコッテンさん
訪問&コメントありがとうございます。
解読がうまくいかなった理由で、考えられるのは、
com.apple.restrictionpassword.plistのファイルの中からメモする
「RestrictionPasswordKey」と「RestrictionsPasswordSalt」のコピーだと思います。
解読サイトに「RestrictionPasswordKey」と「RestrictionsPasswordSalt」を入力する時には、
パソコンのテキストコピー機能でコピーを利用されましたでしょうか?
もし、画面のテキストを見て、キーボードで直接テキストを入力している場合には、
パソコンのテキストコピー機能でして、「RestrictionPasswordKey」と「RestrictionsPasswordSalt」をそれぞれコピーして、
試してみてください。
機能制限パスワード
iOS10 iphon6s ibackupbot(v5.4.4) 暗号化無しでバックアップ実施 RestrictionPasswordKeyとRestrictionsPasswordSaltを 解析ツールにコピペして ツールスタート ヒットしませんでした 3回tryしました iphone探す機能はオフしてます ケーブルは、付属品を使いました ちなみにitunesも最新版なのを確認しました。あと何かtryしてみるものあるでしょうか?
やった出来た。
ありがとうございます。
機能制限psを入力すること45回。もう初期化してしまおうかと思っていました。
少しファイルを探す時に苦労しましたが、よく読んでやれば出来ます。
Ios10以降でしたが自動的によみこんでいたようです。
あー良かった。
本当に助かりました。
何度しても、9999までいってしまいます。
iPodの第六世代です。調べたところiOS9だったのですが、iPodだから出来ないのでしょうか?
暗号化されている場合はアイコンの右上に鍵マークがついていると書いてありますが、アイコンとはどこアイコンを指すのでしょうか?
本当に機械音痴の為、詳しく説明して頂くとありがたいです。
パスコードがヒットしません・・・
keyコード入力はあっていると思うのですが。なぜでしょう
すみません アルファベット”O” と 数字の”0” の違いでした。
できました!!
ありがとうございました。
ありがとうございました。
iPhone6/iOS10.3.1//最新のiBackupBotにて解読できました。
本当に助かりました。
最新のiBackupBotを立ち上げると途中で絶対パスのアラート出ますが、自動で読み込む事を確認しました。
説明が丁寧だったので迷うことなくできました。
ただ一つ、説明文のスクリーンショットが古いので少しだけ戸惑いました。
修正して頂けると幸いです。
本当にありがとうございました。
ありがとうございました
ios11でもできました!
本当にありがとうございます!
城之内さん、
訪問&コメントありがとうございます。
お役に立ててよかったです。
お暇の時にまた、訪問していただけると嬉しいです。
検索rest出てきませんが
よろしくお願いします
PLSyncRestoreContextFixAddedFilesKey
の表示があります
他は上の例の画面内容と同じです。
教えていただけますでしょうか。
restを検索すると
iTunesRestore
RestoreApplications.plist
restoreContext.plist
しか表示しません。
何度もすみません!
暗号化なしでバックしましたが ibakupには下の欄に表示されます。
それもアイフォーンをつなげば表示されるので
そして
選んだファイルや先程にコメントした通りです。
助けて頂ければ
よろしくお願い申し上げます。
タカハシさん 訪問&コメントありがとうございます。
お困りのようですが、ちょっと状況が分かりません。
想像できる範囲で、お答えしますね。
まず、検索restが出てこないということですが、
iBackupBotの画面の左側の上に表示されている「backup」欄に表示されているiPhoneのバックアップファイルの中のsystem filesを選択しすると
iBackupBotの右側画面の上に、検索欄が表示されますので、そこにrestと入力して検索してください。
systemu files以外を選択している場合には、com.apple.restrictionpassword.plistは、存在しないので、検索結果に表示されないと思います。
また、iBackupBotのbackup欄がiPhoneをUSBケーブル接続しないと表示されないということですが、
多分、iBackupBotの画面設定が、ディバイスのみになっていると思います。
iBackupBotのメニューバーに表示されている「VIEW」をマウスでクリックして、options画面を開いて、
Browser項目をBrowse Bothにチェックを入れてみてください。
backup欄が表示されると思います。
試してみてください。
左側下にUser Applications
App File Sharing
Raw File System
Tools
の表示が出ています。
はじめまして。
まだこのサイトは運営されておりますでしょうか。
質問がありまして、以前質問されていたタカハシ様と同じ症状です。
ただ、iBackupを起動した際に自動でバックアップが読み込まれると思うのですが、
loading backup informationが進まず、
メッセージで
can’t load backup in:
C:¥Users¥数字¥appdata¥Roaming¥Apple
Computer¥MobileSync¥Backup¥半角英数字
Manifest.plist not found
と表示されています。
どうやらバックアップの欄に何も表示されていないのはiTunesでのバックアップが上手くいってないものだと思われます。
何度もバックアップを取り直しては見たのですが一向に改善しません。
この場合はどうしたら良いのでしょうか。
御返答お待ちしてます。
訪問&コメントありがとうございます。
iTunesでバックアップを取ると、C:¥Users¥数字¥appdata¥Roaming¥AppleComputer¥MobileSync¥Backupフォルダー内に、バックアップフォルダー(半角英数文字列)は作成されるのですが、
エクスプローラーでフォルダーが作成されているのは、確認できますか?
確認できないようであれば、シンボリックリンク等で実際に保存されるバックアップフォルダーを別に作成するように設定していませんか?
iBackupBotの左側画面の下にDevicesにしかiPhone 表示されません。左側上にはどうも表示されません。
それもケーブルを繋げないと表示されません。
暗号化なしでのバックアップも数回しました。
よろしくお願い申し上げます。
多分、iBackupBotの画面設定が、ディバイスのみになっていると思います。
iBackupBotのメニューバーに表示されている「VIEW」をマウスでクリックして、options画面を開いて、
Browser項目をBrowse Bothにチェックを入れてみてください。
backup欄が表示されると思います。
ありがとうございます!
チェックすでに入っていますが
チェックが入っていても下にしか表示しません
よろしくお願い申し上げます。
そうですか?
もしかして、多分そんなことはないと思いますが、Device欄の上に、Backup画面のメニューのみ表示されていませんか?
メニューのみ表示されている場合には、マウスでBackup欄を広げられるのですが…
もしかすると、iTunesの設定で、Temporary Folderを変更しているので、表示されないのかもしれません。
試しに、
ちょっと、時間はかかりますが、
先ほどの設定画面の下に表示されているTemporary Folderの欄に、
C:と入力して、Options設定画面のOKを押してみてください。
これで、表示されないなら、すみませんが、ちょっと思いつくところがありません。
すみません!
設定画面とは?iTunesの設定画面ですか 設定というアイコン見当たらないです。
ibackupbot 画面はbackupsとdevicesのみです広げましたが上にはありません。
よろしくお願いいたします。
viewの画面の変更しました、やはり上には出てきません。
C:を入力しましたがC:¥になっていますね
画面にbackupsタイトルとdevicesタイトルが表示されているということですよね。
backupsタイトルの欄に、パソコンに保存したバックアップが表示されているはずですが、…
黄色い円柱のアイコンあるのが、パソコンに保存されているiPhoneのバックアップファイルになります。
backupsタイトル欄が表示されているのであれば、バックアップファイルが表示されると思いうのですが、…
お力になれず、すみません。
ibackupbotの設定画面ですタイトルは、Optionsとなっています。
この方法で、無事パスコードの数字が判りました!!
ここに辿り着くまでもう何回も試して疲れ果てていましたが
大変解り易い解説で、一発でパスコードの解読が出来ました!!
もう初期化しかないと思っていたので本当に助かりました
有難うございました!!
レイカさん 訪問&コメントありがとうございます。
お役に立てて良かったです。
時間のある時にまた、訪問していただけると嬉しいです。
キャプチャがたくさんあってわかりやすかったです。
助かりました、ありがとうございました。
plistファイルを「クリック」とあったので
恐る恐るシングルクリックしましたが、違った(笑)
こちらの方法で機能制限解除が出来ました
ありがとうございました
一応iOS11でも可能と一言添えておきます
もう半ば諦めていましたが無事解除できました。感謝の限りです。本当にありがとうございました!
子供の携帯の機能制限コードがわからなくなり、困っていましたが無事解除できました。本当にありがとうございます。
子供の携帯の機能制限コードがわからなくなって途方に暮れていましたが解除することが出来ました。パスコードがわかってみると何でこんなパスコードにしたのかと…
ちなみにiOS10です。
ありがとうございました。
何度やっても出来ません
コピペするさいに空白があるかの確認ももちろんしています
このサイトを見つけた時はワクワクしましたが残念でした><
大人しく初期化します
解読できました!
まさかの友人の誕生日でした…
本当に助かりました!ありがとうございます!!
この記事のおかげでめちゃくちゃ助かりました!
他の初期設定のことしか書いてない、しかも分かりにくい記事
ばかりみていてどうしようと思っていたところこの記事どうりに
やってみたら解決しました!!!
本当にありがとうございます!
無事解読できました。
困っていたのでとても助かりました。
本当にありがとうございました!
お役に立てて幸いです。
時間のある時に、訪問していただけると嬉しいです。
途中までは苦労しつつも何とか辿り着いたのですが、最後の解読ができません。
表示の場所の文字列を入力しているはずなのですが…(・・;)
解読サイトのトップに『iOS7.8.and9』と書いてあるのですが(機種はiOS11です)それでできないということはありますか?
もう少しなのでとてもムズムズします^^;
是非教えていただきたいです。
涙姫さん 訪問ありがとうございます。
iOS11でも解読は出来ています。
文字列を直接入力している場合には、
対象の文字列をコピー&ペーストして、試してみてください。
また、コピー&ペーストしている場合には、前後のスペースまでコピーしていないか確認してみてください。
ibackup botでバックアップファイルを読み込む際に
cannot get file info[633]というアラートが出てバックアップを読み込むことが出来ないのです。
何かご存知のことが有りましたらご教授お願いしたいのです。
コチラのIOSは11です。
宜しくおねがいいたします。
ならたるさん
訪問ありがとうございます。
バックアップは暗号化していないものですよね。
おそらく、バックアップファイルのinfo情報が読めないので、エラーになっているのだと思います。
iPhoneの設定で、iCloudのiPhoneを探す機能をオフにして、暗号化せずにバックアップをパソコンに取り、
それを読み込み指定してみてください。
返信有難うございます。
iPhoneの設定で、iCloudのiPhoneを探す機能をオフにして、すべてicloud関係もoffにしてバックアップ取ってみたのですが、同じアラートが出て読み込めませんでした。
IOS11.2.5なのがまずいのでしょうか。
他に何か不備があるのかもわかりません。
IOS11.2.5で成功されている方はおられますでしょうか?
内部メモリのリセットを行って再度バックアップを取り直したらできました。
ありがとうございました。
パスワードを忘れて、途方に暮れていました。
このサイトのおかげで、初期化して、下取りに出すことができました。大変感謝しています。
昨年からずーーーっと地道に4ケタを入力し続け
なかなかみつからないので半ばあきらめかけていたところでした。
ですので、こちらのサイトにたどりつけたのは本当にラッキーでした。
最初は違う種類のソフトをインストールしてしまい、うまくいかず
次は9999までにパスワードがヒットせず
なんとかコピペまでたどりつき
zとZの入力間違いが原因でした。
Appleを「まっきんとっしゅ」、と仕事で言ってたwindowsを知らない時代のおばはんが試みるのですから、そう簡単にはいきませんね。恥ずかしながら。
パスコード難民がこんなにいるのに、iphoneは罪なやつです
でも、貴殿のおかげでキライにならずにすみました。
感謝感謝です。
ありがとうございます。
wakanaさん
ご訪問&コメントありがとうございます。
お力になれて幸いです。
時間のある時にでも、ご訪問いただけると嬉しいです。
先日iPadの買い替え時に機能制限パスコードがわからず、下取りのためとりあえずiTunesでリセットしましたが、iCloudからバックアップデータを復元したところ機能制限パスワードも復活してしまい途方に暮れていた時に、このサイトを見つけ無事解除することができました。
子供が使うため、機能制限はかけておきたいので今回は忘れないように自分のiPhoneにメモしておきます。
本当にありがとうございました。
ごめんなさい、これって本当に安全なサイトなんでしょうか…?
パソコンをあまり触ったことがないので少し不安で…
匿名希望さん
ご訪問&コメントありがとうございます。
iBackupBotのサイトのことでしょうか?
アイフォンビギナーズが利用した時には、問題のない安全なサイトでした。
ちょっと、形式的な返信で申し訳ありませんが、
Webサイトの利用に際しては、あくまでも自己責任でお願いしますので、
ご自分で判断して、安全ではないかな?と思われるのであれば、止めた方がいいと思います。
ご紹介した段階では、アイフォンビギナーズは確認していますが、あくまでも外部のWebサイトになりますので、
安全かどうかについては、保証をすることは出来ません。ご理解の上、ご判断ください。
ios11.3には対応していますか?
iBackupBotを開くとErrorで全くできません。
メッセージもOKで消しますが、Errorが表示され、何度やってもできません。解決策はありますか??
iOS12になって、機能制限パスコードが必要になり、ibackupbotをダウンロードしたのですが、restriction passwordというファイルが見当たりません…。確かに私のiPhoneには機能制限パスコードが設定されているので、機能制限をかけていないからファイルがない、ということではなさそうです。
パスコードが書かれたファイル名が変わってしまったのだと思いいろいろ探してみましたが、分かりません。どこにあるかご存知ないでしょうか?
栗さん
ご訪問ありがとうございます。
iOS12で機能制限パスコードが必要になったということは、
スクリーンタイムのパスコードを解読したいということですね。
iOS12になって、com.apple.restrictionpassword.plistというファイルは作成されないようになりました。
機能制限パスコードが機能アップしたスクリーンタイムのパスコードは、キーチェーンのバックアップファイルに統合されています。
com.apple.restrictionpassword.plistのファイルでは、比較的簡単な暗号化だったので、機能制限パスコードを解読することができましたが、
キーチェーンのバックアップファイルは、高度な暗号化されているので、残念ですが、Keychainのバックアップファイルを開いても簡単には解読することは出来ません。
機能制限パスコードが変更されていないという条件ですが、パソコンに、iOS11の時の暗号化していないバックアップファイルがあれば、そのバックアップファイルのcom.apple.restrictionpassword.plistから機能制限パスコードを解読してみてください。
詳しくは、こちらの「スクリーンタイムパスコードが分からない場合の解決方法」をご覧ください。
本当にありがとうございました。
何年も悩んでいたものが、本当に簡単にできて感動です。
感謝です。
またよろしくお願いします。
keikoさん
ご訪問&コメントありがとうございます。
お力になれて幸いです。
時間のある時にでも、ご訪問いただけると嬉しいです。
すみません、com.apple.restrictionpassword.plistをクリックして次の画面をキャンセルした後にenterpasswordというパスワードを打つ画面が出てきました。なんのパスワードを入力すればよいのかわかりません。