iOSをアップデートする方法(iPhone単体で行う場合)
| category:iOSについて | Posted by: | 更新日:2021年1月27日 公開日:2017年10月8日 |
ここでは、iOSのアップデートをiPhone単体で行う方法をご紹介しています。
iPhone単体でiOSのアップデートするには、Wi-Fiネットワークへの接続が必要になります。
Wi-Fiネットワークを利用することで、パソコンのiTunesに接続することが出来ない環境や、パソコンを持っていない人でも、iPhoneのiOSのアップデート(バージョンアップ)することができます。
ちなみに、Wi-Fiネットワークを使って、iPhoneやiPadのiOSをアップデートすることをAppleでは、OTA(Over The Air)と呼んでいます。
1.iPhone単体でiOSのアップデートをするために必要な条件
iPhone単体でiOSのアップデートを行うには、次の環境(条件)が必要になります。
- Wi-Fiネットワークへの接続
- 安定してWi-Fiネットワークに接続できる環境が必要になります。
- 途中でWi-Fiネットワークの接続が途切れるような場合には、アップデートが完了しない可能性が高くなります
- iPhoneのバッテリー残量が50%以上であること
- または、iPhoneに電源が供給されている状態であることが必要となります。
- アップデートの処理中に、バッテリー残量が50%未満となるとアップデートは途中でキャンセルされます。
- iPhoneの空きメモリ容量が最低4.6GB以上あること
- iPhone単体でiOSのアップデートを行う場合には、AppleのWebサイトから、一旦、iPhoneの記憶メモリ内に、iOSのアップデータファイルをダウンロードする必要があります。
- iPhoneの空きメモリ容量が最低4.6GB以上無い場合には、iOSのアップデートをすることが出来ません。(4.6GBについては、今後のiOSによって、変化します。)
- 可能ならiTunesの暗号化バックアップを事前に取っておく
- 「パソコンが無いからiPhone単体でアップデートしようとしていのに、iTunesの暗号化バックアップを事前に取っておくと言われてもね。」と思っていると思いますが、iOSのアップデートは、途中で中断した場合に、iPhoneのデータがおかしくなる可能性もあるため、可能なら、iTunesの暗号化バックアップを事前に取っておくことをお勧めします。
- iTunesのバックアップが無理であれば、iCloudのバックアップでもいいので保存しておきましょう。
2.iPhone単体でのiOSアップデートの操作手順
iPhone単体でiOSアップデートを行う方法は、次の操作手順で行います。
、
- 設定アプリを開く
- 一般設定画面を開く
- ソフトウェア・アップデート画面を開く
- 「ダウンロードとインストール」をタップする
- 利用条件に同意する
- アップデートプログラムのダウンロード完了を待つ
- 新しいiOSのインストールを行う
- 新しいiOSの設定を行う
1.設定アプリを開く
ホーム画面に設定アプリアイコンを指でタップして、設定アプリ画面を開きます。

2.一般設定項目を開く
設定アプリ画面を指でしたにずらすと、一般項目が表示されますので、一般の項目を指でタップして、一般設定項目画面を開きます。
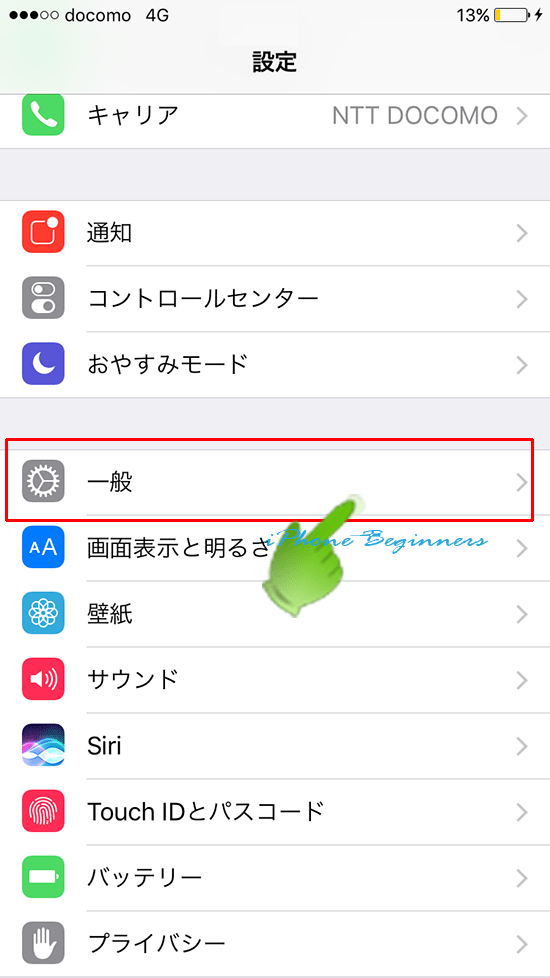
3.ソフトウェアアップデート画面を開きます
一般設定画面に表示されているソフトウェアアップデートという項目を指でタップして、ソフトウェアアップデート画面を開きます。
iOSのアップデートプログラムがある場合には、ここに数字のインフォメーションマークが表示されています。
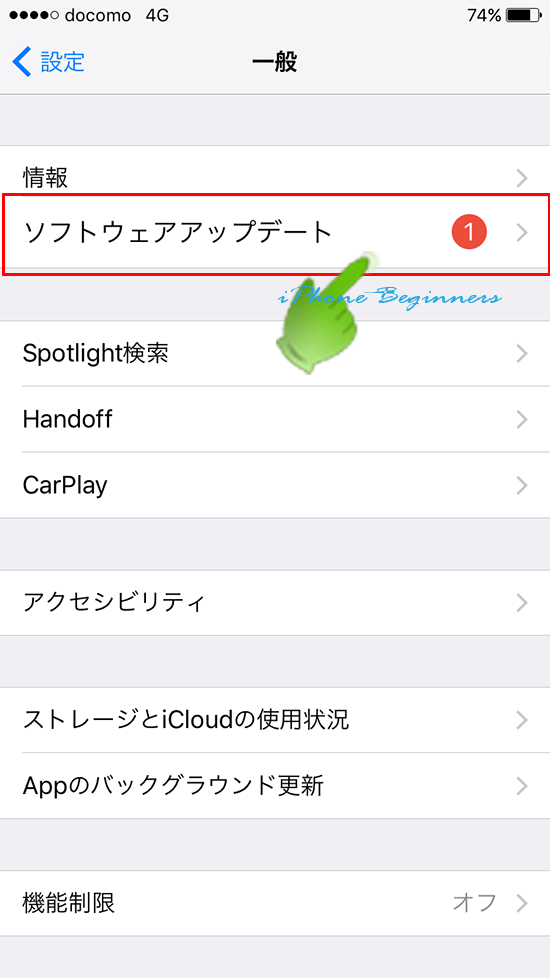
4.「ダウンロードとインストール」をタップする
「ダウンロードとインストール」を指でタップして、ダウンロードとインストールの開始画面を開きます。
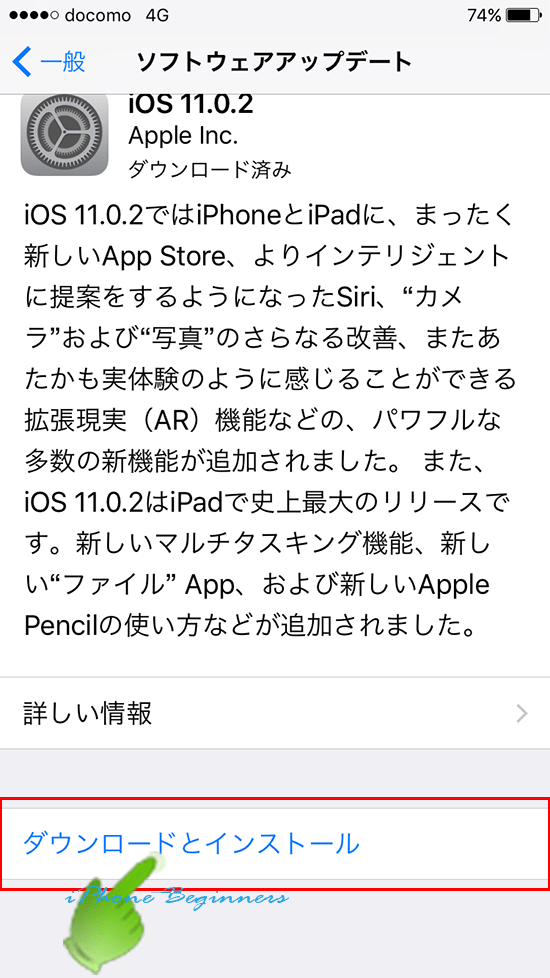
5.利用規約に同意します
iOSの利用規約が表示されますので、確認しましたら、同意のところをタップします。
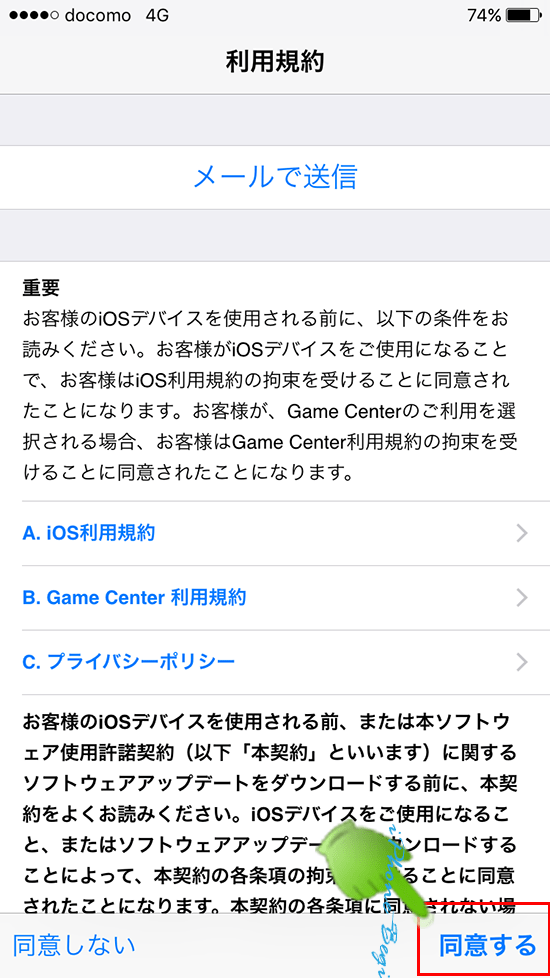
6.アップデートプログラムのダウンロードを待つ
iOSのアップデートプログラムのダウンロードが開始されますので、完了するまでそのまま待ちます。
Wi-Fiネットワークの環境にもよりますが、10分から長い場合だと1時間程度、ダウンロードに時間がかかる場合があります。
7.新しいiOSのインストールを行う
iOSのアップデートプログラムのダウンロードが完了すると、iPhoneの画面に、iOSのインストールの確認画面が表示されます。
この時に、iPhoneが電源供給されていない場合は、iPhoneのバッテリー残量を確認して50%以上あることを確認してから、インストールボタンをタップして、iPhoneへのiOSのアップデートのインストールを行います。
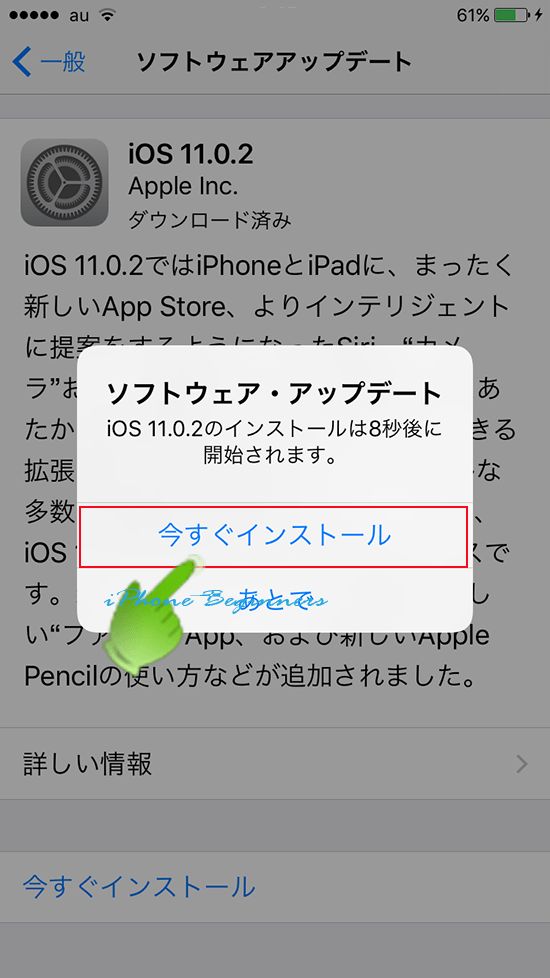
iPhoneの画面がブラックアウト(真っ黒)になり、リンゴマークとインジケーターが表示されます。
この状態で、インジケーターが最後に移動するまで待ちます。
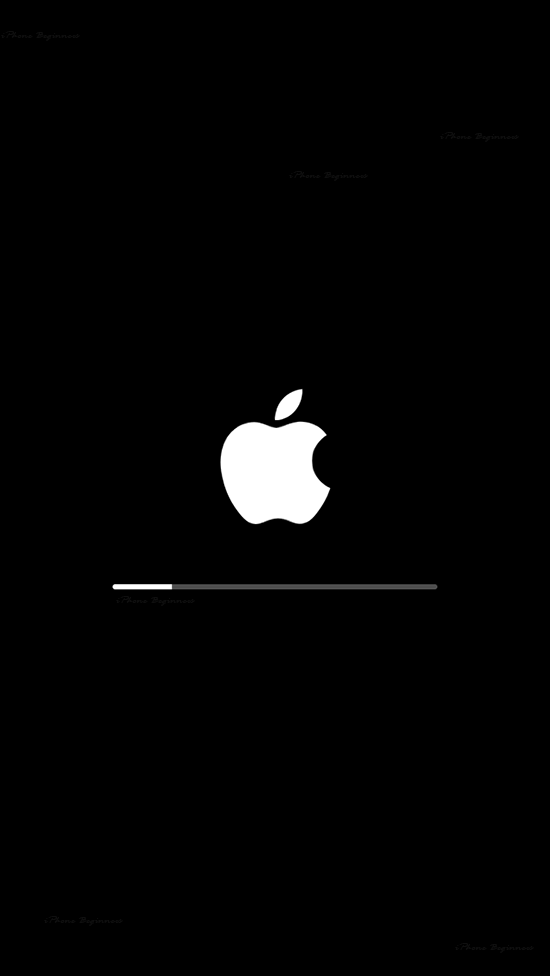
8.新しいiOSの設定を行う
TouchIDを設定している場合には、TouchIDを有効にするためロック解除パスワードの入力画面が表示されます。
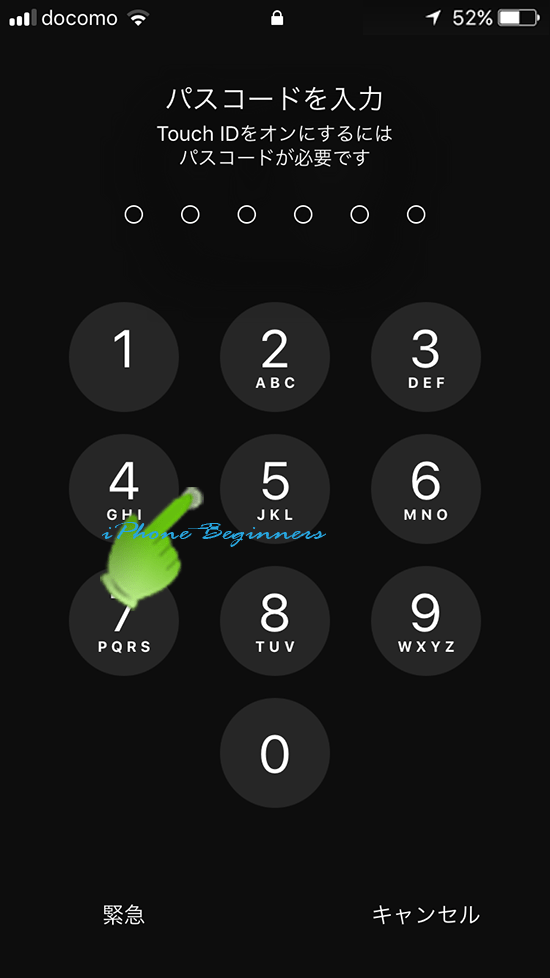
つづいて、iPhoneのiOSのアップデート完了画面が表示されます。
p>iPhoneへのiOSのアップデートのインストールが完了すると、iPhoneの初期設定(アクティベーション)を行います。続けるの項目を指でタップして、初期設定を行います。
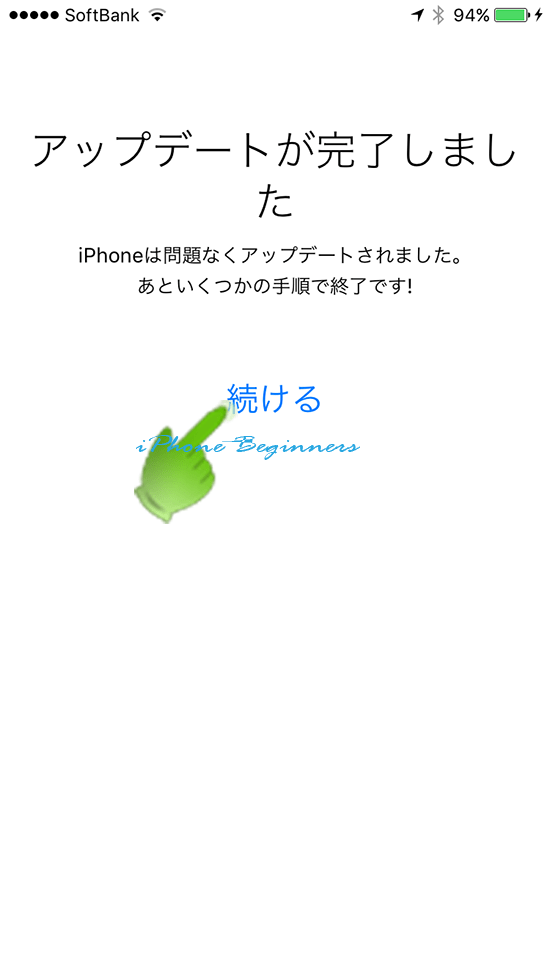
初期設定が完了すると、iOSのアップデートは完了です。
- iOSをアップデートする方法のページ先頭に戻る
- 機種変更のデータ移行に関する記事一覧ページを表示する
- iCloud(アイクラウド)の機能と使い方のページを表示する
- iPhoneのバックアップのやり方のページを表示する
- iOSに関する記事一覧ページを表示する
