画面収録機能の設定方法と操作方法-iOS11の新機能
| category:iOSについて | Posted by: | 更新日:2021年1月27日 公開日:2017年10月31日 |
ここでは、iOS11になって新しく機能追加された「画面収録機能」の設定方法と操作方法について、ご紹介しています。
この画面収録機能は、iPhoneの画面で行った操作を録画することが出来ます。また、音声についてもマイクをオンにすることで、音声も同時に録音されます。
今までは、iPhoneの操作を録画するためには、パソコンとiPhoneをUSBケーブルで接続して録画するか、画面録画アプリをインストールする必要がありましたが、これからは、iPhone単体でしかもアプリのインストールも無しで画面録画が出来るようになりました。
- 目次・メニュー
- 1.画面録画機能をオンに設定する方法
- 2.画面録画機能の操作方法
1.画面録画機能をオンに設定する方法
画面録画機能は、ホーム画面にアプリとして追加されている機能ではありません。
画面録画機能は、コントールセンター画面に追加された新機能となります。
そのため、画面録画を行うためには、には、まず、コントールセンター画面に、画面収録アイコンを追加する必要があります。
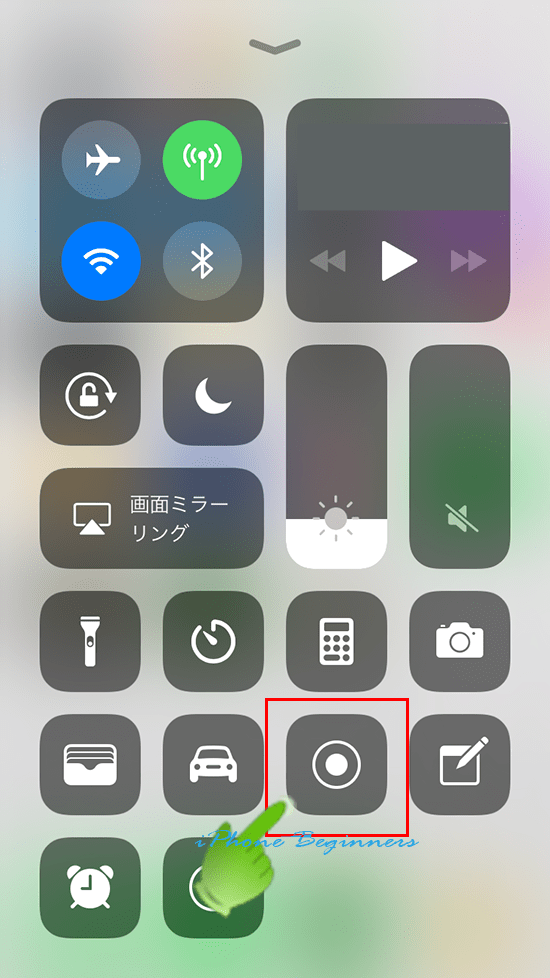
コントールセンター画面に録画収録アイコンを追加するには、次の操作手順で行います。
- 設定アプリを開く
- コントールセンター設定画面を開く
- カスタマイズ設定画面を開く
- 録画収録アイコンを追加する
1.設定アプリを開く
ホーム画面の設定アプリアイコンを指でタップして、設定アプリを開きます。

2.コントロールセンター設定画面を開く
設定アプリ画面を指で下にスライドするとコントロールセンターという項目がありますので、指でタップして、コントロールセンター設定画面を開きます。
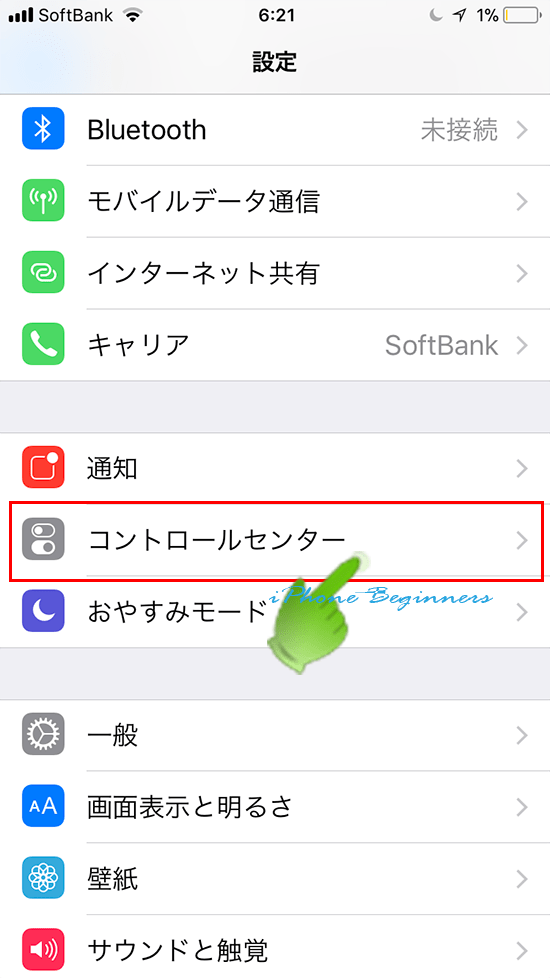
3.カスタマイズ画面を開く
コントロールセンター設定画面のカスタマイズを指でタップしてカスタマイズ画面を開きます。
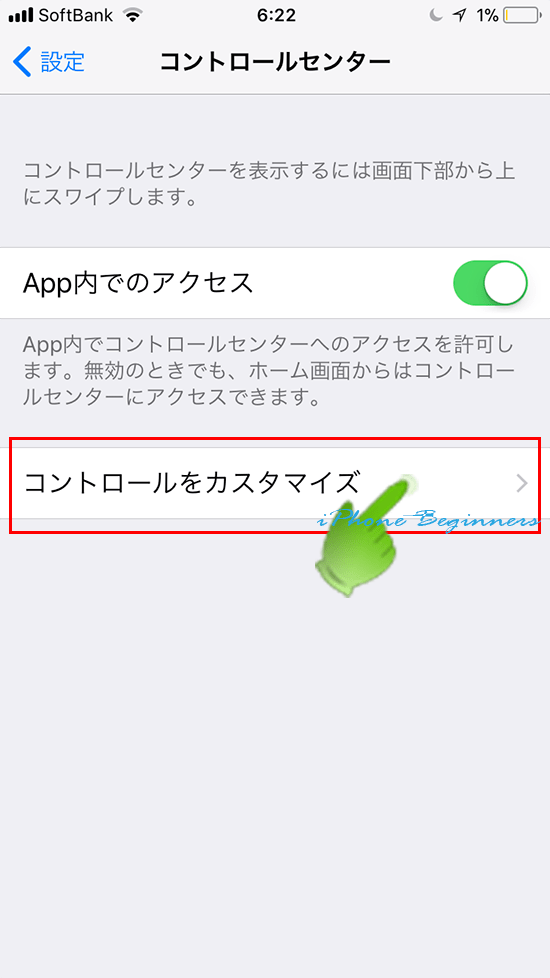
4.録画収録アイコンを追加する
「コントロールを追加」欄に表示されている録画収録アイコンの左側の+(プラス)アイコンを指でタップして、録画収録アイコンをコントールセンター画面に追加します。
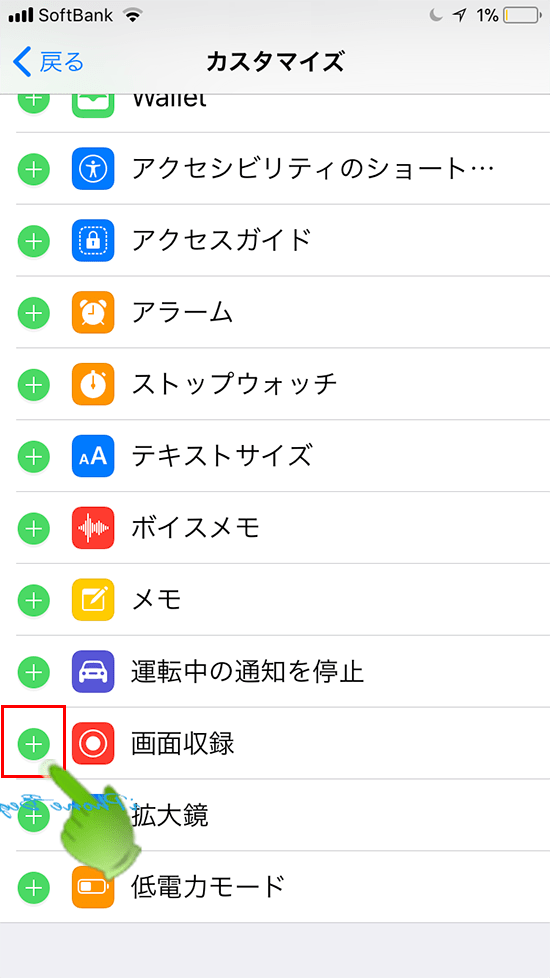
コントロールセンター画面の追加されると、「含める」欄にアイコンが表示されます。
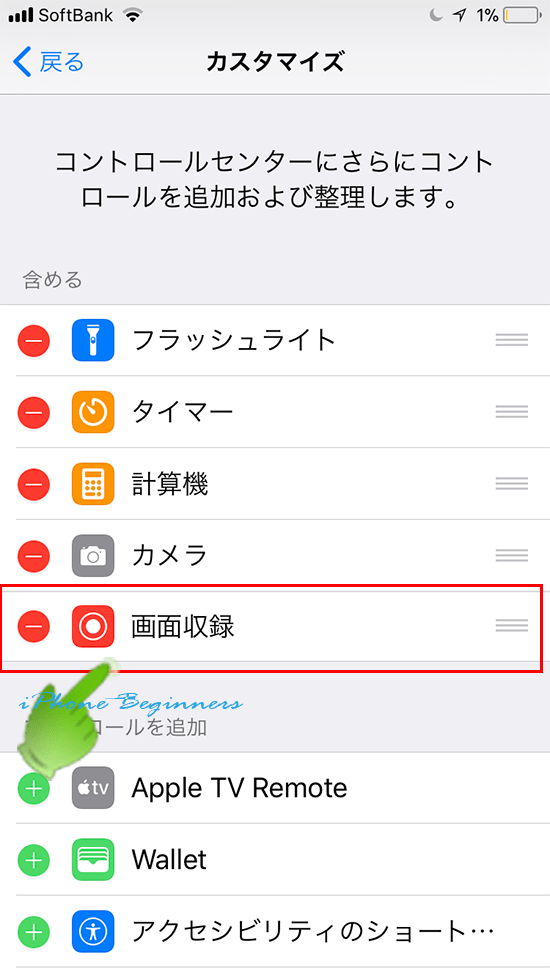
これで、コントロールセンター画面に画面収録アイコンが追加されました。
2.画面録画機能の操作方法
画面録画機能の操作方法は、音声を含める場合と、画像のみの場合で、ちょっとだけ操作方法が異なります。
画面のみ録画する操作方法
iPhoneの画面のみを録画する操作方法は、以下の手順で行います。
- 録画の開始
- 1.コントロールセンター画面を開く
- 2.画面収録アイコンをタップして収録を開始する
- 録画の終了
- 3.ステータスバーをタップして画面収録画面を開く
- 4.画面収録画面の停止ボタンをタップする
- 録画の開始
- 1.コントロールセンター画面を開く
- 2.画面収録メニュー画面を開く
- 3.画面収録のマイクオーディオをオンにする
- 4.画面収録開始ボタンをタップして録画を開始する
- 録画の終了
- 5.コントロールセンター画面を開く
- 6.画面収録アイコンをタップして収録を終了する方法
1.コントロールセンター画面を開く
ホーム画面の下から指をスワイプさせ、コントロールセンター画面を開きます。
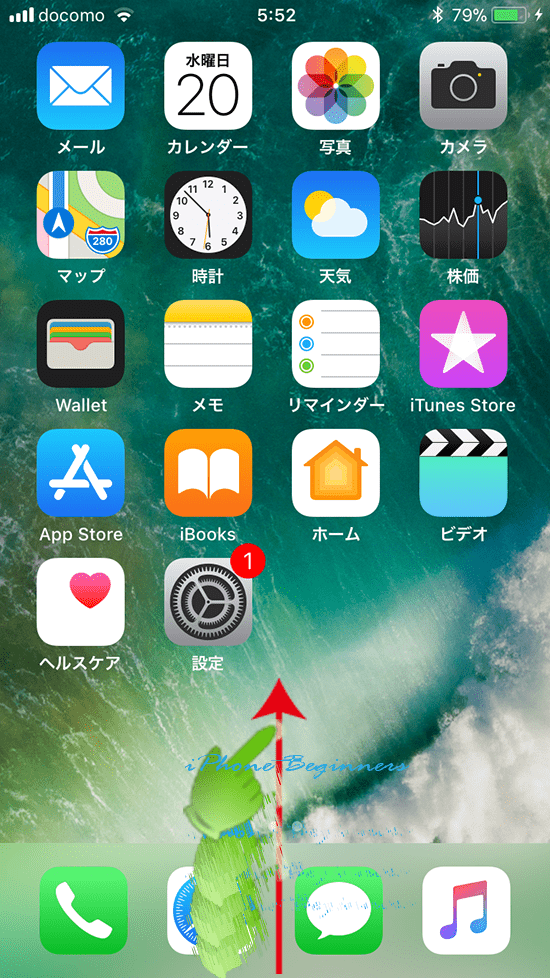
2.画面収録アイコンをタップして収録を開始する
コントロールセンター画面に表示されている画面収録アイコンを指でタップします。
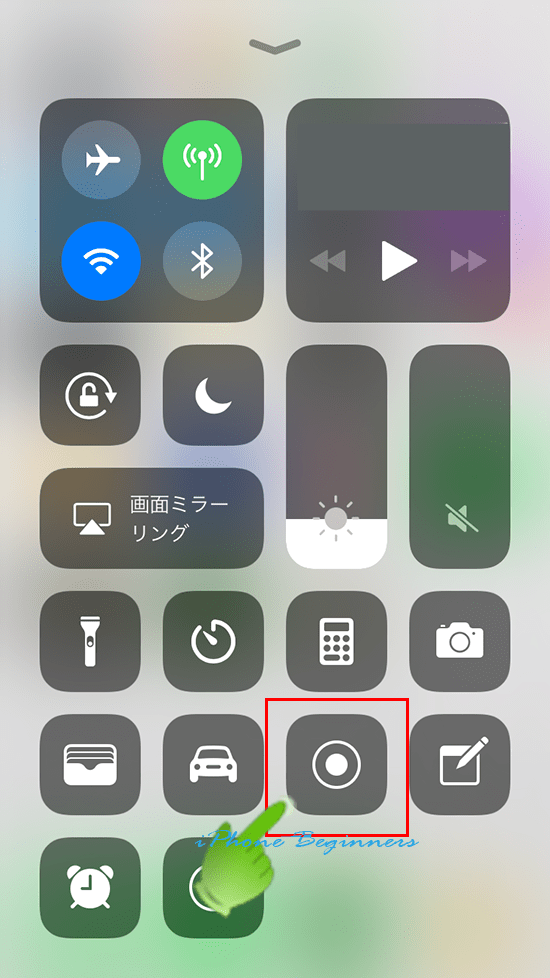
画面収録開始のカウントダウンが表示されます。カウントが終了すると画面の収録が開始されます。
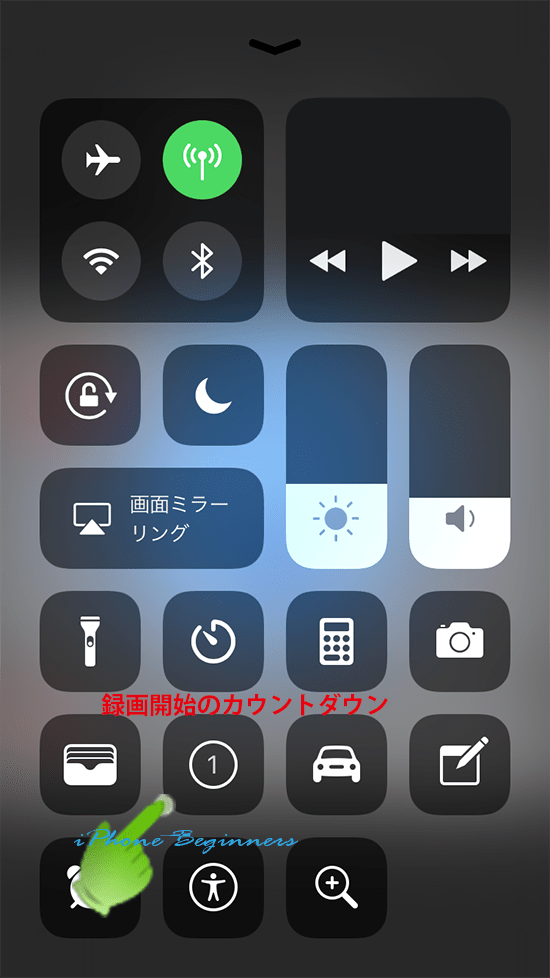
画面収録中は、ホーム画面上部のステータスバーが赤表示となります。
3.ステータスバーをタップして画面収録画面を開く
赤表示されているホーム画面上部のステータスバーを指でタップします。
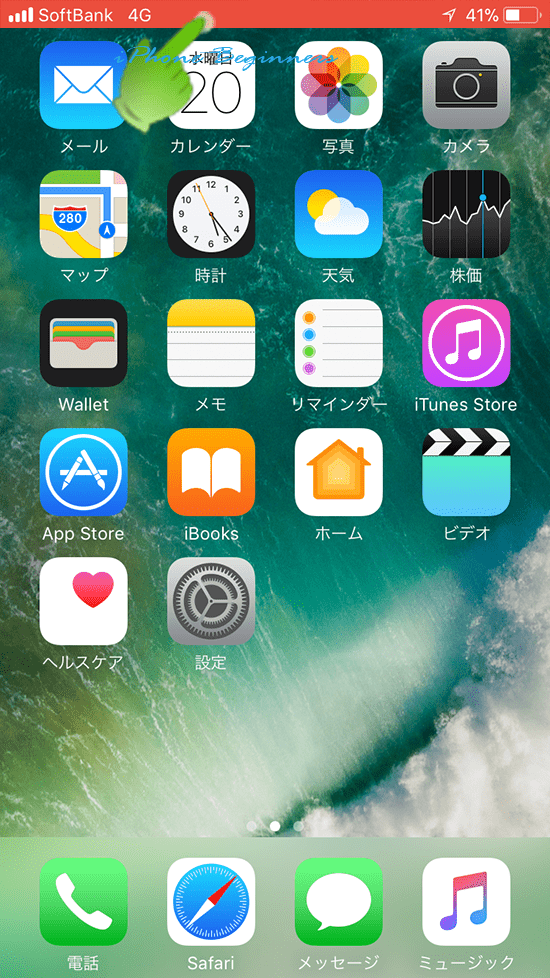
4.画面収録メニュー画面の停止ボタンをタップする
画面収録メニュー画面が表示されますので、そこに表示されている停止ボタンを指でタップすると、画面収録が停止します。
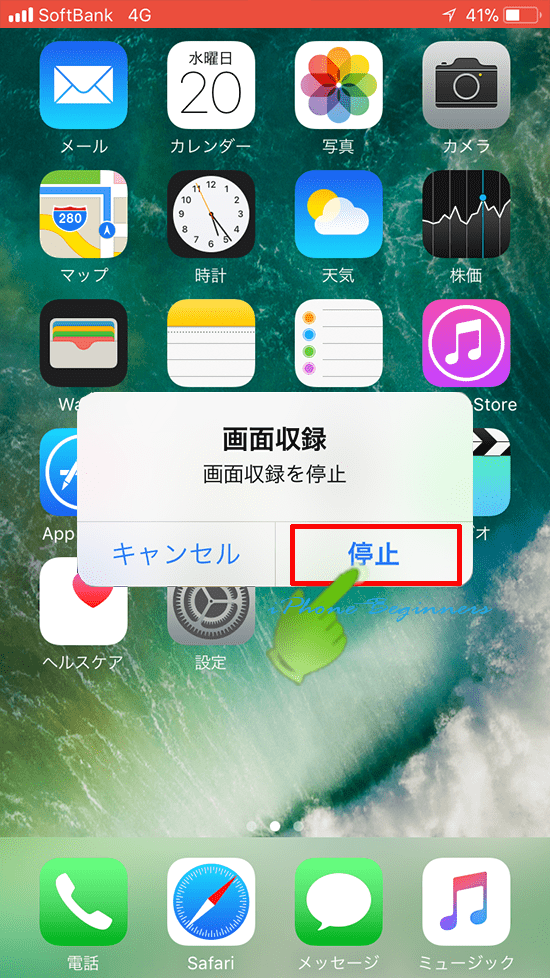
音声を含めて画面を録画する操作方法
iPhoneの画面を音声を含めて録画する操作方法は、以下の手順で行います。
ここで録音される音声は、iPhoneのマイクでキャッチした音となります。
(マイクをオンにするとスピーカーは停止しますので、録音される音声は、iPhoneのマイクで収録される音のみとなります。)
1.コントロールセンター画面を開く
ホーム画面の下から指をスワイプさせ、コントロールセンター画面を開きます。
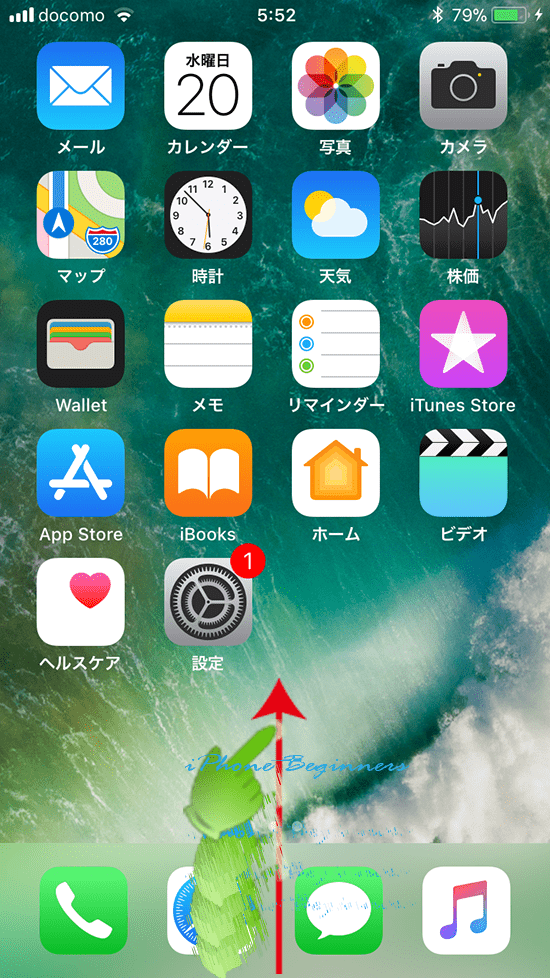
2.画面収録メニュー画面を開く
コントロールセンター画面に表示されている画面収録アイコンをロングタップ(長押し)して、画面収録メニュー画面を開きます。
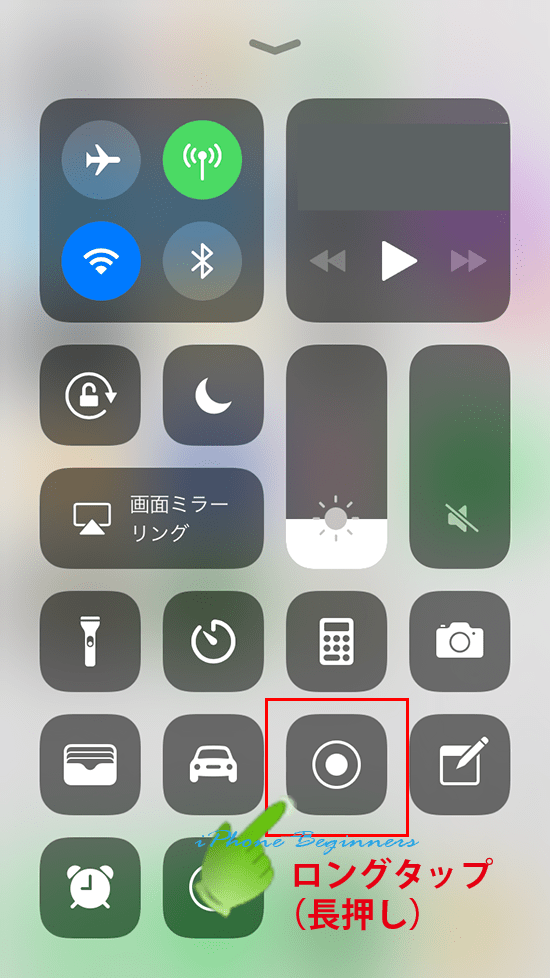
3.画面収録のマイクオーディオをオンにする
画面収録メニュー画面に表示されているマイクオーディオスイッチアイコンをタップして、マイクオーディオをオン(赤表示)にします。
尚、画面収録のマイクオーディオスイッチは、トグルスイッチとなっているので、一度オン(赤)に設定すると、その設定を維持します。オフにするには、マイクオーディオスイッチアイコンをもう一度指でタップしてモノクロ表示にします。
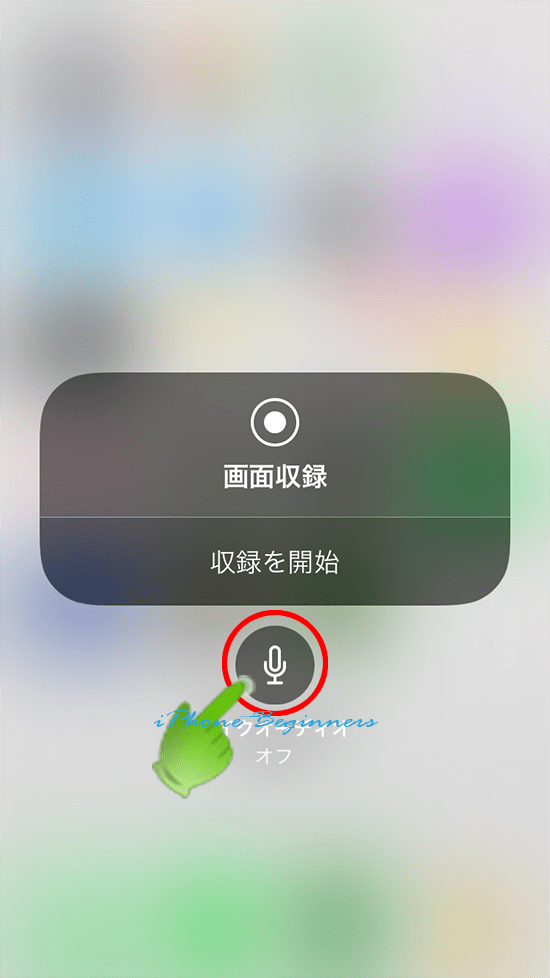
4.画面収録メニューの画面収録開始ボタンをタップして録画を開始する
画面収録メニュー画面の収録開始ボタンを指でタップすると、画面録画が音声付きで開始されます。
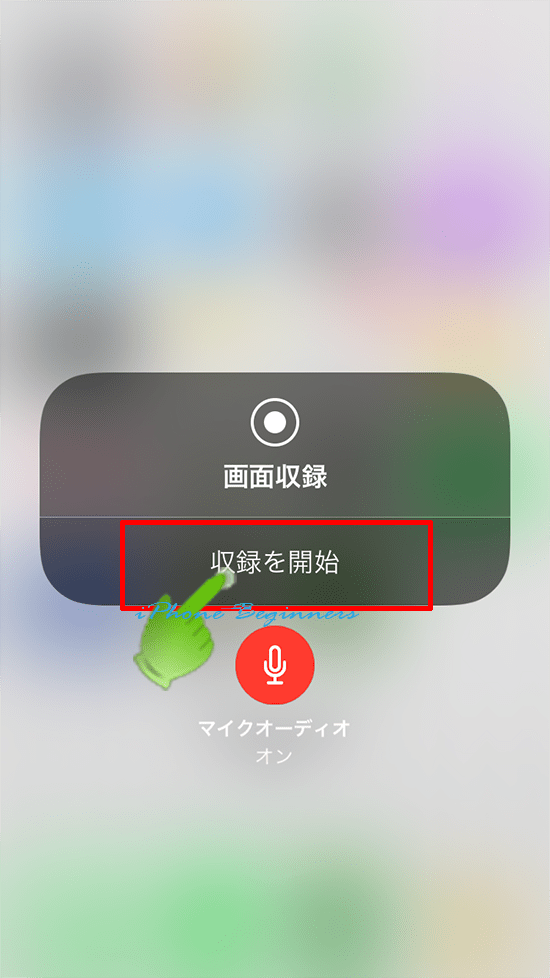
画面収録の停止方法は、先程の画面のみの場合と同じ方法となります。
画面収録機能で撮られた動画は、写真アプリのムービーフォルダー内に保存されます。
