iTunesを12.7から12.6にダウングレードする方法
| category:iTunesの使い方 | Posted by: | 更新日:2021年1月27日 公開日:2017年12月4日 |
ここでは、iTunesを12.7から12.6にダウングレードする方法をご紹介しています。
基本的には、iTunesは最新バージョンを利用する方がいいのですが、iTunes12.7からは、App Store画面が無くなったため、パソコンでAppのダウンロードや、iPhoneへのアプリの同期を行うには、iTunes12.6にダウングレードする必要があります。iTunes12.7からitunes12.6にダウングレードする理由については、こちらのページもご覧ください。
目次・メニュー
iTunes12.7から12.6へのダウングレードするには、次の手順で行います。
- iTunes Libraryファイルをバックアップする
- iTunes12.6.3をAppleサイトからダウンロードする
- iTunes12.7をアンインストール
- iTunes12.6.3をインストールする
- バックアップしたiTunes Libraryファイルをコピー・取り込む
尚、itunesのダウングレードはAppleでは推奨されておりませんし、操作方法によっては、iTunesに保存されているファイルなどが無くなる可能性もありますので、行う場合には自己責任で行ってくださいね。
1.iTunes Libraryファイルをバックアップする
iTunesでは、取り込まれた曲や動画などのファイルや、プレイリストなどをiTunes Libraryファイルで管理しています。itunes12.6.3にダウングレードする場合には、一旦、iTunes12.7をアンインストールしますので、iTunes Libraryファイルを念のため、別の場所にコピーしてバックアップを保存しておきます。
iTunes Libraryファイルのバックアップは、次の手順で行います。
iTunes Libraryファイルの保存場所を開く
iTunes Libraryファイルは、詳細設定画面で変更していなければ、次の場所に保存されています。
- Windowsパソコンの場合
- C(ローカルディスク):¥Users(又は、ユーザー)¥ユーザー名¥Music(又は、マイミュージック)¥iTunes
- Macパソコンの場合
- ユーザーユーザー名ミュージックiTunes
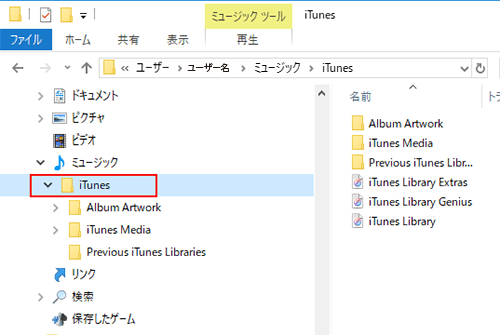
iTunesフォルダーを別の場所にコピーする
iTunesフォルダーの中には、ミュージックファイル、動画ファイルなどが保存されています。
iTunes12.7をアンインストールする時に、これらのデータを残したままアンインストールすることもできますが、iTunes12.6をインストールした後に、場合によっては、うまく起動しない場合がありますので、
iTunes12.7をアンインストールする時に削除を行いますので、iTunes LibraryファイルをiTunesフォルダー毎、デスクトップなど、別の場所にコピーを行います。
コピーした時に、後から間違わないように、フォルダー名をiTunes_12.7のような感じで名前を付けておくといいと思います。
2.iTunes12.6.3をAppleサイトからダウンロードする
iTunesの古いバージョンは、AppleサイトのDownloadsページに掲載されています。
しかし、iTunes12.6の最新バージョンの12.6.3は、このページでは掲載されていません。
このページで掲載されているiTunes12.6の最新バージョンは、Macパソコン用の場合はiTunes12.6.2、Windowsパソコンの場合は、64bitがiTunes12.4.3で、32bitはiTunes12.1.3になっています。
Appleの場合、古いiTunesは提供する理由のあると思われるバージョンのみがダウンロードページに掲載されています。
iTunes12.6.3のダウンロードは、通常のiTunesのダウンロードページとは別
iTunes12.6.3については、Appleの別のページでiTunes12.6.3で掲載されいますので、こちらからパソコンに応じたファイルをダウンロードします。
尚、iTunes12.6.3は自動更新がオフに設定されています。このため、新しいiTunesが提供されても、自動バージョンアップはされません。iTunes16.2.3にダウングレードした後、それ以上の最新バージョンにバージョンアップするには、手動で行う必要がありますのでご注意ください。
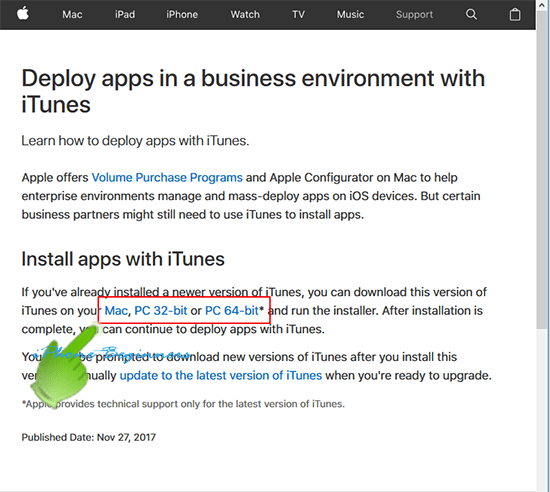
3.iTunes12.7をアンインストール
インストールされているiTunes12.7をアンインストールします。
Windowsパソコンの場合
Windowsパソコンの場合は、iTunesを終了してから、次の手順でiTunesをアンインストールします。
- Windowsボタンをクリックする。
- 設定をクリックする。
- 「アプリ」をクリックする。
- 「アプリと機能」画面で、iTunesをクリックしたアンインストールします。
Macパソコンの場合
Macパソコンの場合は、iTunesは、MaxOSに付属しているソフト(アプリケーション)のため、通常のMacパソコンのソフトをアンインストールする方法(ゴミ箱に入れる)では、アンインストール(削除)することはできませんので、次の手順でiTunesをアンインストールします。
尚、この方法は、操作を間違うとパソコンに不具合が発生する可能性がありますので、行う場合には自己責任で行ってください。
- itunesを終了する。
- ファインダーでアプリケーションのユーティリティを開く。
- Terminalアプリを開く。
- cd /Applications/を入力してリターンキーを押す。
- sudo rm -rf iTunes.app/を入力してリターンキーを押します。
- (注意)rmコマンドは、ファイルを削除する動作を行いますので、間違うと大変なことになりますので注意して自己責任で行ってください。
4.iTunes12.6.3をインストールする
2でダウンロードしたiTunes12.6.3のファイルをクリックして、パソコンにインストールを行います。
インストールの最後で、iTunesを起動するとチェックを外します。(インストール終了後に、iTunesが起動しないようにします。)
5.バックアップしたiTunes Libraryファイルをコピー・取り込む
iTunesは、iTunesフォルダーにある「iTunes Librar.itl」ファイルでデータの管理を行っています。
iTtunes12.7にバージョンアップした時に作成された「iTunes Librar.itl」では、iTunes12.6.3では読み取りができない時がありますので、iTunes12.7以前のバージョンで作成された「iTunes Librar.itl」に修正を行います。
「iTunes Librar.itl」の修正方法
- 2でバックアップしたiTunes Libraryファイルの中から、「iTunes Previous Libraries」フォルダーを開く。
- 「iTunes Previous Libraries」フォルダーをiTunes12.7にバージョンアップした直前の日付の「iTunes Library.itl」を探す。
- 「iTunes Previous Libraries」フォルダーには、当時使用していた「iTunes Library.itl」ファイルが、iTunes Library 20XX-XX-XX.itlの形式で保存されています。
- 2017-09-14より前の日付で一番新しいファイルを選び、iTunes Libraryファイルをバックアップした時に開いたiTunesフォルダーにコピーします。
- iTunesフォルダー(バックアップで保存してあるフォルダーではありませんよ)にあるiTunes Library.itlファイルを削除する。
- 3でコピーしたiTunes Library 20XX-XX-XX.itlファイルのファイル名をiTunes Library.itlに修正します。
iTunesを起動して、ミュージック、動画ファイルなどがちゃんと表示されるか確認します。
もし、ミュージック、動画ファイルなどが表示されない場合には、iTunesのファイルメニューで、バックアップで保存したiTunesフォルダーのiTunesMediaフォルダーの追加を行います。
以上で、終了です。
