スクリーンタイムの設定方法
| category:iOSについて | Posted by: | 更新日:2021年1月27日 公開日:2018年10月28日 |
ここでは、iOS12の新機能として追加されたスクリーンタイムの設定方法について、ご紹介しています。
スクリーンタイムは、新しくアプリとして追加されたわけものではありません。今まであった主に子供にiPhoneを貸与する際の機能制限機能にiPhoneの使用状況を管理・確認できる機能が融合したもので、iOSの基本機能として追加されています。
スクリーンタイムの機能・できる事については、こちらのページをご覧ください。
スクリーンタイム機能を利用するには、まずは、スクリーンタイムの設定をオンにする必要があります。
スクリーンタイム機能をオンにするには、自分のiPhoneの場合と子供用のiPhoneでは、スクリーンタイムの設定方法が若干異なります。
目次・メニュー
自分用にスクリーンタイムを設定する方法
自分用にスクリーンタイムの機能をオンにして、設定するには、次の操作手順で行います。
- 設定アプリを開く
- スクリーンタイム設定画面を開く
- スクリーンタイムをオンに設定する
- iPhoneの休止時間を設定する
- アプリ・カテゴリ毎に使用時間を設定する
- スクリーンタイムの制限除外のアプリ(常に許可アプリを選択する
- コンテンツとプライバシーの制限を設定する
設定アプリを開く
ホーム画面の設定アプリアイコンを指でタップして、設定アプリ画面を開きます。

スクリーンタイム設定画面を開く
表示された設定アプリ画面の下側に表示されているスクリーンタイムの項目をタップして、スクリーンタイム設定画面を開きます。
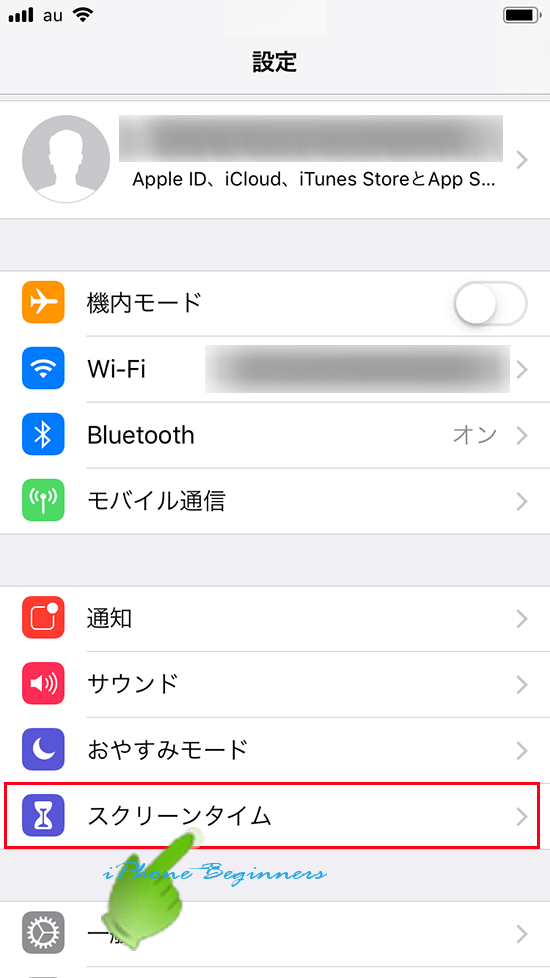
スクリーンタイムをオンに設定する
スクリーンタイムをオンすると表示されているところを指でタップして、スクリーンタイム機能をオン(有効)に設定します。
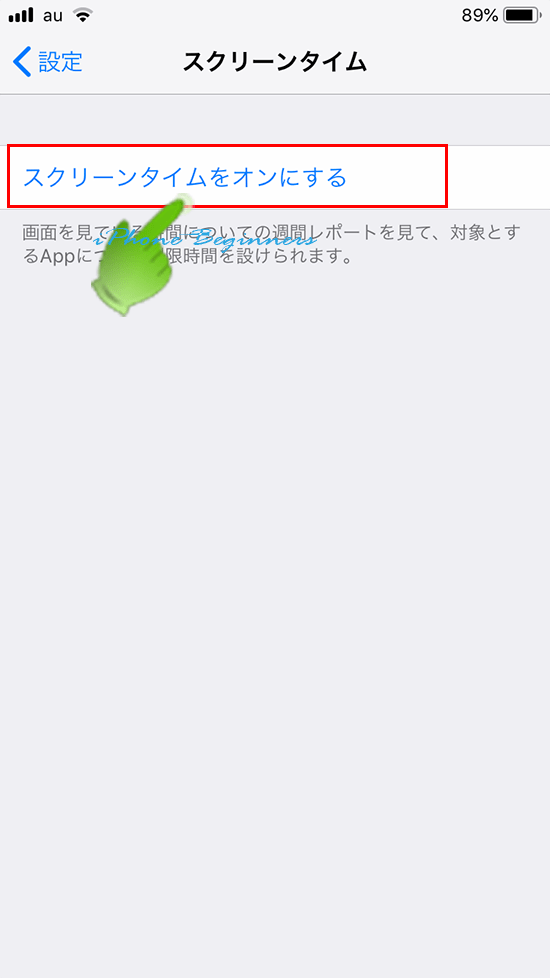
スクリーンタイムの概要説明画面が表示されますので、「続ける」をタップします。
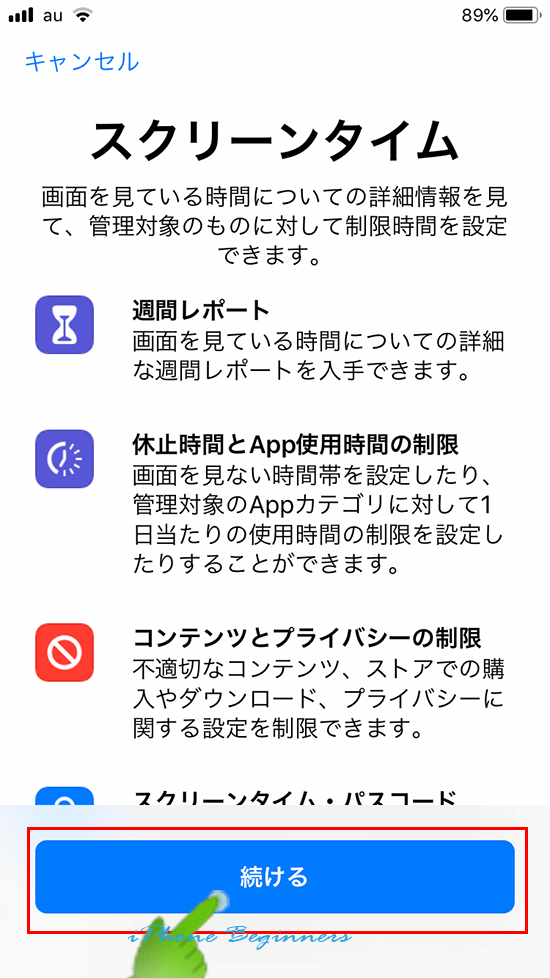
スクリーンタイムの自分用と子供用の選択画面が表示されますので、「これは自分用のiPhoneです」をタップして選択します。
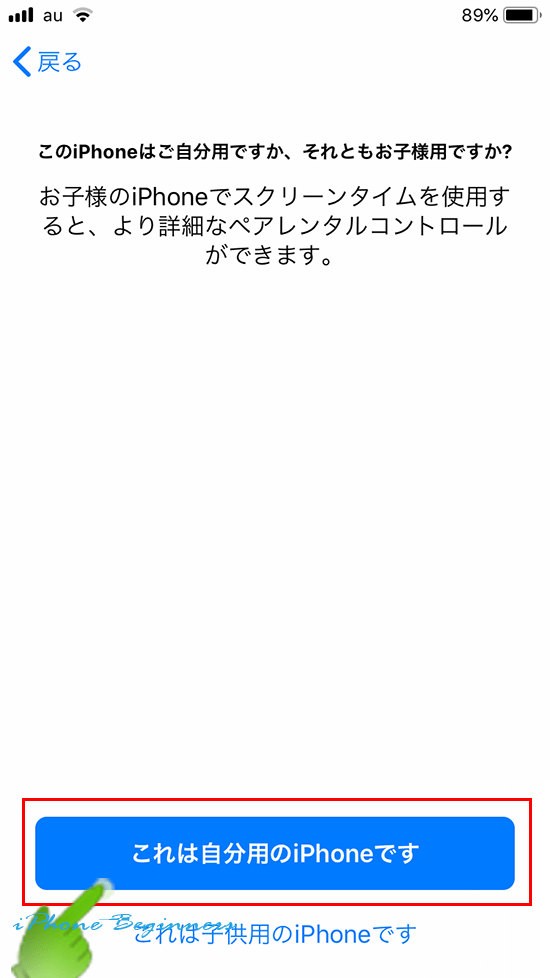
iPhoneの休止時間を設定する
iPhone全体の休止時間(使用制限時間)を設定するには、「iPhoneの休止時間」を設定します。
スクリーンタイム設定画面が表示されますので、休止時間の項目を指でタップして、「iPhoneの休止時間」を設定します。
「iPhoneの休止時間」の設定が不要の場合には、設定しなくても大丈夫です。
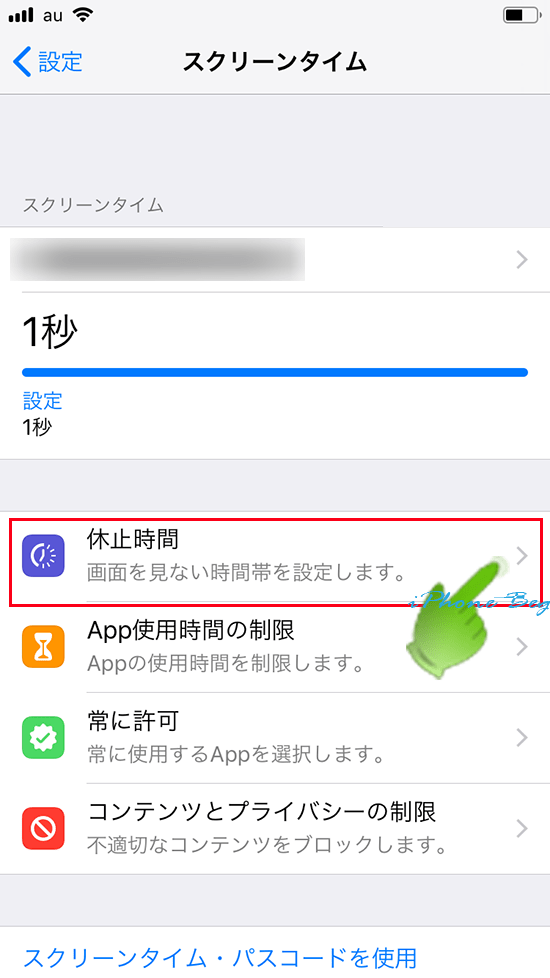
休止時間の機能をオンにする
休止時間の設定画面が表示されますので、まずは、休止時間の右側のスイッチを指でスライドして、をオン(グリーン)にします。
続いて、開始の部分を指でタップして、iPhoneを使用できる時間の開始時間を設定します。
開始時間の設定が出来らたら、終了の部分を指でタップして、iPhoneを使用許可する終了時間の設定を行います。
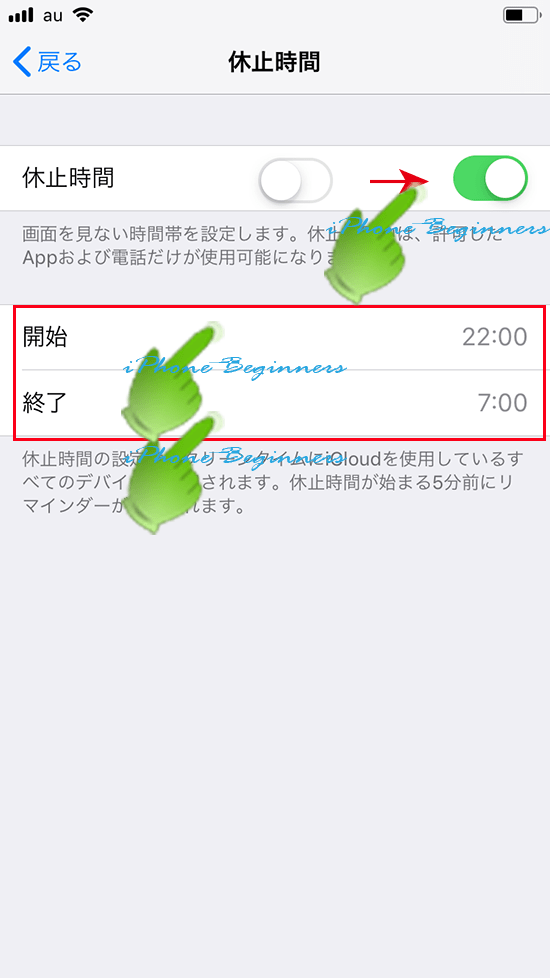
アプリ・カテゴリ毎に使用時間を設定する
アプリ毎・カテゴリー別に使用できる時間を設定するには、「App使用時間の制限」を設定します。
App使用時間の制限設定画面で、「制限を追加」をタップして、詳細設定画面を表示させます。
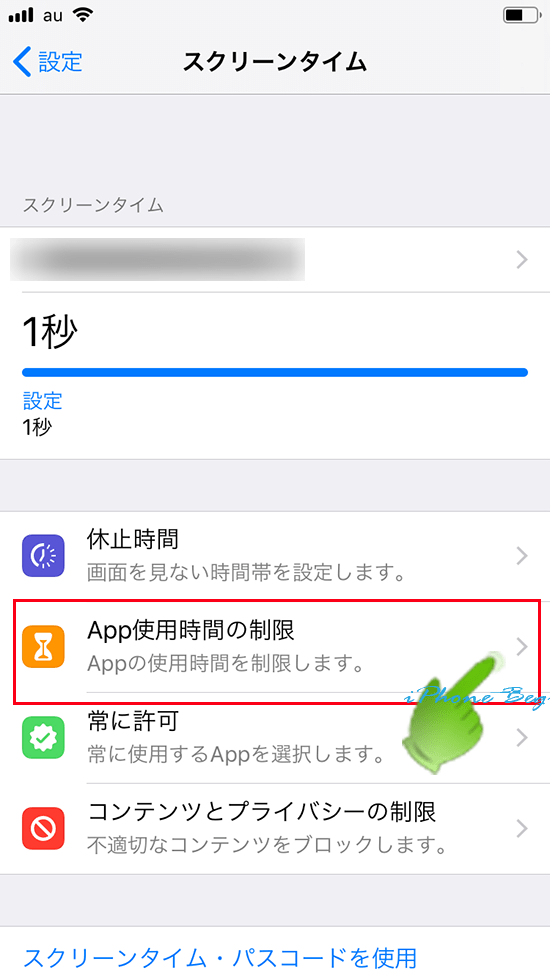
App使用時間の制限画面で、「制限を追加」の項目を指でタップして、App使用時間の制限のApp選択画面を表示します。
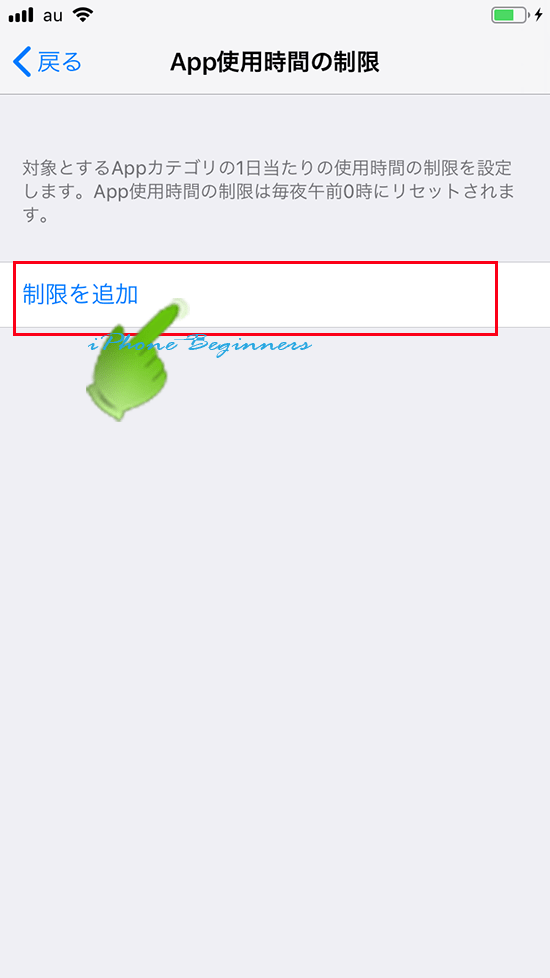
使用時間制限をするアプリカテゴリを選択する
使用時間の制限を設定する表示されているアプリのカテゴリーにチェックを入れて、画面上部右側に表示されている追加アイコンを指でタップします。
複数のアプリのカテゴリーで、同じ設定の使用時間の制限を行う場合には、同時にチェックを入れます。
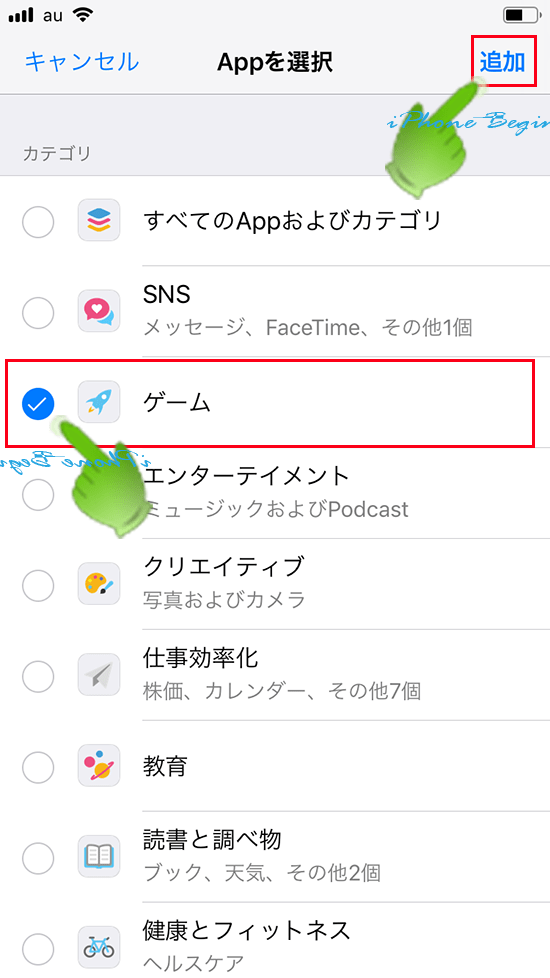
選択したアプリカテゴリの使用できる時間数を設定する
時間欄に表示されているドラムロールで選択したアプリカテゴリの使用できる時間数を設定します。
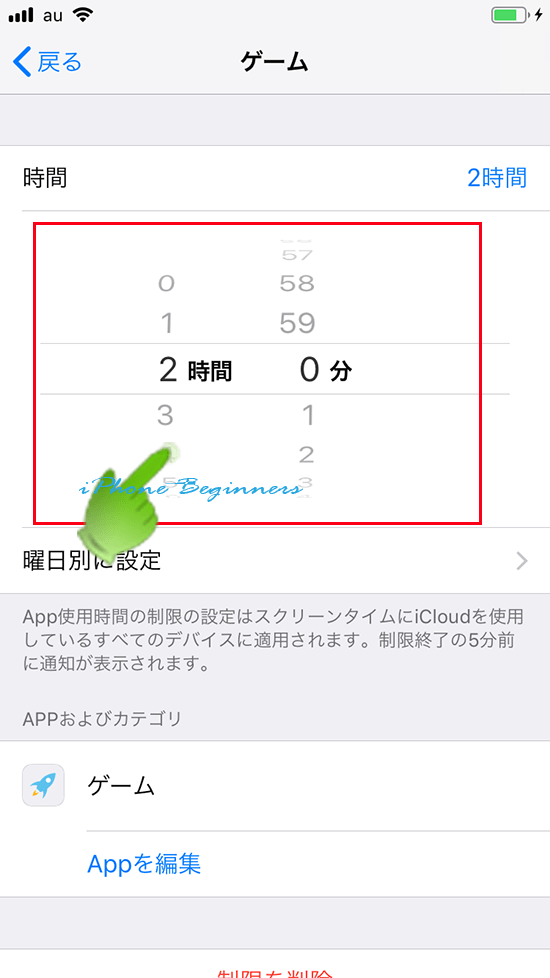
曜日別に使用時間数を設定する場合
先程設定した時間数は、全ての曜日で適用されます。
曜日毎に、アプリの使用時間数を設定する場合には、「曜日別に設定」を指でタップして、「曜日別に設定画面」にて、各曜日別にアプリの使用時間数を設定します。
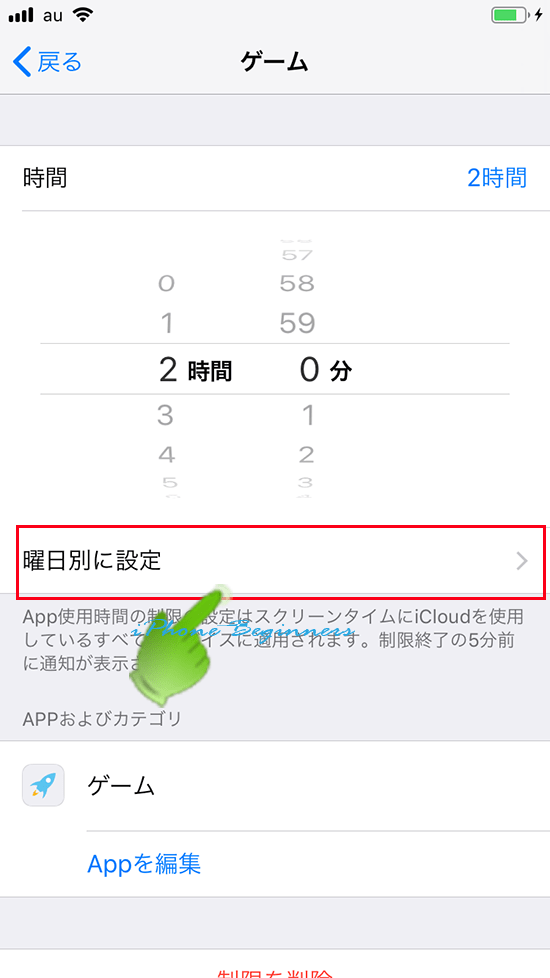
先程設定したアプリの使用時間数以外の時間にしたい曜日をタップして、使用時間数を変更します。
「曜日別に設定画面」にて設定した使用時間数が、アプリの使用時間数となります。
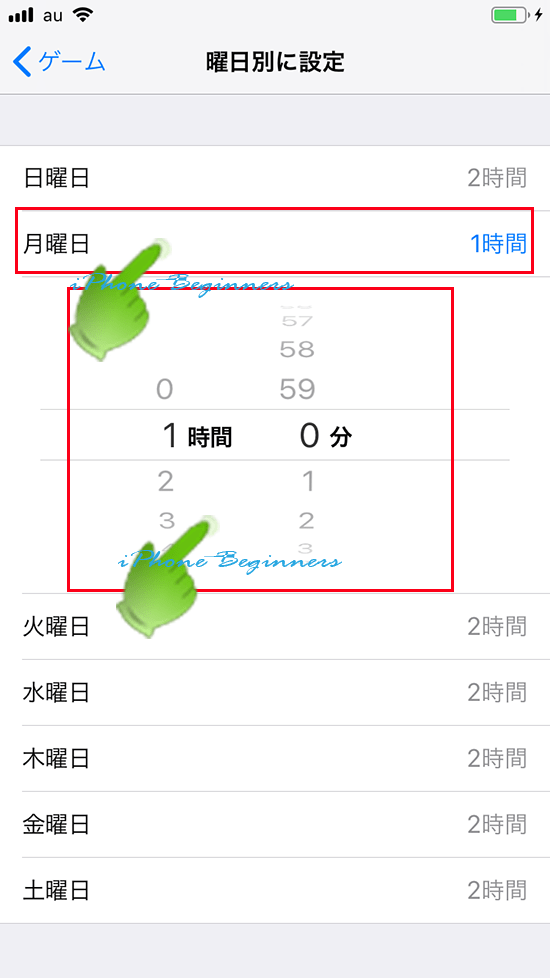
適用するアプリカテゴリを変更する場合
iPhoneの使用時間数を設定する際に選択した適用となるアプリカテゴリを変更したい場合には、「Appを編集」アイコンを指でタップすると適用となるアプリカテゴリを追加・削除などの変更を行うことが出来ます。
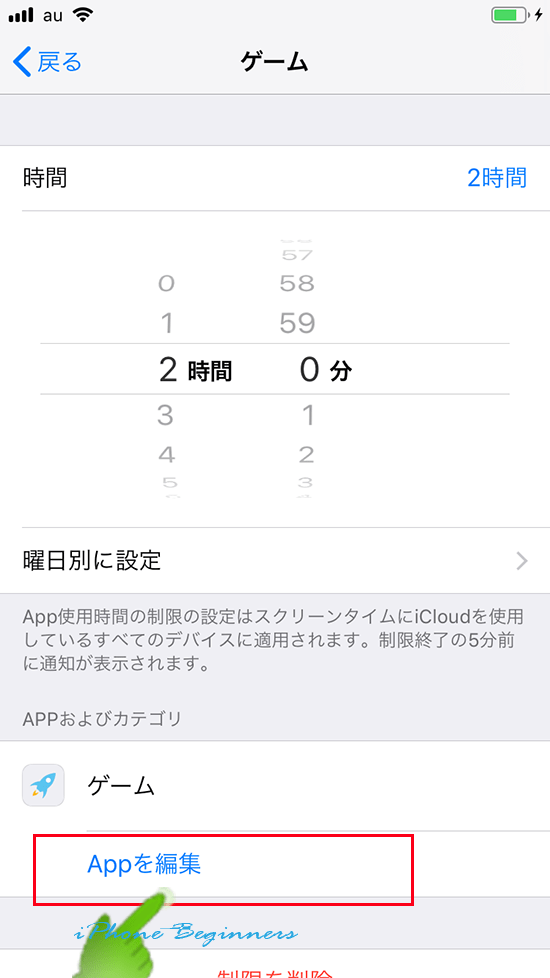
Appを選択画面で適用アプリカテゴリを変更する
「Appを選択画面」が表示されますので、先程設定したiPhoneの使用時間を適用するアプリカテゴリにチェックをいれます。
適用から外す場合には、付いているチェックを無くします。
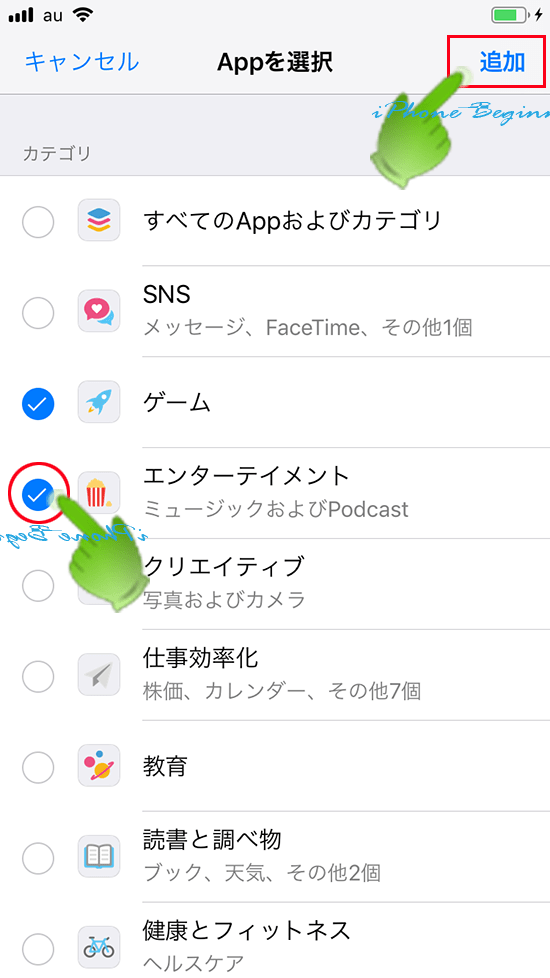
変更したアプリカテゴリが「Appおよびカテゴリ」に表示されます。
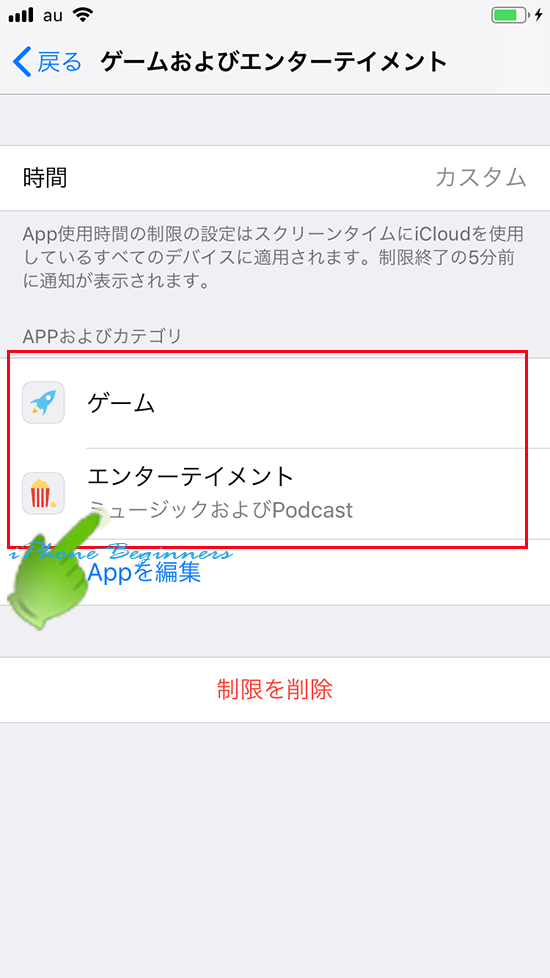
スクリーンタイムの制限除外のアプリ(常に許可するアプリ)を選択する
スクリーンタイムで設定した「iPhoneの休止時間」やApp使用時間の制限から除外するアプリを選択します。
「常に許可」で設定したアプリについては、スクリーンタイムで設定した内容から除外されます。
スクリーンタイム設定画面で、「常に許可」を指でタップして、常に許可設定画面を開きます。
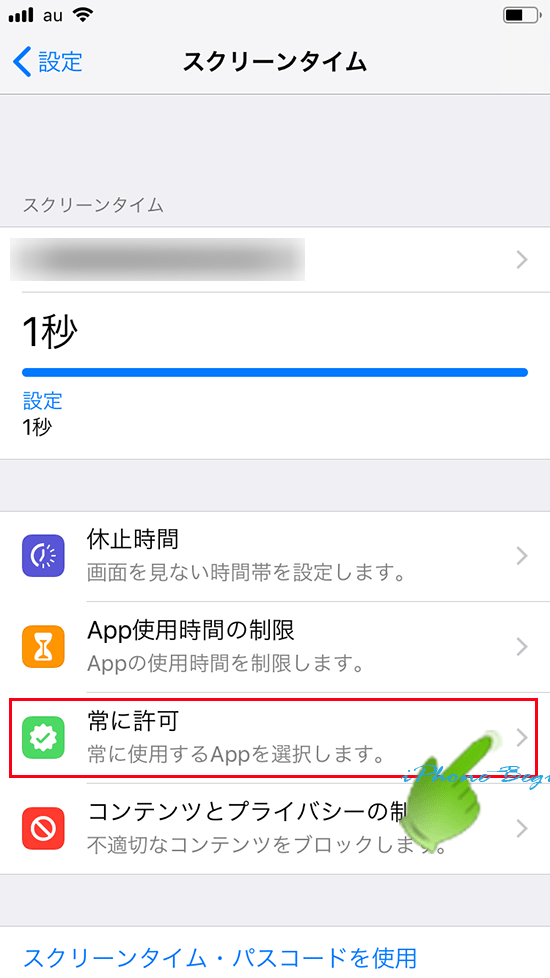
「Appを選択欄」からスクリーンタイムの制限除外のアプリを選択する
「常に許可画面」の「許可されたApp」に表示されているアプリが、スクリーンタイムの制限除外となるアプリとなります。
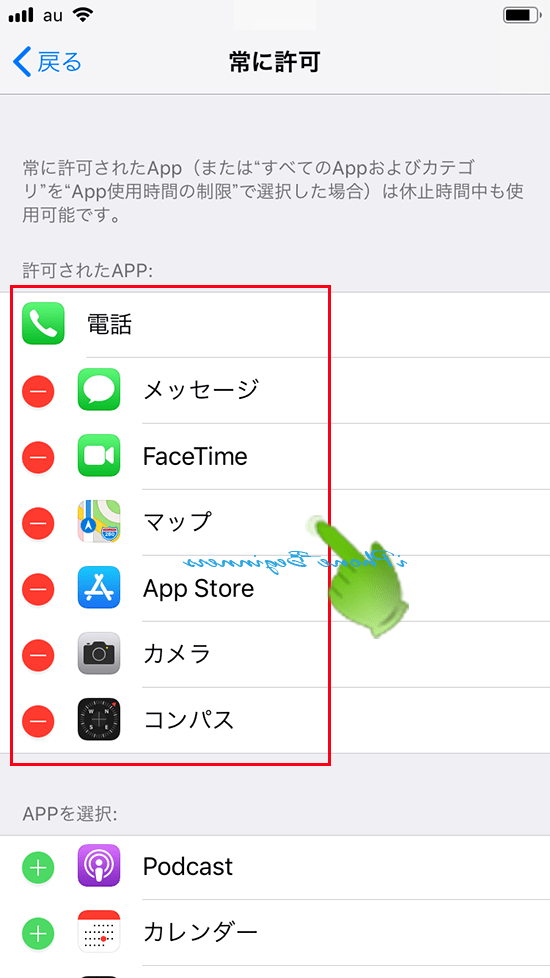
スクリーンタイムの制限除外となるアプリを追加するには、その下に表示されている「Appを選択」に表示されているアプリの左側に表示されているプラス(+)を指でタップすることで追加することが出来ます。
制限除外になっているアプリを適用にするには、「許可されたApp欄」に表示されているアプリの左側のマイナス(-)を指でタップすると「常に許可」の対象からアプリが外れます。
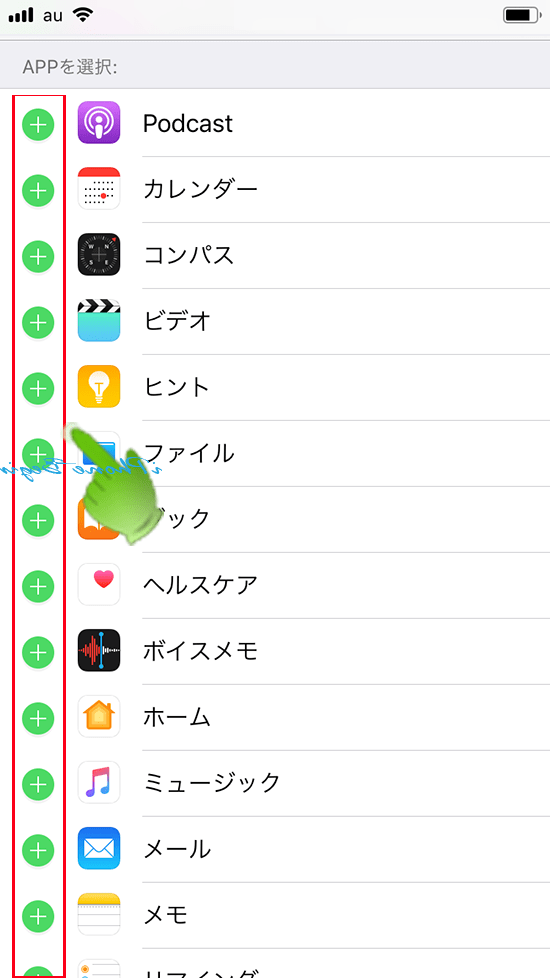
コンテンツとプライバシーの制限を設定する
「コンテンツとプライバシーの制限」は、iOS11までの機能制限機能となります。
iOS11までは、機能制限機能を利用するには、機能制限パスコードの設定が必要でしたが、iOS12では、自分用のiPHoneの場合には、機能制限パスコードやスクリーンタイムパスコードの設定をしなくても、機能制限機能(コンテンツとプライバシーの制限)を設定して利用することができます。
機能制限できる項目で、iOs11の機能制限とほぼ同じで以下となります。
- iTunesおよびAppStoreでの購入
- itunesStoreやAppStoreでの曲・コンテンツ・アプリの購入の許可・制限
- 許可されたApp
- インストールされているアプリの中で使用を許可するアプリの設定
- コンテンツ制限
- Webサイト上のコンテンツや、映画などのコンテンツ、Siri検索での不適切な言葉などの制限
- プライバシー設定の制限
- 位置情報サービスの設定変更の許可・制限
- 連絡先の追加変更の許可・制限
- カレンダーアプリへのアクセスの許可・制限
- リマインダーへのアクセスの許可・制限
- 写真へのアクセスの許可・制限
- 自分の位置情報の許可・制限
- Bluetooth共有の許可・制限
- マイク機能へのアクセスの許可・制限
- 音声認識へのアクセスの許可・制限
- 広告の表示・非表示
- メディアとAppleMusicの利用許可・制限
- 変更の許可
- パスコードの変更:iPhoneのロックパスコードの変更の許可・制限
- アカウント変更:サインインしているAppleIDの変更の許可・制限
- モバイルデータ通信の変更:モバイルデータ通信の許可・制限
- 音量制限
- 運転中の通知を停止
- TVプロバイダの変更の許可・制限
- バックグランドAppアクティビティの変更の許可・制限
コンテンツとプライバシーの制限設定画面を開く
スクリーンタイム設定画面の中央少し下に表示されている「コンテンツとプライバシーの制限」を指でタップして、「コンテンツとプライバシーの制限設定画面」を開きます。
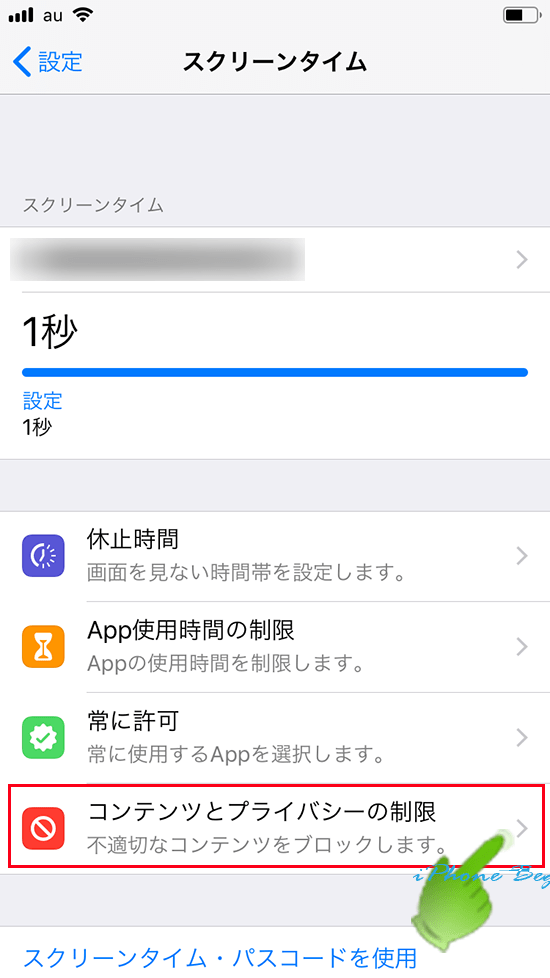
コンテンツとプライバシーの制限の機能を有効にする
コンテンツとプライバシーの制限機能を利用するには、まずは、コンテンツとプライバシーの制限機能をオン(有効にします。)
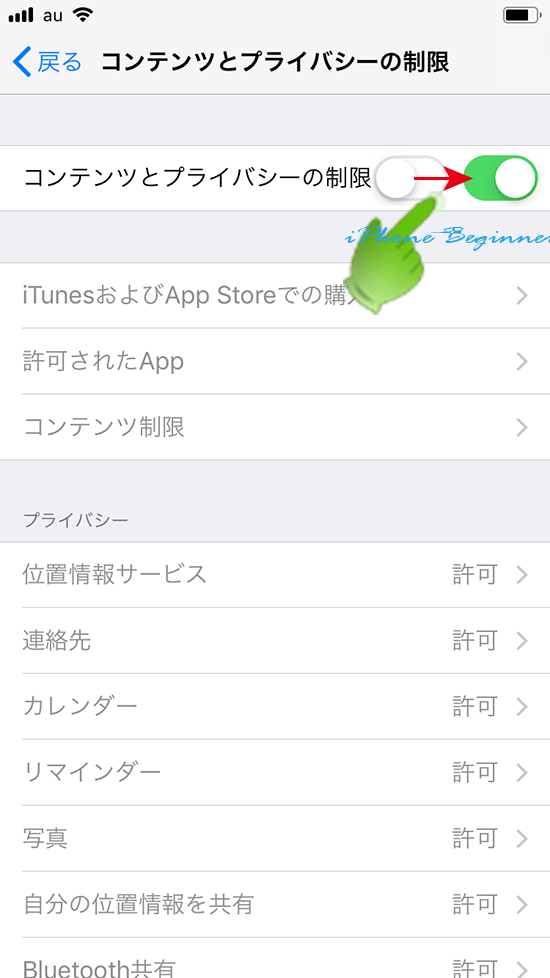
各制限項目の変更の仕方は、それぞれの項目をタップして、変更画面を表示させ、「変更を許可」または「変更を許可しない」のいずれかにチェックを入れます。
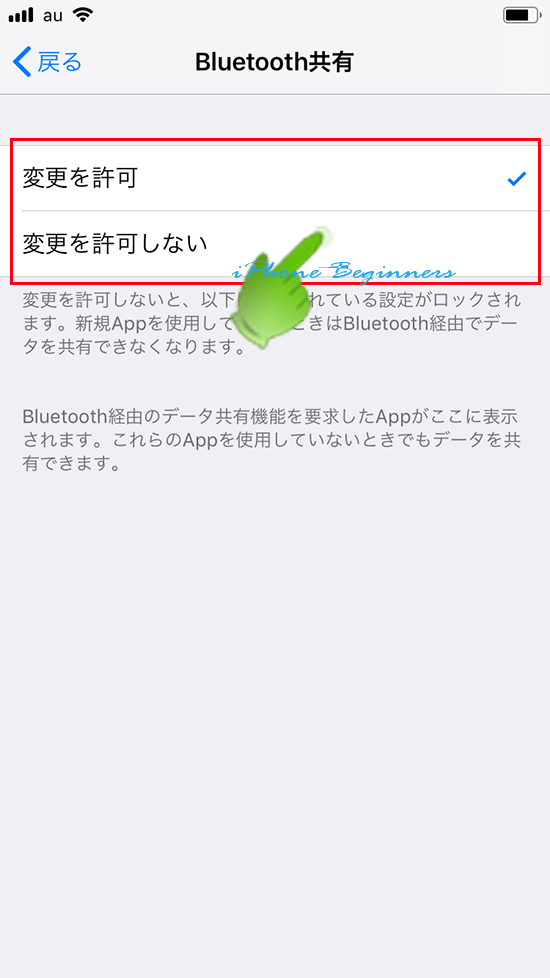
以上が、スクリーンタイム機能を自分用のiPhoneに設定する方法になります。
子供用のiPhoneにスクリーンタイム機能を設定する方法については、こちらのページをご覧ください。
- 「スクリーンタイムの設定方法」のページ先頭に戻る
- スクリーンタイムの機能・設定・使い方のページを表示する。
- スクリーンタイムパスコードが分からない(忘れた)時の解除・リセット方法のページを表示する
- スクリーンタイムパスコードを解読する方法のページを表示する。
- iOSに関する記事一覧のページを表示する
