スクリーンタイムレポート(集計データ)の確認方法
| category:iOSについて | Posted by: | 更新日:2021年1月27日 公開日:2018年12月5日 |
iOS12から機能追加されたスクリーンタイム機能を設定した後に表示されるスクリーンタイムレポート(集計データ)の見方・確認方法をご紹介しています。
スクリーンタイム機能というと、iOS11までの機能制限が進化した機能なので、保護者の方が子供にiPhoneを使用させるときに、iPhoneの機能を制限したり、使用できる時間や時間帯を制限する機能と思っている人も多いと思いますが、スクリーンタイム機能は、子供だけでなく、大人でも利用する価値のある機能です。
iOS11のiPhoneでも、バッテリーの使用状況画面で、アプリがどの程度バッテリーを使用したかを知る事ができましたが、実際にそのアプリを使用した時間を知ることはできませんでした。iOS12では、アプリ毎に当日、過去7日間のアプリの使用時間を確認することがでいます。
スクリーンタイムを設定することで、自分や子供が、どのくらいiPhoneを使用しているのか、どのアプリの使用頻度が高いのか、を確認することもできます。
スクリーンタイムの機能については、こちらのページをご覧ください。
目次・メニュー
スクリーンタイムレポートを表示する方法
スクリーンタイムのレポートを確認する(表示する)方法には、次の2つの方法があります。
- 通知センターから確認する
- スクリーンタイムの週間レポートの通知メッセージからスクリーンタイムレポートを表示する
- 通知センターの今日タブ画面のからスクリーンタイムレポートを表示する
- 設定アプリのスクリーンタイム設定画面から確認する
1.通知センターからスクリーンタイムレポートを確認する
通知センターからスクリーンタイムレポートを表示するには、次の二つのどちらかの方法で行います。
1-1.スクリーンタイムの週間レポートの通知メッセージからスクリーンタイムレポートを表示する
スクリーンタイム機能をオンに設定すると、一週間単位で毎日曜日に先週のスクリーンタイムレポートが通知センターに通知されるようになります。
尚、設定アプリの通知設定画面で、スクリーンタイムレポートの通知機能をオフに設定している場合には、通知されません。
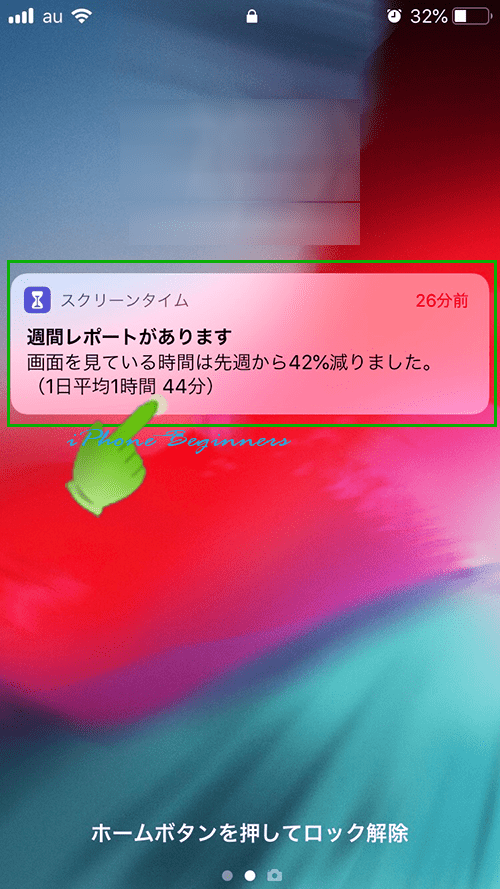
スクリーンタイムレポート画面が表示されます。
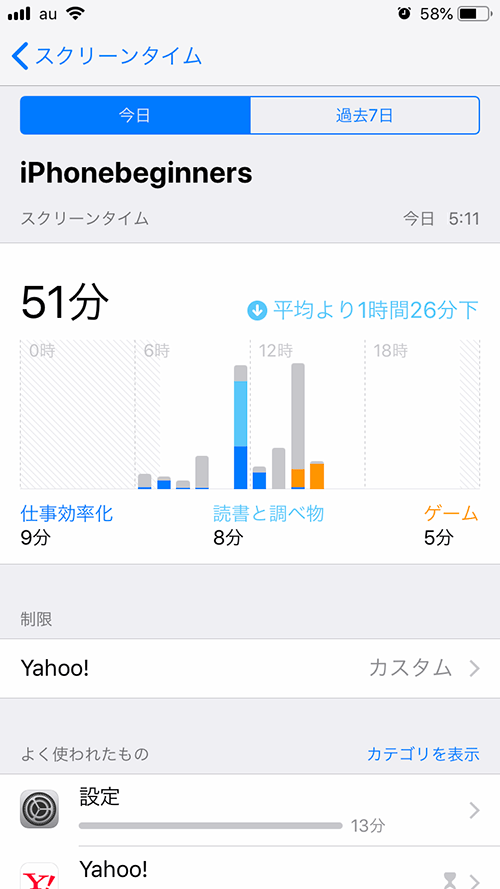
1-2.「通知センターの今日のタブ画面」の簡易スクリーンタイムレポート表示からスクリーンタイムレポートを表示する
先程、ご紹介したスクリーンタイム週間レポートの通知メッセージは、毎日曜日に通知されます。
通知メッセージは、指でタップして一度スクリーンタイムレポートを表示してしまうと表示が消えてしまいます。
スクリーンタイム週間レポートの通知メッセージが無い場合には、「通知センターの今日のタブ画面」の簡易スクリーンタイムレポート表示からスクリーンタイムレポートを表示することが出来ます。
「通知センターの今日のタブ画面」を開く
通知センターを開いた後に、ホーム画面を指で右へスワイプすると「通知センターの今日のタブ画面」が表示されます。
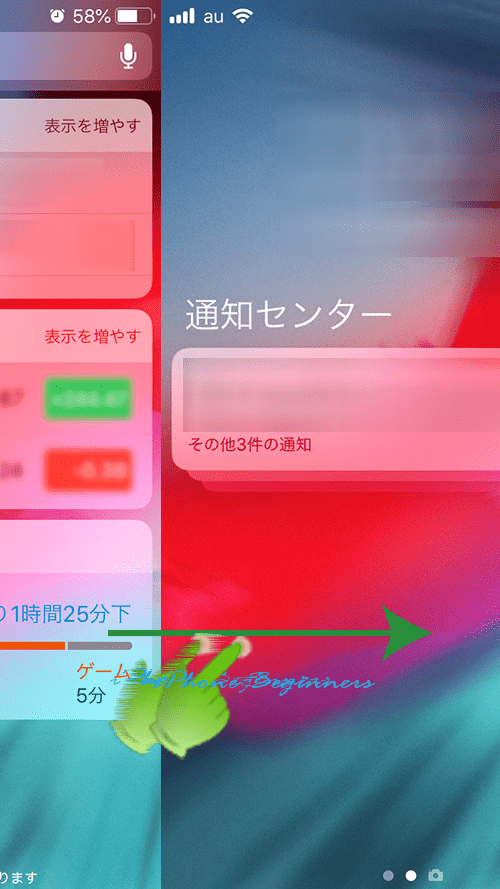
「通知センターの今日のタブ画面」の簡易スクリーンタイムレポートをタップする
「通知センターの今日のタブ画面」を下の方に、簡易スクリーンタイムレポートが表示されていますので、それを指でタップすると、スクリーンタイムレポートが表示されます。
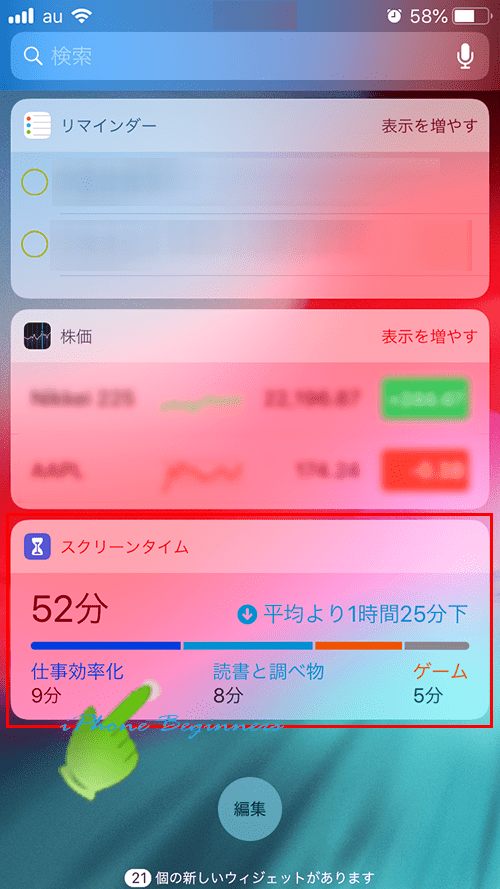
スクリーンタイムレポート画面が表示されます。
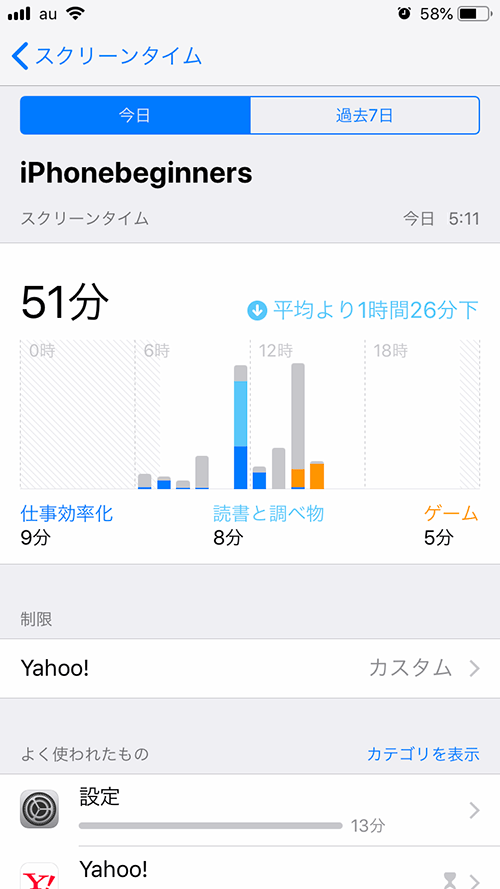
2.設定アプリのスクリーンタイム設定画面からスクリーンタイムレポートを確認する
設定アプリからスクリーンタイムレポートを表示するには、次の操作手順で行います。
設定アプリを開く
ホーム画面の設定アプリアイコンを指でタップして、設定アプリ画面を開きます。

スクリーンタイム設定画面を開く
表示された設定アプリ画面を指で少し上にスワイプすると、スクリーンタイムの表示がありますので、そこを指でタップして、スクリーンタイム設定画面を開きます。
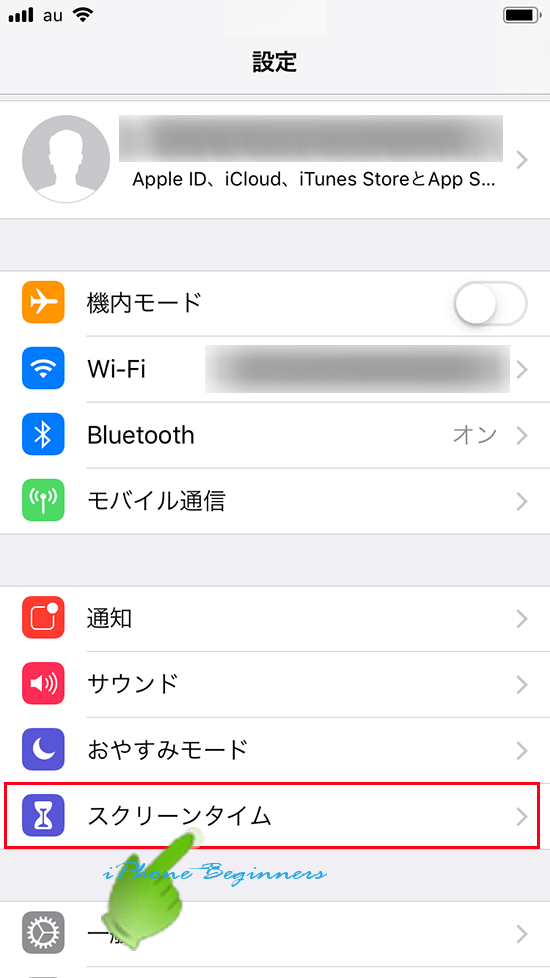
スクリーンタイム欄の名前またはグラフをタップする
スクリーンタイム設定画面に表示さているスクリーンタイム欄の名前またはグラフを指でタップするとスクリーンタイムレポートが表示されます。
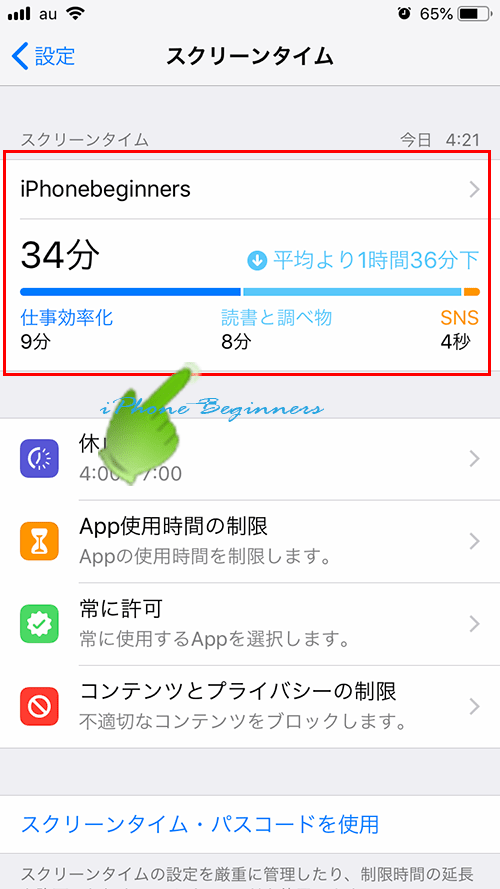
スクリーンタイムレポート画面が表示されます。
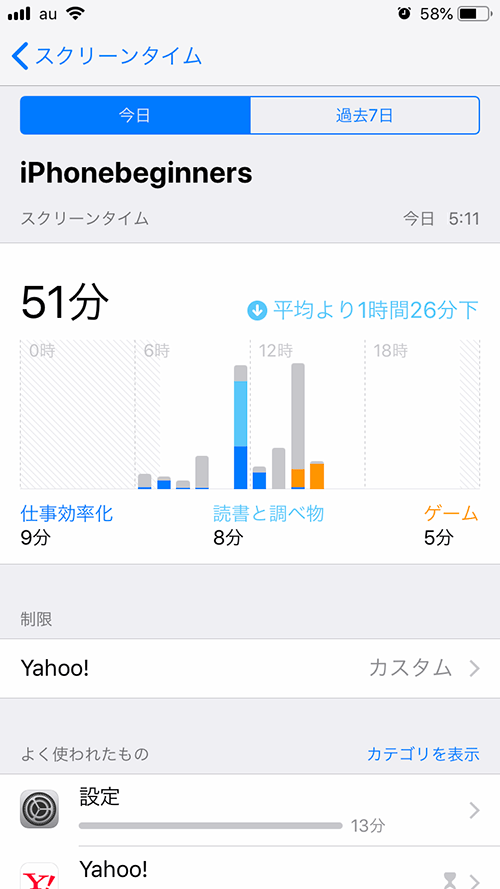
スクリーンタイムのレポートで確認できること
スクリーンタイムを設定して集計されたレポートで確認できることは、次の7つの内容です。
- iPhoneの使用時間数
- iPhoneを持ち上げた(手に取った)回数
- カテゴリー別の使用時間数
- 時間帯別のカテゴリーアプリの使用時間
- アプリ毎の使用時間数
- 時間帯別のアプリの使用時間
- アプリ毎の通知メッセージの回数と時間帯
iPhoneの使用時間数
iPhoneの使用時間について、今日iPhoneの現在時刻までの総時間数と過去7日間(1週間)のiPhoneの総使用時間を確認することが出来ます。
使用総時間だけでなく、時間帯別にiPhoneの使用時間がグラフ化されて表示されるので、どの時間帯にどのカテゴリーのアプリを使っているかも確認することが出来ます。
今日のiPhoneの使用時間
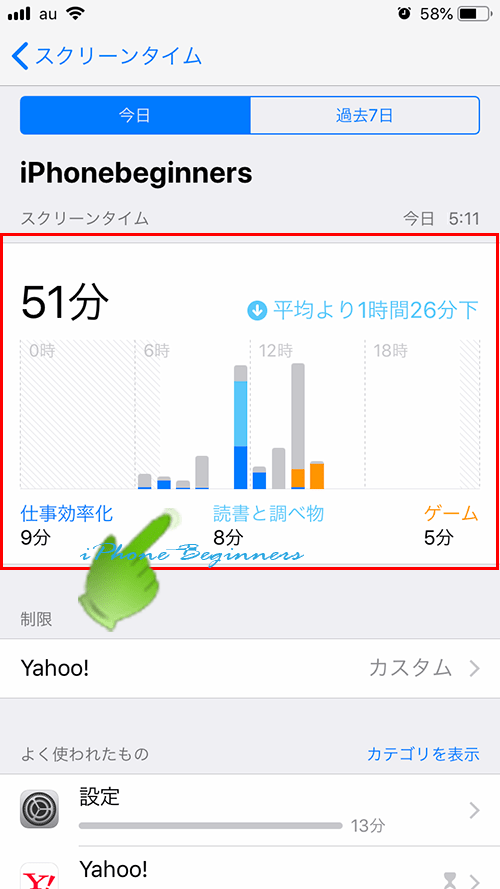
過去7日のiPhoneの使用時間
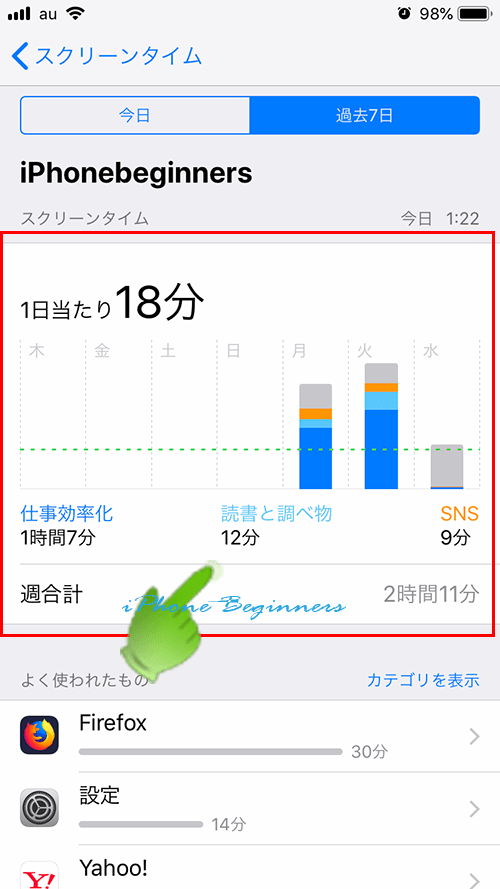
iPhoneを持ち上げた(手に取った)回数
スクリーンタイムレポートでは、iPhoneを持ち上げた回数も表示されます。
iPhoneを持ち上げた回数とはどういうことかというと、iPhoneのジャイロセンサーによる感知で、何かの上に置かれていたiPhoneを持ち上げると1回とカウントされます。
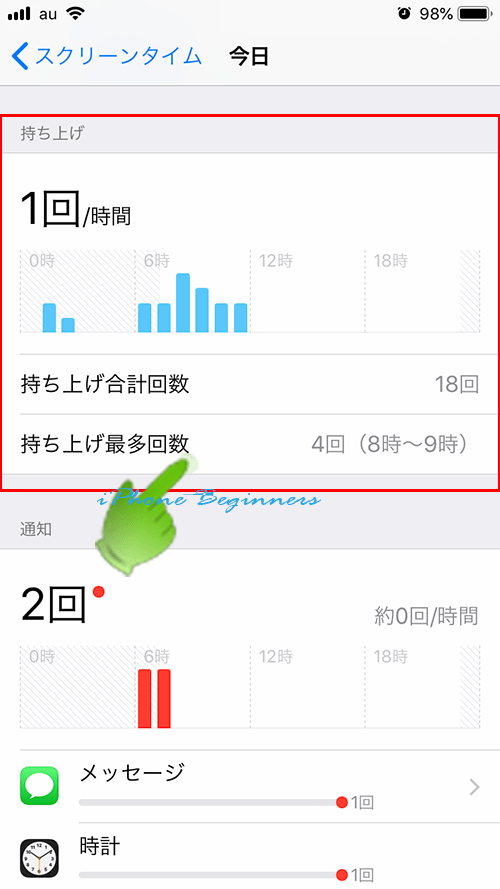
iPhoneを持ち上げた回数なんて意味があるのかと思う人も多いと思います。
しかし、iPhoneを持ち上げた回数が時間帯別のグラフでも表示されるので、先程の1のiPhoneの使用時間グラフと合わせて確認すると、次のようなことも知ることが出来ます。
- その時間帯で持ち上げた回数の割に使用時間が少ない場合
- ゲームなどのアプリではなく、メール受信の確認や応対をしている
- カレンダーアプリの確認や、Webでの言葉や物事の検索などを行っている
- 辞書アプリなどの検索ツールや、計算機アプリなどのツールを使用している
- その時間帯で持ち上げた回数が1回でも使用時間が長い場合
- ゲームを長時間プレイしている
- Web検索などを長時間だらだらと行っている
カテゴリー別の使用時間数
スクリーンタイムのグラフの下部には、アプリ使用時間がのカテゴリー別に表示されています。今日のスクリーンタイムレポートと過去7日のスクリーンタイムレポートを切り替えることで、どんなカテゴリーのアプリをどのくらい使用しているかを確認することが出来ます。
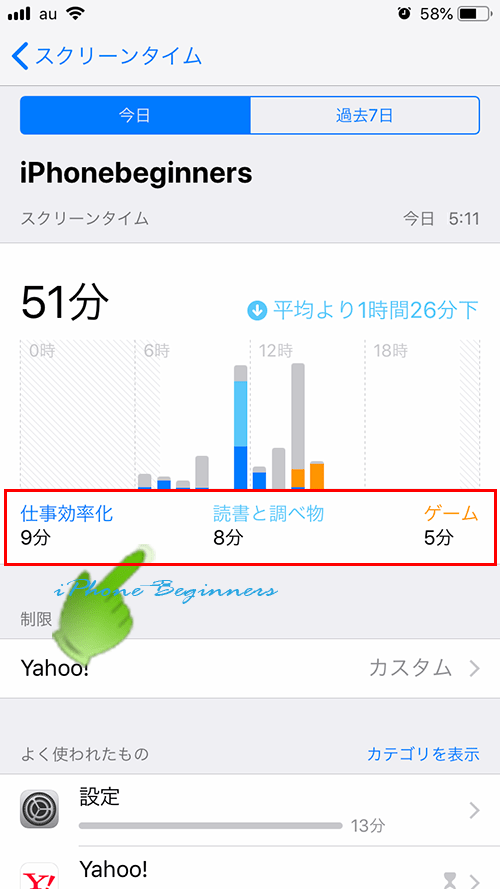
時間帯別のカテゴリーアプリの使用時間
スクリーンタイムのグラフには、使用時間帯別に使用したアプリのカテゴリー別に色付けした棒グラフが表示されるので、自分が、どの時間単にどんなカテゴリーのアプリを使用しているのかを知ることが出来ます。
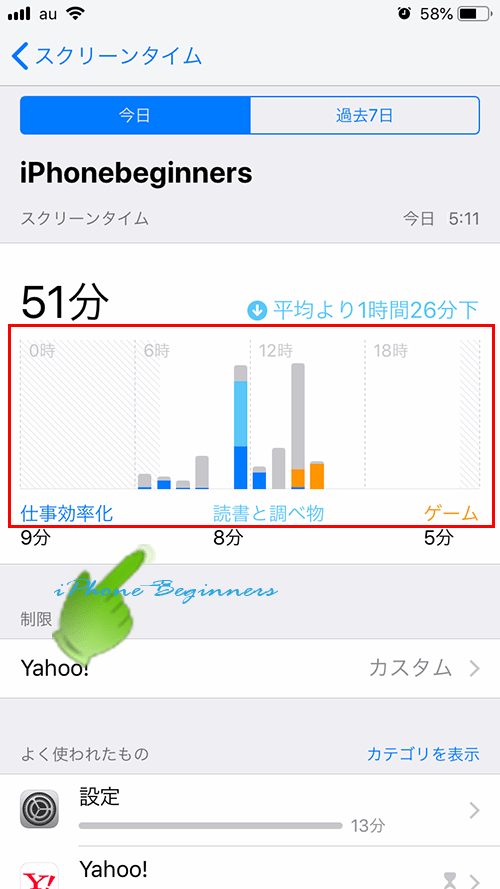
アプリ毎の使用時間数
スクリーンタイムのレポートグラフでは、使用したアプリはカテゴリー毎にまとめられて使用時間が表示されますが、今日または、過去7日間で一回でも使用されたアプリについては、「よく使われたもの」欄にアプリ名と使用した時間数が表示されるので、自分が一番使用しているアプリと使用時間数を確認することが出来ます。
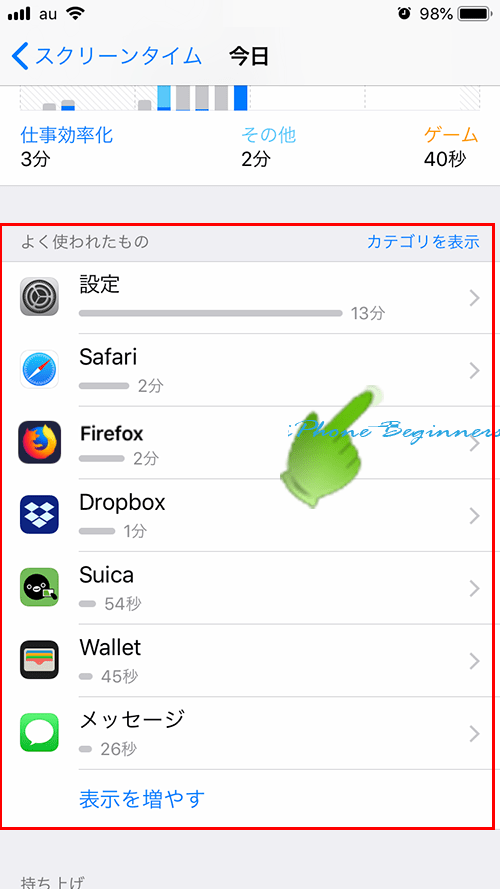
時間帯別のアプリの使用時間
「よく使われたもの」欄に表示されているアプリを指でタップすると、そのアプリ単独のスクリーンタイムレポート画面が表示されます。
「アプリ別のスクリーンタイムレポート」画面では、そのアプリの使用時間と1日の平均使用時間を確認することができます。
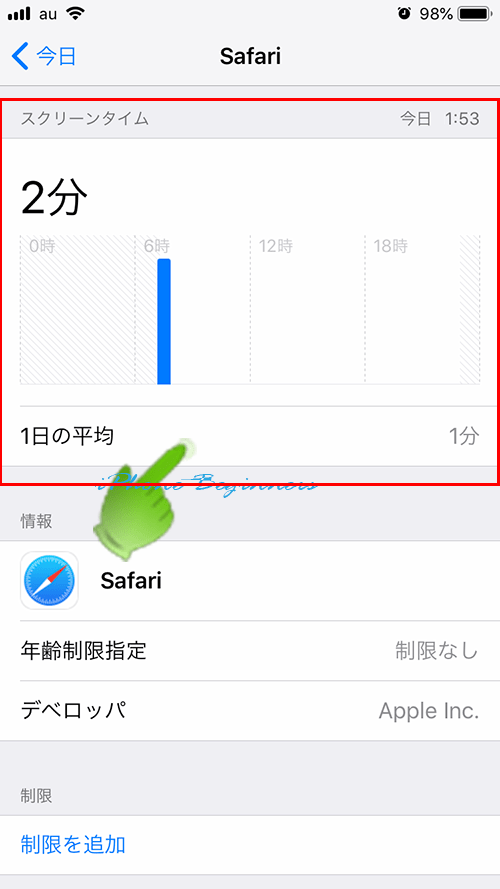
アプリ毎の通知メッセージの回数と時間帯
通知機能をオンにしてある場合には、アプリ毎に通知メッセージの回数と通知された時間帯を通知欄でグラフと数値で確認することが出来ます。
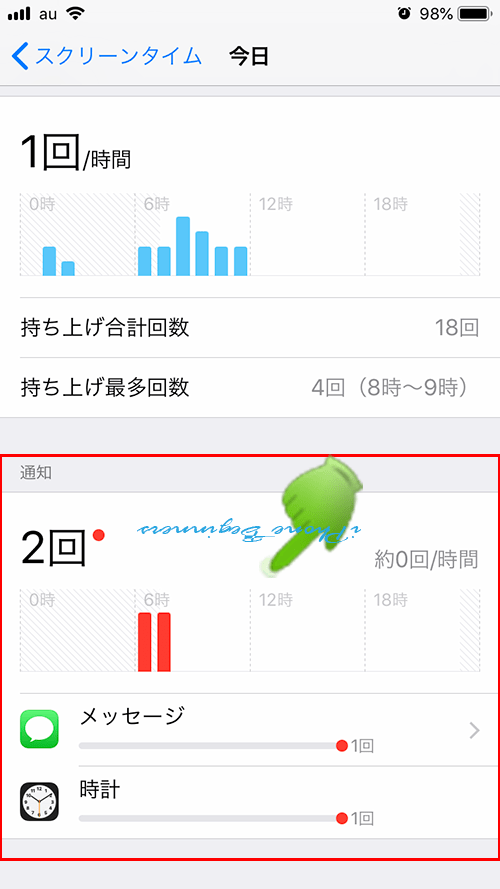
- 「スクリーンタイムレポート(集計データ)の確認方法」のページ先頭に戻る
- スクリーンタイムの機能・設定・使い方のページを表示する。
- スクリーンタイムパスコードが分からない(忘れた)時の解除・リセット方法のページを表示する
- スクリーンタイムパスコードを解読する方法のページを表示する。
- iOSに関する記事一覧のページを表示する
