スクリーンタイムでアプリ毎に「App使用時間の制限」を設定する方法
| category:iOSについて | Posted by: | 更新日:2021年1月27日 公開日:2018年11月28日 |
iOS12から機能追加されたスクリーンタイム機能で、アプリ一つ一つに使用可能時間を制限する方法をご紹介しています。
スクリーンタイムの「App使用時間の制限」を設定アプリ画面から設定すると、アプリのカテゴリー毎の設定となり、制限を除外するアプリを指定することは出来ますが、そのカテゴリーに含まれているアプリ一つ一つに対して、「App使用時間の制限」を設定を行うことが出来ません。
では、スクリーンタイムでは、一つ一つのアプリに対して「App使用時間の制限」の設定が出来ないかというとそうではありません。
一つ一つのアプリに対して「App使用時間の制限」の設定は、スクリーンタイムレポート画面から行うことが出来ます。
一つ一つのアプリに「App使用時間の制限」を設定する操作手順
iPhoneの一つ一つのアプリに「App使用時間の制限」を設定するには、次の操作手順で行います。
1.スクリーンタイムレポートを開く
スクリーンタイムレポートを開くには、次の二つのどちらかの方法で行います。
- 通知センターから開く
- 設定アプリから開く
どちらの方法でもいいのですが、通知センターからの方が、ダイレクトにスクリーンタイムレポート画面が開くので便利です。
1-1.通知センターからスクリーンタイムレポート画面を開く
通知センターからスクリーンタイムレポート画面を開くには、次の二つのどちらかの操作で行います。
通知センターに先週のスクリーンタイムレポートの通知メッセージが残っている場合
スクリーンタイムレポートの通知メッセージを指でタップすることで、スクリーンタイムレポート画面を開くことが出来ます。
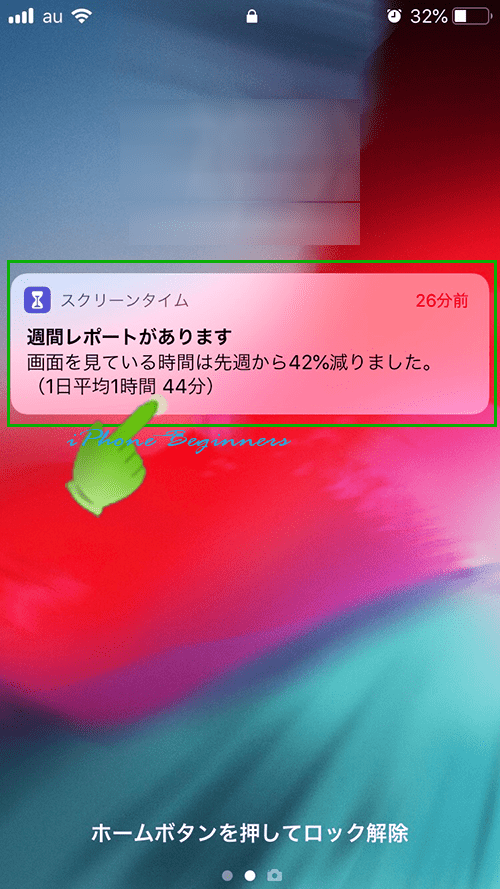
通知センターに先週のスクリーンタイムレポートの通知メッセージが無い場合
通知センターの今日タブ画面に表示されているスクリーンタイムの簡易レポートを指でタップすることでスクリーンタイムレポート画面を開くことが出来ます。
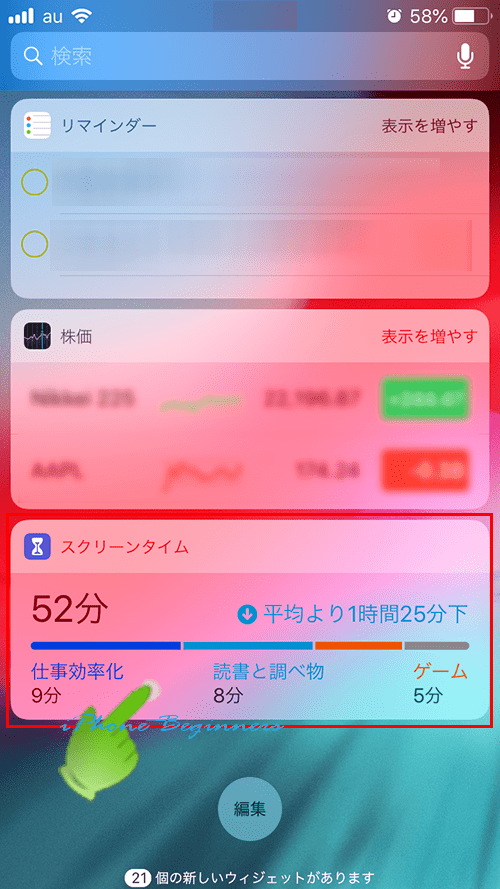
1-2.設定アプリからスクリーンタイムレポート画面を開く
1-2-1.設定アプリを開く
ホーム画面の設定アプリアイコンを指でタップして、設定アプリ画面を開きます。

1-2-2.スクリーンタイム設定画面を開く
表示された設定アプリ画面の下側に表示されているスクリーンタイムの項目をタップして、スクリーンタイム設定画面を開きます。
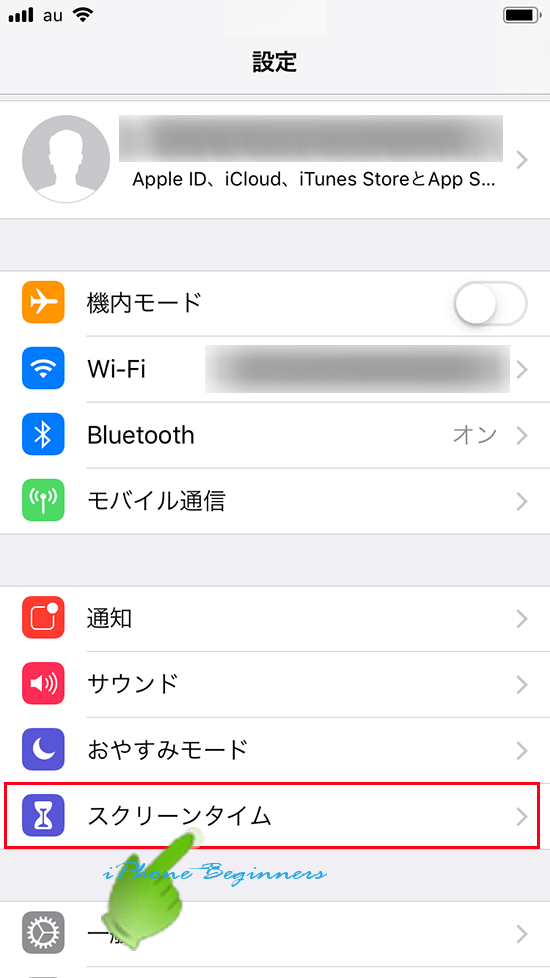
1-2-3.スクリーンタイムレポート画面を開く
表示されたスクリーンタイム設定に表示されているレポート部分を指でタップすると、スクリーンタイムレポート画面が表示されます。
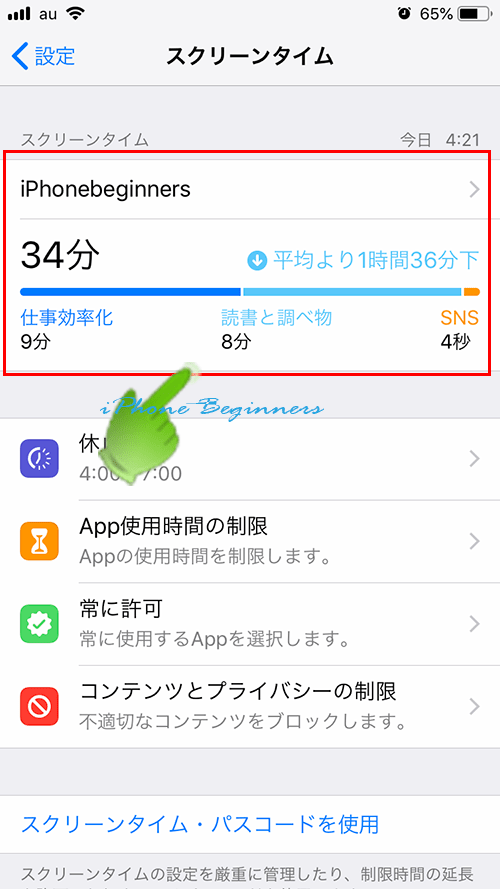
個別に「App使用時間の制限」したいアプリの情報画面を開く
開いたスクリーンタイムレポート画面に、「よく使うもの」欄に表示されているアプリから、個別に「App使用時間の制限」を設定したいアプリを指でタップして、アプリのスクリーンタイム情報画面を開きます。
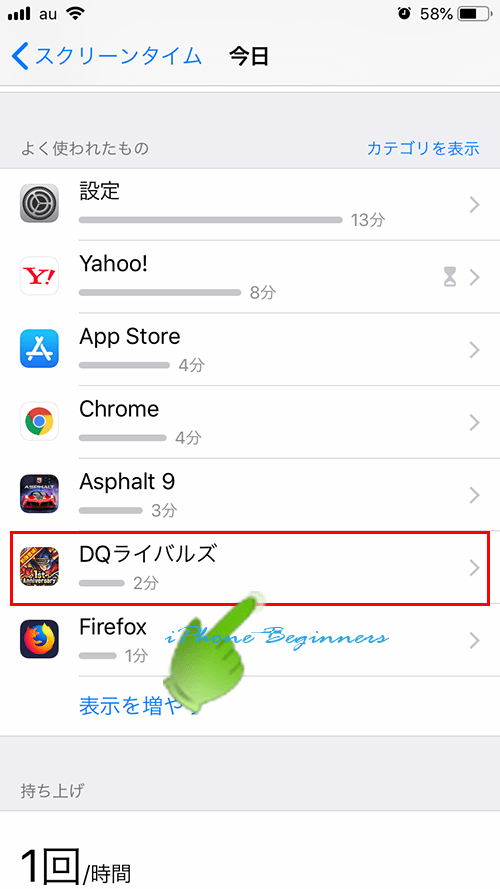
「制限を追加」を選択する
開いたアプリのスクリーンタイム情報画面に表示されている「制限を追加」を指でタップして、このアプリ単独の「App使用時間の制限」設定画面を開きます。
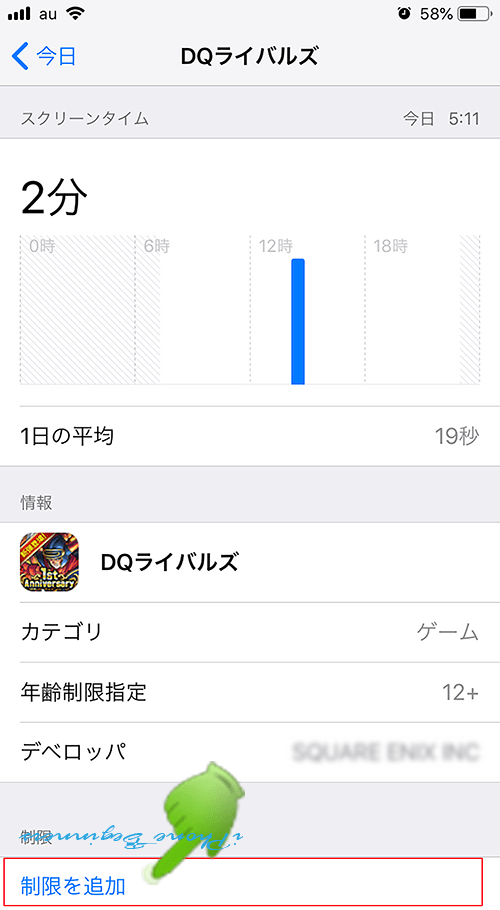
使用時間を設定する
使用時間を設定するドラムロールが表示されますので、このアプリだけの使用時間を設定します。
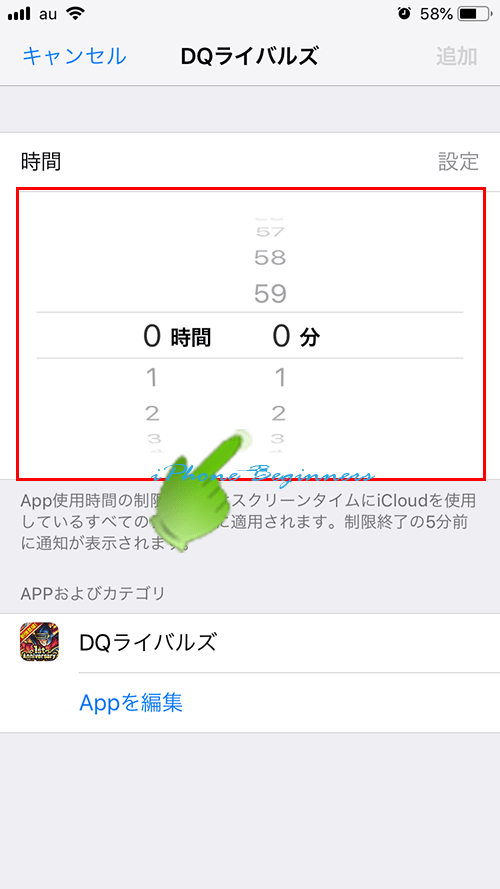
曜日別に使用時間を設定する場合
ドラムロールで、このアプリだけの使用時間を設定すると、ドラムロールの下に、「曜日別に設定」という項目が表示されますので、曜日別に使用時間を設定したい場合には、「曜日別に設定」を指でタップすると、曜日別に使用時間を設定できる画面が表示されますので、曜日別に使用時間を設定します。
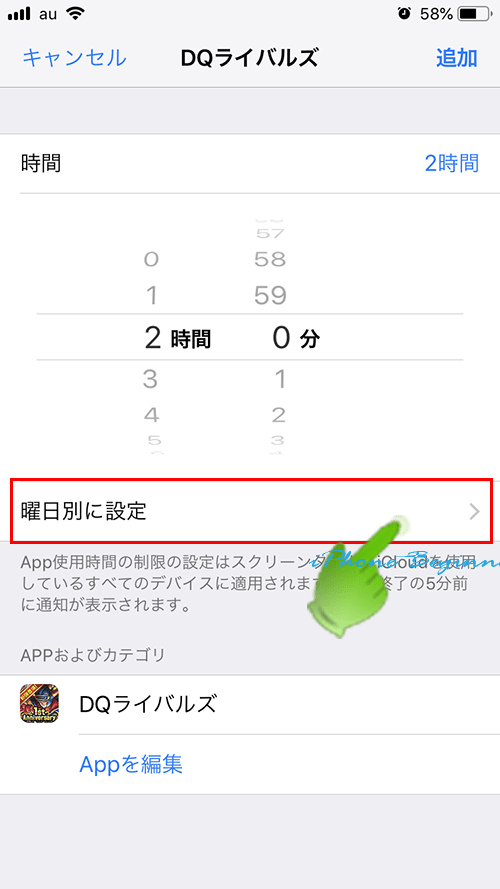
以上で、アプリ毎に「App使用時間の制限」の設定は終了です。
設定した内容は、いつでも変更修正することが出来ます。
- 「スクリーンタイムでアプリ毎に「App使用時間の制限」を設定する方法」のページ先頭に戻る
- スクリーンタイムの機能・設定・使い方のページを表示する。
- スクリーンタイムパスコードが分からない(忘れた)時の解除・リセット方法のページを表示する
- スクリーンタイムパスコードを解読する方法のページを表示する。
- iOSに関する記事一覧のページを表示する
