スクリーンタイムでiPhoneの使用できるアプリを制限する方法(ペアレンタルコントールを設定する方法)
| category:iOSについて | Posted by: | 更新日:2021年1月27日 公開日:2018年11月30日 |
スクリーンタイムでiPhoneの使用できるアプリを制限する方法(ペアレンタルコントールの設定方法)をご紹介しています。
iOS12から機能追加されたスクリーンタイム機能の設定の中で、iPhoneで使用できるアプリを制限することが出来ます。
iPhoneの使用できるアプリを制限する方法(ペアレンタルコントールの設定方法)は、iOS11までは、機能制限設定画面で設定していました。これが、iOS12では、スクリーンタイム設定画面で行うのですが、スクリーンタイム設定画面が今までの機能制限の設定画面から大きく変更されたため、、どの設定画面で「アプリを使用不可に制限する」ことができるのか項目名だけだとための設定がどこでするのか分かりづらくなっています。
- スクリーンタイム機能の設定画面構成
- 休止時間
- App使用時間の制限
- 常に許可
- コンテンツとプライバシーの制限
「App使用時間の制限」設定画面では、標準アプリ以外のアプリに対して、アプリの使用許可と使用時間の設定を行うことが出来ます。しかし、標準アプリに対しては、使用時間の設定は出来ますが、使用不可にする設定をする画面や項目はありません。
「App使用時間の制限」画面では、標準アプリを使用不可に出来ないので、iOS12のスクリーンタイム機能になってからは、標準アプリは使用不可にすることが出来なくなったというとそうではありません。標準アプリも従来通り、電話アプリなどの一部のアプリを除いて、アプリを使用不可に設定することが出来ます。
標準アプリの使用不可設定は、「コンテンツとプライバシーの制限」の中で行います。
尚、スクリーンタイムの機能については、こちらのページをご覧ください。
標準アプリを個別に使用不可に制限する方法
iPhoneの標準アプリを個別に制限するには、「コンテンツとプライバシーの制限」設定を次の操作手順で行います。
尚、ここでは、既にスクリーンタイムをオンにしている状態のiPhoneを想定して、「iPhoneの使用できるアプリを制限する方法」をご紹介しています。
まだ、スクリーンタイムをオンにしていない場合には、「自分用にスクリーンタイムを設定する方法」、または、「子供用にスクリーンタイムを設定する方法」のどちらかをご覧ください。
設定アプリを開く
ホーム画面の設定アプリアイコンを指でタップして、設定アプリ画面を開きます。

スクリーンタイム設定画面を開く
表示された設定アプリ画面の下側に表示されているスクリーンタイムの項目をタップして、スクリーンタイム設定画面を開きます。
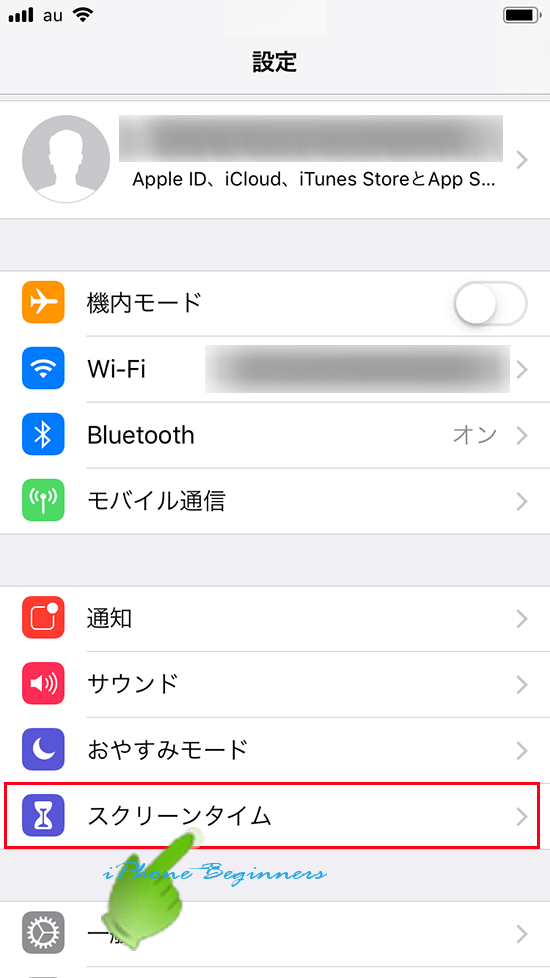
「コンテンツとプライバシーの制限」設定画面を開く
表示されたスクリーンタイム設定画面に表示されている「コンテンツとプライバシーの制限」を指でタップして、「コンテンツとプライバシーの制限」設定画面を開きます。
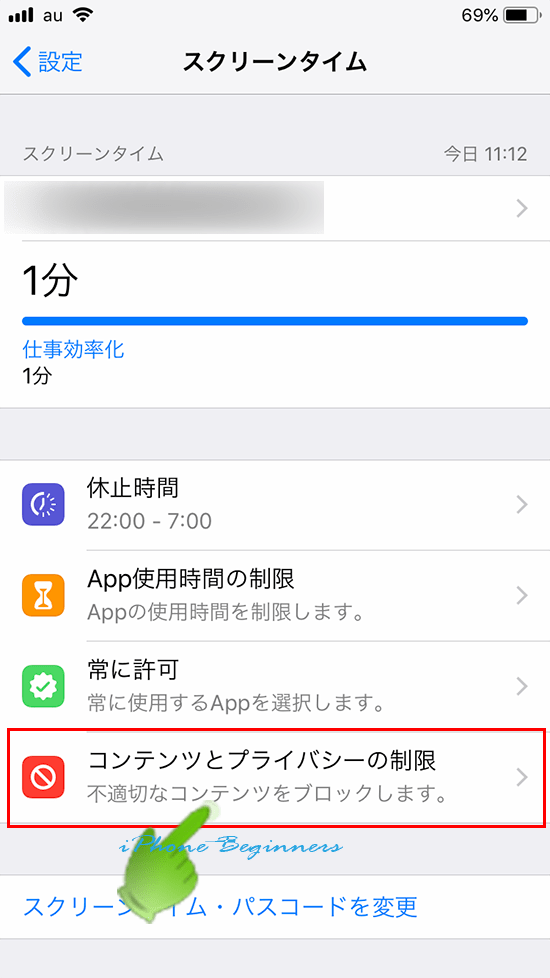
スクリーンタイムパスコードを入力する
スクリーンタイムパスコードが設定されている場合には、スクリーンタイムパスコードの入力画面が表示されますので、スクリーンタイムパスコードを入力します。
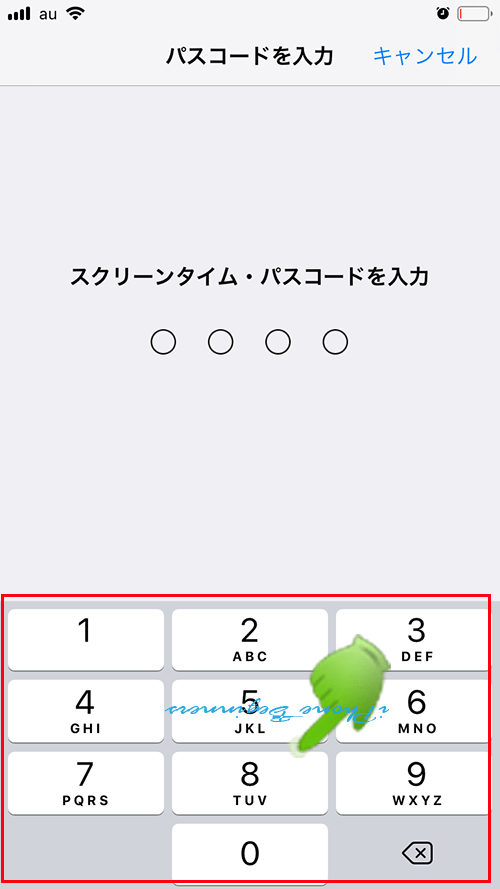
コンテンツとプライバシーの制限の機能をオンにする
コンテンツとプライバシーの制限の機能をオンにしていない場合には、「コンテンツとプライバシーの制限」のスイッチを指でスワイプしてオン(グリーン)にします。
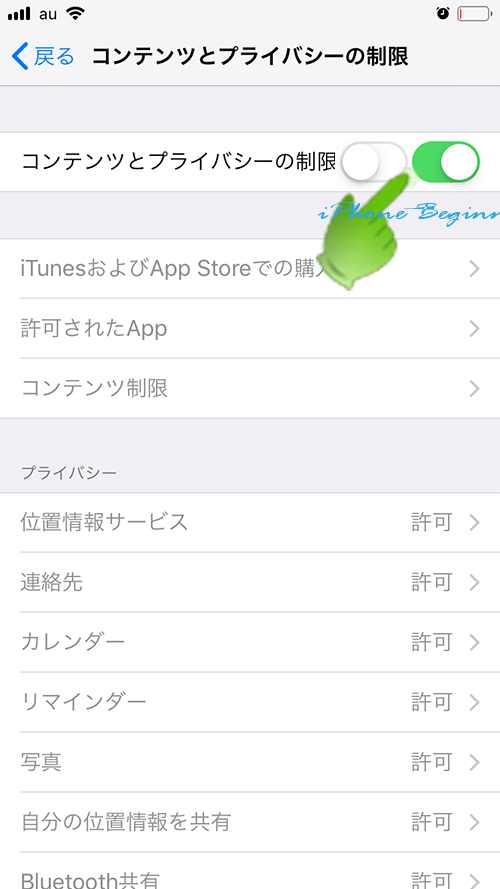
許可されたApp設定画面を開く
「コンテンツとプライバシーの制限」設定画面に表示されている「許可されたApp」を指でタップして、許可されたApp設定画面を開きます。
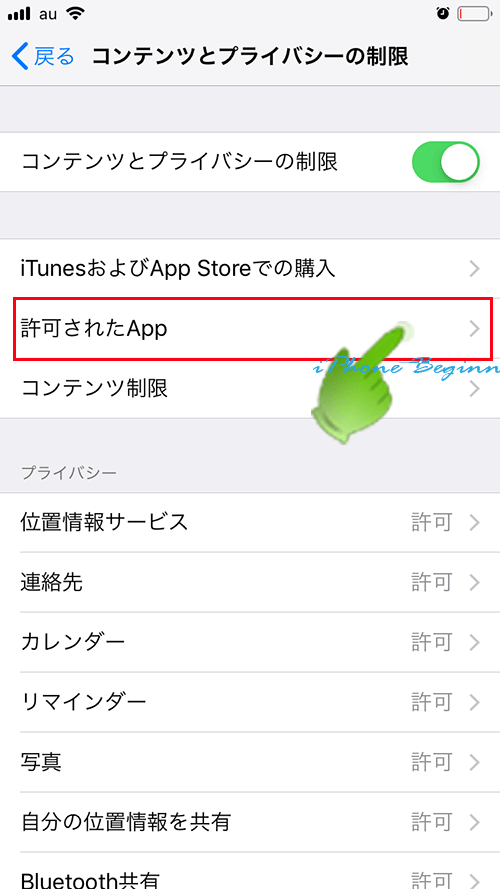
使用を制限するAppの設定をオフにする
現在使用が許可されているAppが一覧で表示されます
この「許可されたApp」設定画面に表示されている標準アプリについては、ここの設定をオフ(グレー)にすることで、その標準アプリは使用不可となります
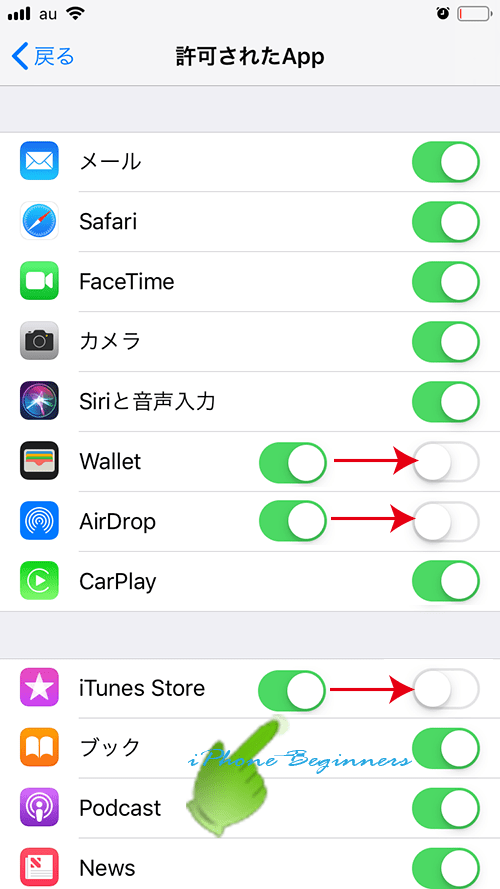
以上で、標準アプリを使用不可に設定することが出来ます。
子供用のiPhoneにスクリーンタイム機能を設定する方法については、こちらのページをご覧ください。
- 「スクリーンタイムでiPhoneの使用できるアプリを制限する方法(ペアレンタルコントールを設定する方法)」のページ先頭に戻る
- スクリーンタイムの機能・設定・使い方のページを表示する。
- スクリーンタイムパスコードが分からない(忘れた)時の解除・リセット方法のページを表示する
- スクリーンタイムパスコードを解読する方法のページを表示する。
- iOSに関する記事一覧のページを表示する
