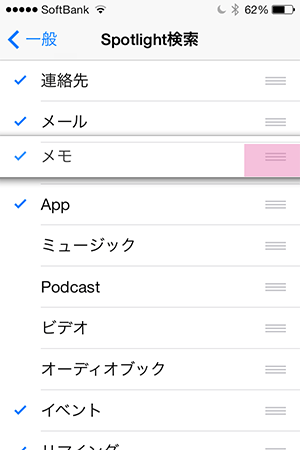スポットライト検索の検索対象を絞り込むには
| category:iphoneの各部名称・用語と機能 | Posted by: | 更新日:2021年1月27日 公開日:2013年11月23日 |
iPhoneを上手に利用している人は、スポットライト検索を上手に利用しています。
初めてiPhoneを使い始める人は、どうしても、まずアプリを開いてからと思ってしまいますが、このスポットライト検索は、iPhone内のアプリのデータから、Web検索まで幅広くお探しの言葉を検索してくれます。使いなれてくると非常に便利な機能ですよ。
でも、スポットライト検索は、検索結果が多すぎて、ちょっと使いづらいよと思っている人もいるかもしれませんね。
そんな人は、スポットライト検索の検索対象の絞り込みを行うといいと思います。
スポットライト検索の検索対象の絞り込み方法
- 設定アプリをタップして開きます
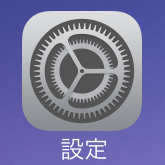
- 一般をタップして開きます
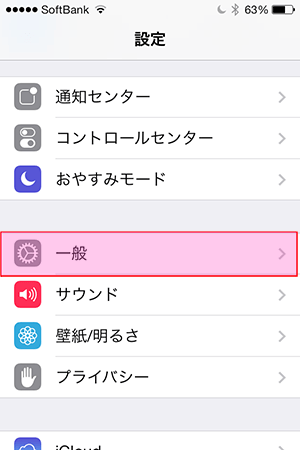
- Spotlight検索をタップして開きます
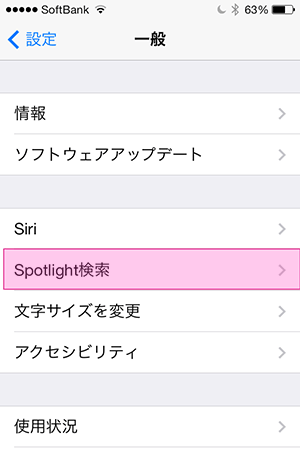
- Spotlight検索の対象から外したい項目はタップしてチェックを外します
- 不必要な対象からは、チェックを外すことで、検索時間も短縮されますので、私は、ミュージックや、ビデオ、Podcast、オーディオブックなどはスポットライト検索の対象から外しています。
- iOS6までのスポットライト検索の対象にWebがありましたが、iOS7からは、スポットライト検索の対象から無くなりました。(iOS7.03の時は、一時的にWeb検索が復活していましたが、iOS7.04でまたスポットライト検索から消えています。)
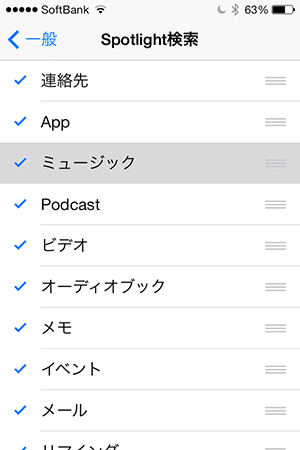
スポットライト検索の検索結果の表示順を変更する方法
スポットライト検索は、検索結果の表示順を変更することができます。ご自分がよく探す対象がある程度予想できる場合は、その順序にスポットライト検索の対象の表示順を変更しておきましょう。
- をスポットライト検索の対象項目画面を開きます
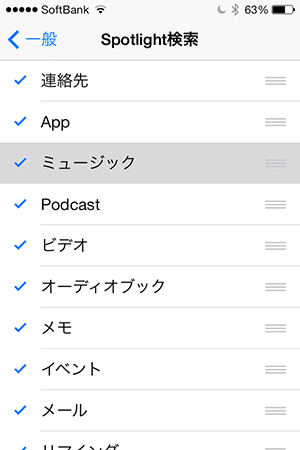
- をスポットライト検索対象項目の並びを変更します
- スポットライト検索の対象項目は、右側のリストボタン(三本線)をホールド(指で長押し)すると動かせるようになりますので、自分にあった順序に検索対象項目を並び替えましょう