連絡先をGoogleのアドレス帳と同期する方法
| category:連絡先アプリ | Posted by: | 更新日:2021年1月27日 公開日:2017年1月28日 |
Gmailを利用している人や、iPhoneに乗り換える前にアンドロイドでGoogleの連絡先を利用していた人などは、Googleのアドレス帳をiPhoneの連絡先に同期(追加)することが出来ます。
ここでは、iPhoneの連絡先にGoogleのアドレス帳を同期(追加)する方法をご紹介しています。
連絡先をGoogleのアドレス帳と同期するための方法手順
連絡先をGoogleのアドレス帳と同期する方法は、とても簡単で、次の手順で設定します。
1.GmailのメールアカウントをiPhoneに設定する
GmailのメールアカウントをiPhoneに設定するには、設定アプリ画面で行います。
設定アプリを開きます
ホーム画面の設定アプリアイコンを指でタップして、設定アプリを開きます。
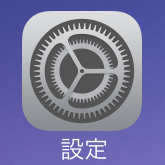
メールの設定画面を開く
表示された設定アプリ画面を指で下にスライドさせ、メールという項目を表示させます。
メールの項目を指でタップして、メールの設定画面を開きます。
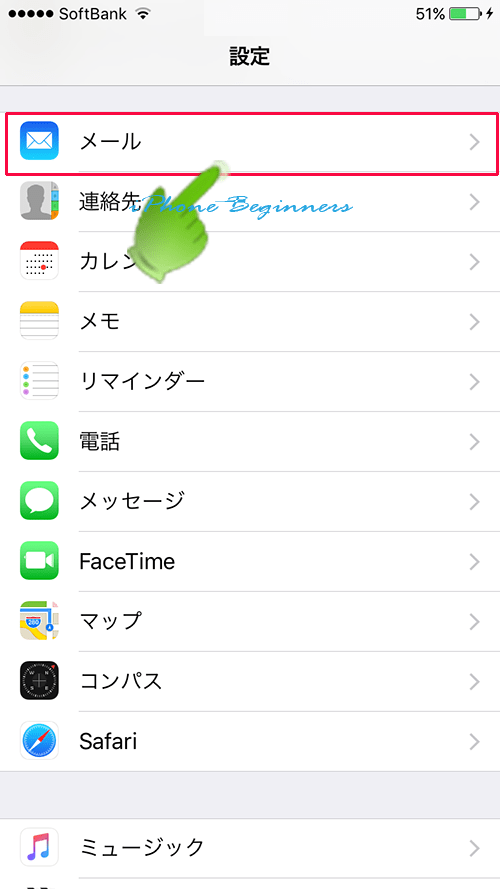
メール設定画面のアカウント設定画面を開く
表示されたメール設定画面に表示されているアカウントというところを指でタップして、アカウント設定画面を開きます。
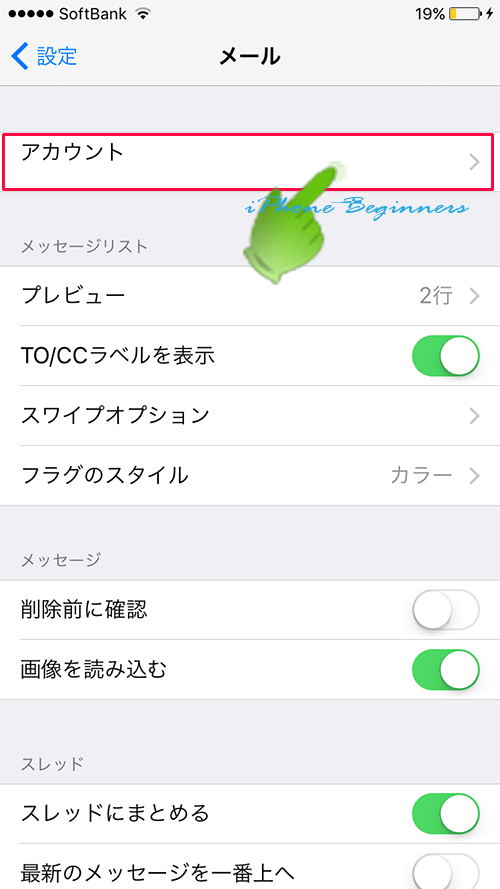
アカウント追加設定画面を開く
アカウント設定画面に表示されている「アカウントを追加」の項目を指でタップして、アカウント追加設定画面を開きます。
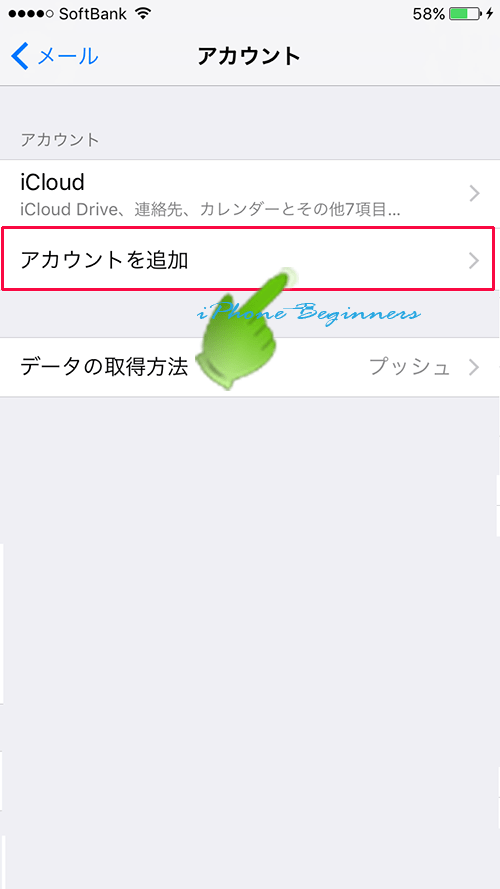
メールアカウント追加選択画面でGoogleを選択する
メールアカウントを追加する種類の選択画面が表示されますので、Googleと表示されたところを指でタップして、Gmailアカウントの追加設定画面を表示します。
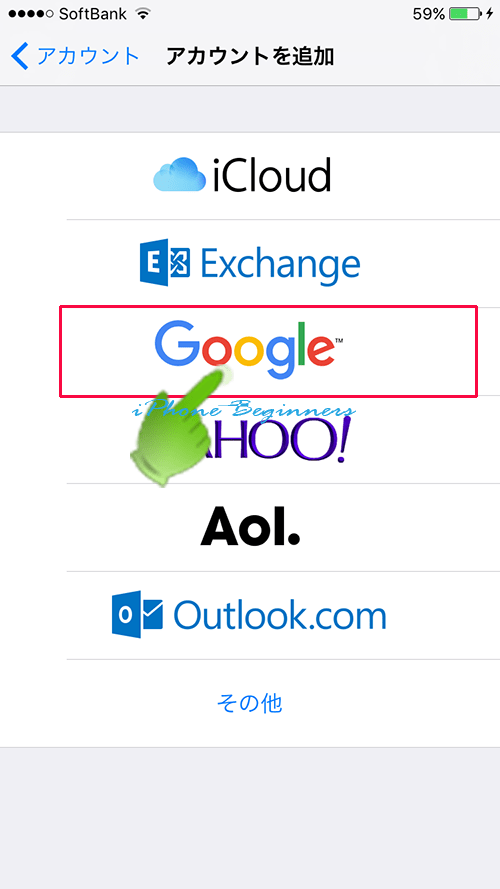
Googleアカウントのメールアドレスを入力する
googleアカウントのログイン画面が表示されますので、Googleアカウントのメールアドレスを入力して、次へを指でタップします。
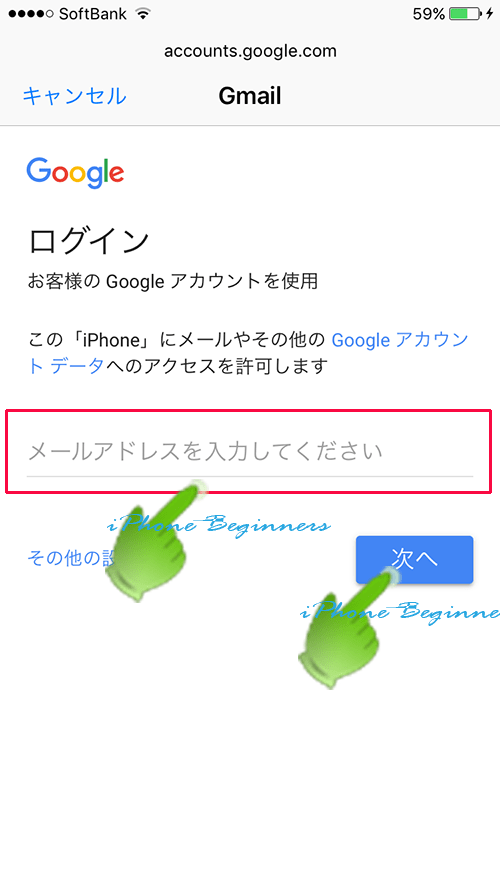
Googleアカウントのパスワードを入力する
続いて、googleアカウントのパスワードを入力して、次へを指でタップします。
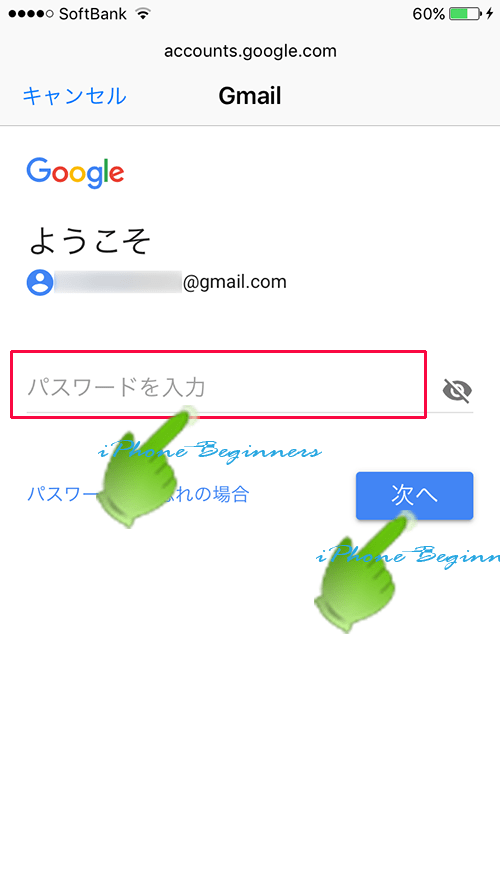
2.Gmailのメールアカウント設定画面で連絡先機能をオンにする
Googleアカウントのログインが完了したら、Gmailの設定画面が表示されますので、連絡先の同期(追加)の設定を有効(オン:グリーン)にします。
連絡先の右側に表示されているオンオフスイッチを指で右にスライドさせ、オン(グリーン)にします。
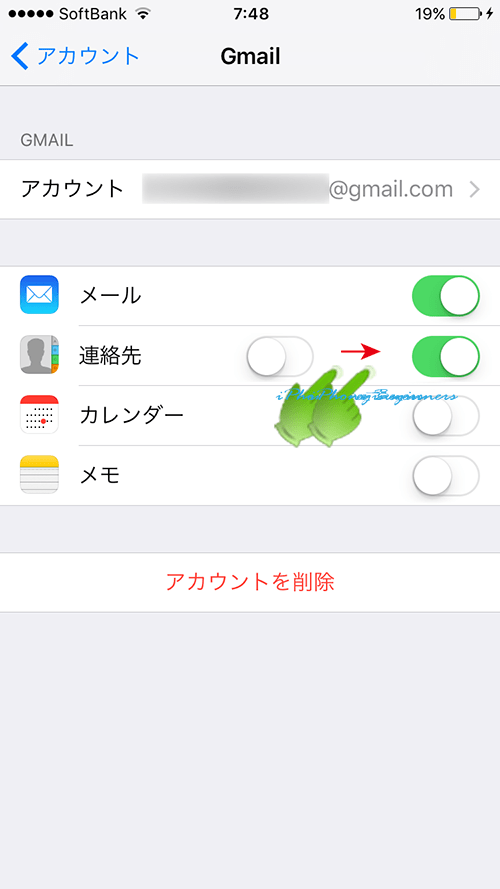
以上で、Googleのアドレス帳がiPhoneの連絡先へ同期(追加)されます。
尚、この設定は、googleのアドレス帳とiPhoneの連絡先が同一になる同期機能ではありません。
あくまでも、iPhoneの連絡先にGoolgeのアドレス帳が追加同期される機能となります。
