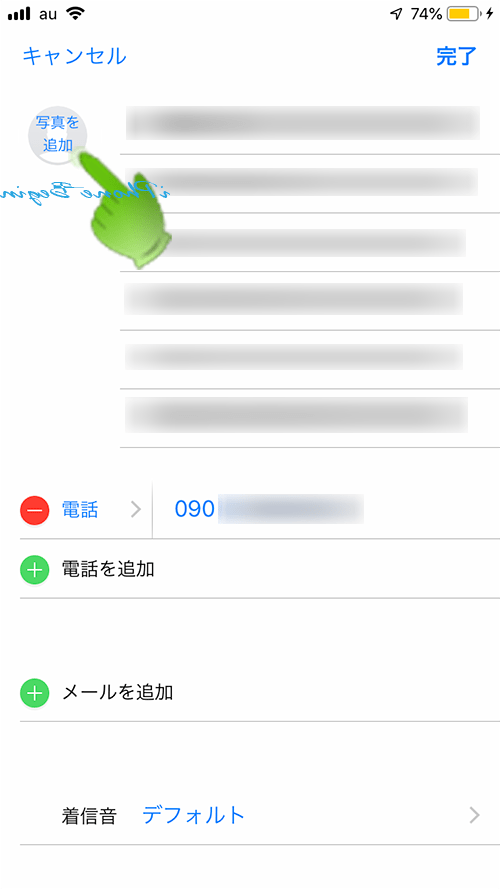連絡先に写真を登録する方法
| category:連絡先アプリ | Posted by: | 更新日:2020年7月27日 公開日:2019年6月12日 |
iPhoneの標準アプリの連絡先アプリに登録した連絡先情報には、写真を登録することが出来ます。
連絡先情報に登録されている写真は、電話の着信画面や、電話アプリの履歴一覧画面、メッセージアプリのメッセージ一覧画面、連絡先検索結果画面などに表示されます。
写真で相手を簡単に識別することが出来るので登録しておくと便利ですよ。
「顔写真を登録するのは、ちょっとねー」と思う人は、写真ではなくイラストなどの画像を登録するといいですよ。
尚、連絡先の写真情報は、LINEアプリの友だちの写真とは連携していません。別々に登録する必要があります。
連絡先の写真をその場で撮影して登録する方法
連絡先アプリの連絡先情報の写真を撮影して登録する方法は、次の操作手順で行います。
- 連絡先アプリを開く
- 写真を登録したい連絡先の情報画面を開く
- 連絡先の情報画面を編集モードにする
- 写真登録選択メニューを表示させます。
- 写真選択メニューで「写真を撮る」を選択する
- 写真を撮影する
- 連絡先の写真として登録する部分を選択して登録する
1.連絡先アプリを開く
ホーム画面の連絡先アプリアイコンを指でタップして連絡先アプリを開きます。
電話アプリアイコンを開いて、連絡先タブを指でタップして連絡先アプリを開いても結構です。

電話アプリアイコンを開いて、連絡先タブを指でタップして連絡先アプリを開いても結構です。
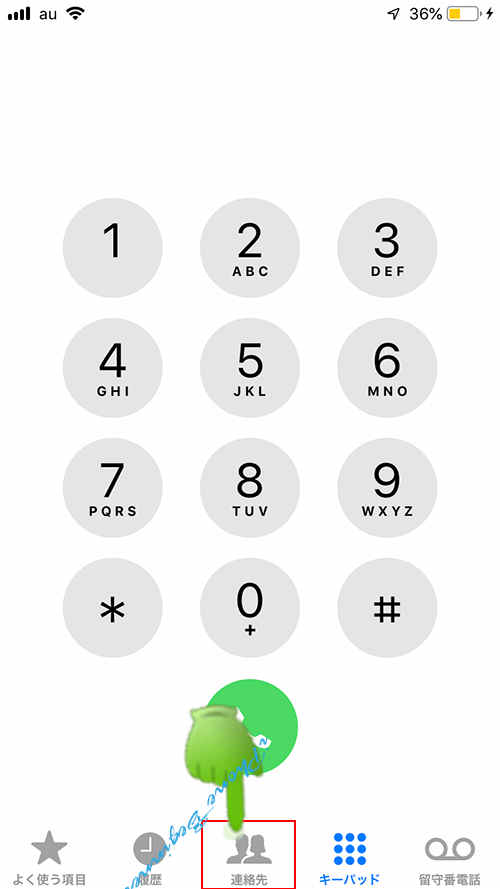
2.写真を登録したい連絡先の情報画面を開く
連絡先一覧画面または、検索機能で、写真を登録したい連絡先の情報画面を開きます。
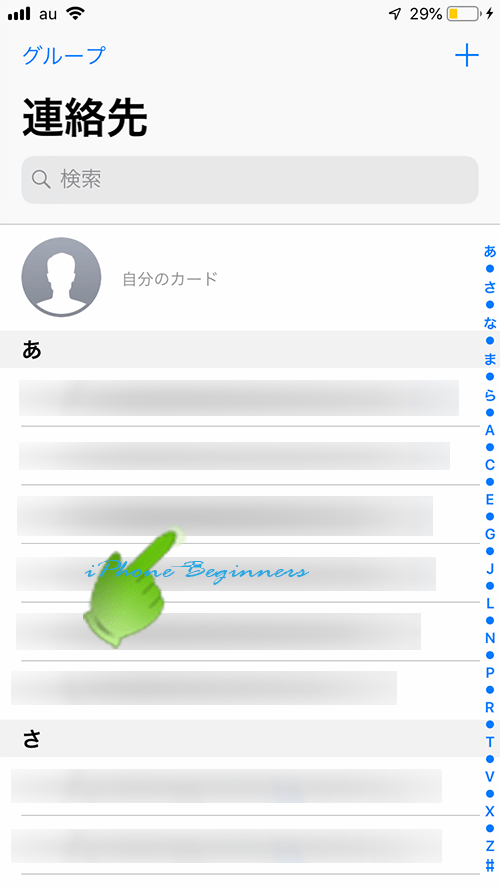
3.連絡先の情報画面を編集モードにする
写真を登録する連絡先の情報画面の右上に表示されている編集アイコンを指でタップして、連絡先の情報画面を編集モードにします。
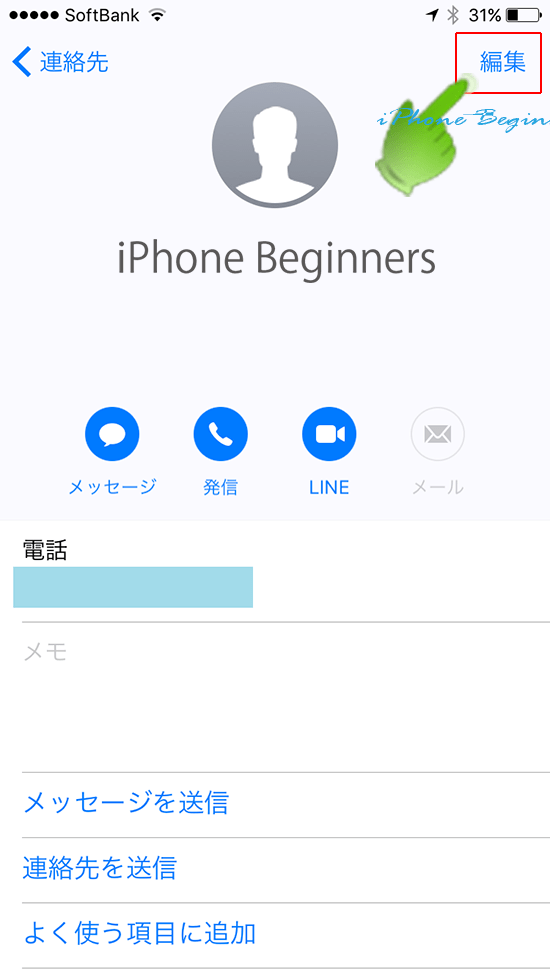
4.写真登録選択メニューを表示させます。
画面上部左側に表示されれている写真アイコン(写真を追加)を指でタップして、写真登録選択メニューを表示させます。
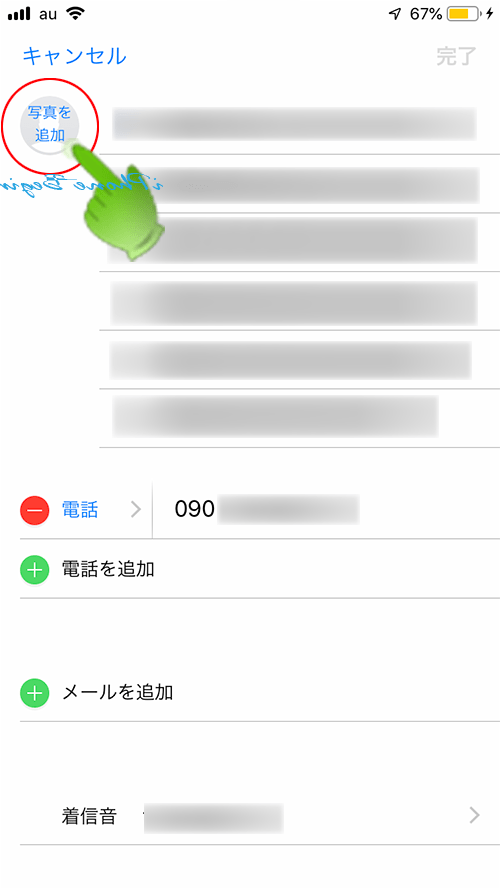
5.写真選択メニューで「写真を撮る」を選択する
写真選択メニューの「写真を撮る」を指でタップして選択します。
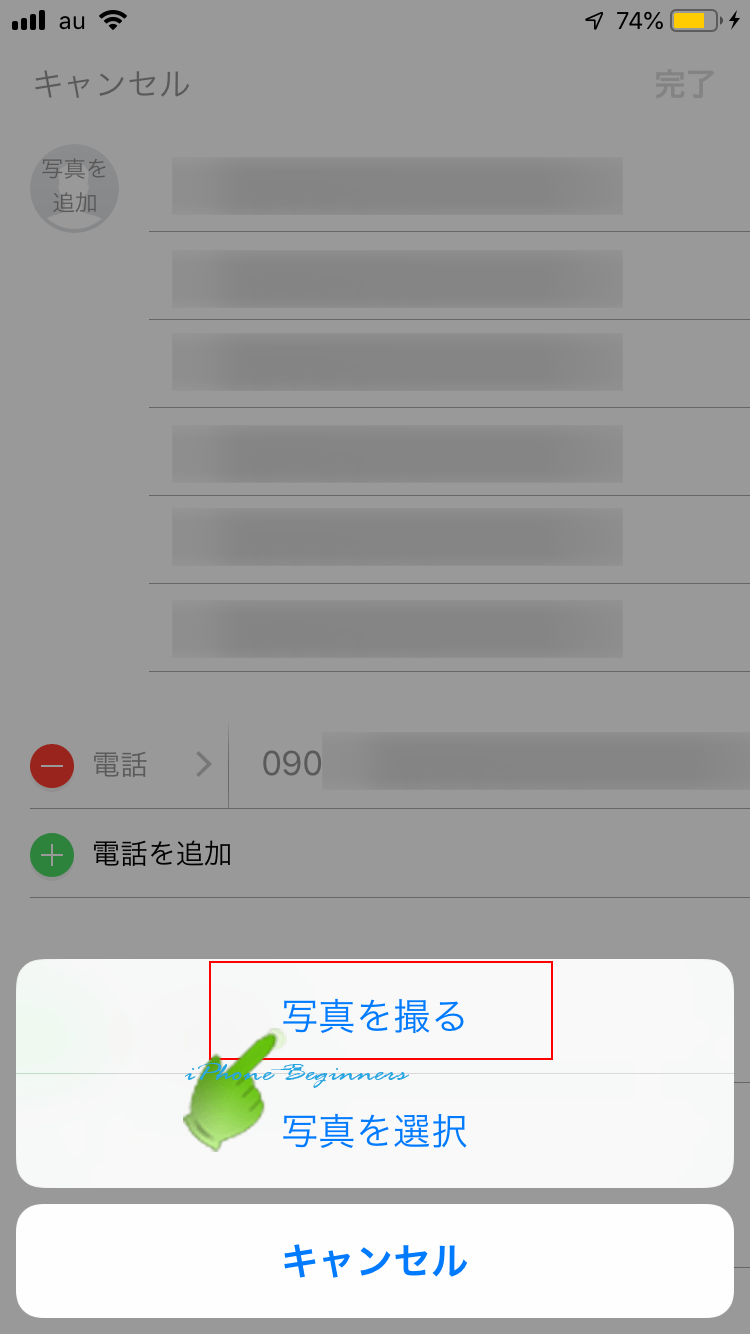
6.写真を撮影する
カメラアプリの写真撮影モード画面になりますので、連絡先の写真アイコンとして登録したい被写体をなるべく写真の中心になるように撮影します。
厳密に中心になっていなくても大丈夫で、位置は後で修正できます。

7.連絡先の写真として登録する部分を選択して登録する
写真を撮影すると、円形のスケールが画面に表示されます。
この枠内にある写真が、連絡先の写真となります。
写真を指でスワイプすると写真の位置を移動変更することが出来ます。
写真を拡大するには、二本の指で、ピンチアウトすると写真を拡大することが出来ます。
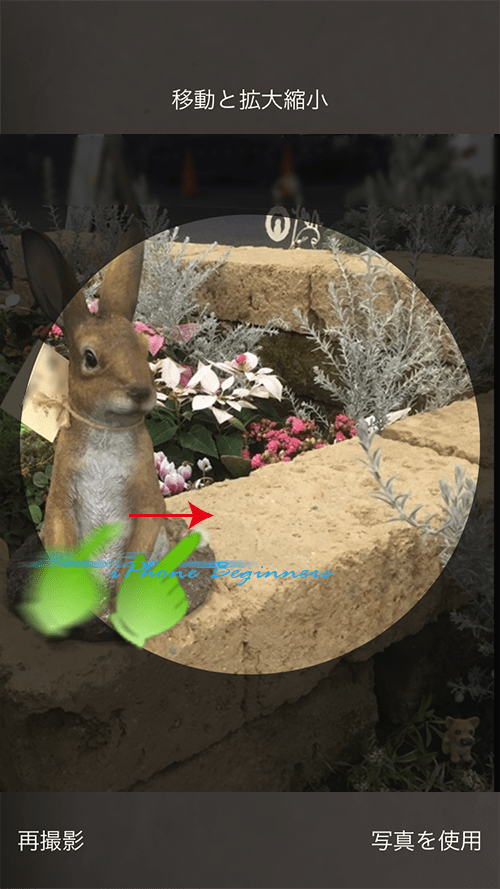
写真の移動と拡大縮小が済んだら、画面右下に表示されている「写真を使用」アイコンを指でタップします。

これで、連絡先の写真情報としてこの写真が登録されます。
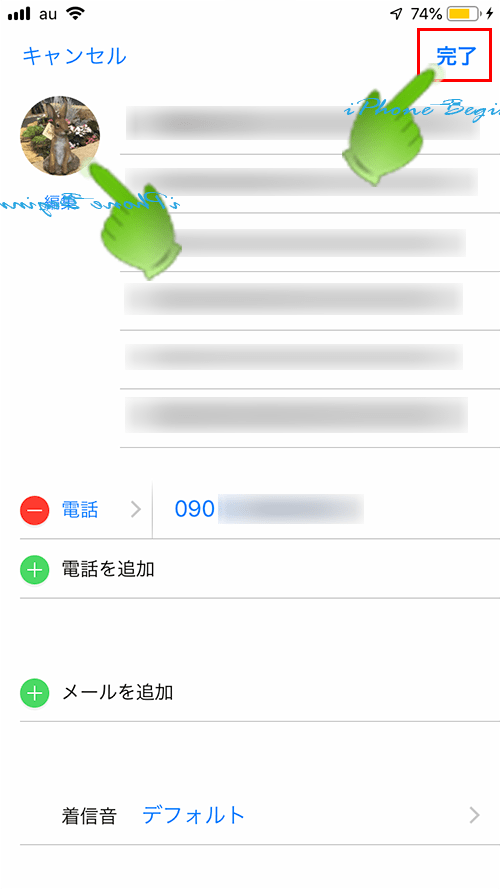
写真アプリ内の写真を連絡先の写真情報として登録する方法
既に写真アプリ内に保存されている写真を連絡先の写真情報に登録する方法は、次の操作手順で行います。
- 連絡先アプリを開く
- 写真を登録したい連絡先の情報画面を開く
- 連絡先の情報画面を編集モードにする
- 写真登録選択メニューを表示させます。
- 写真選択メニューで「写真を選択」を選択する
- 写真アプリの写真一覧から写真を選択する
- 連絡先の写真として登録する部分を選択して登録する
4の写真登録選択メニューを表示させるまでは、先程と同じです。
異なるのは、5番目以降となります。
5.写真選択メニューで「写真を選択」を選択する
写真選択メニューの「写真を選択」を指でタップして選択します。
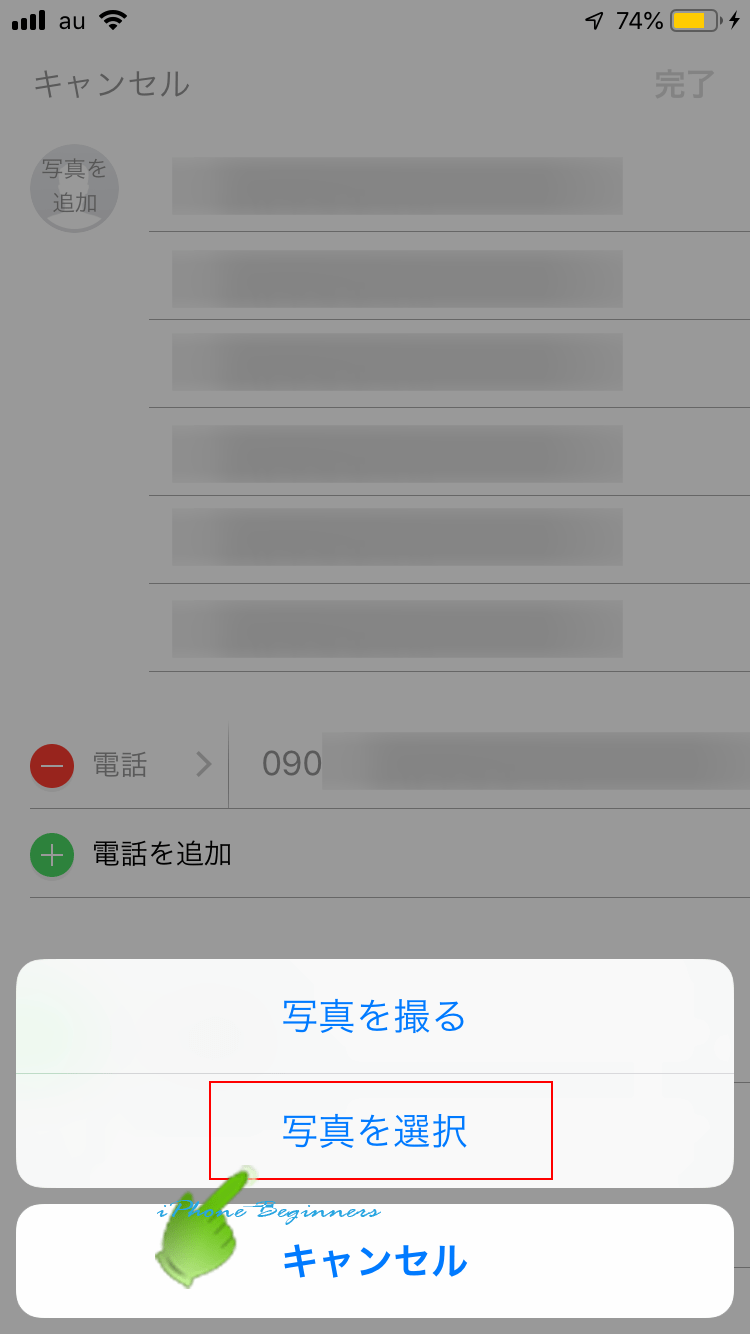
6.写真アプリの写真一覧から写真を選択する
写真アプリ画面が開きますので、連絡先情報の写真として登録する写真を指でタップして選択します。
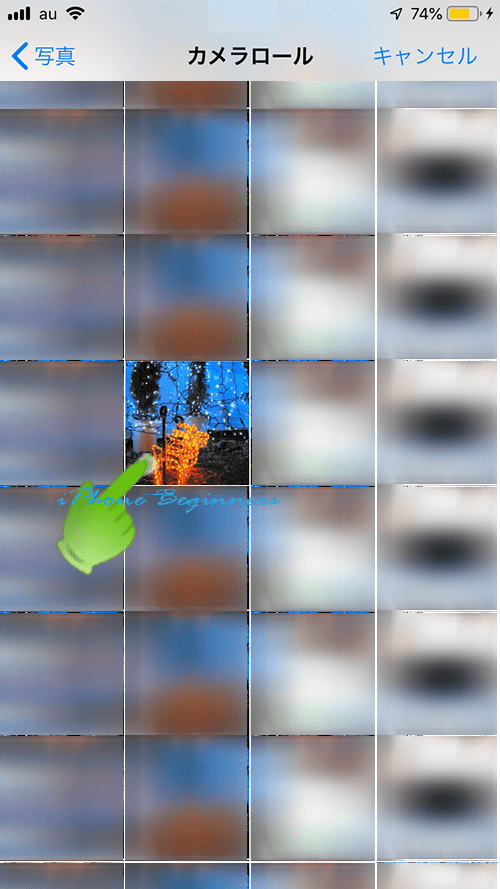
7.連絡先の写真として登録する部分を選択して登録する
写真を選択すると、写真が表示され、その上に円形のスケールが表示されます。
この枠内にある写真が、連絡先の写真となります。
写真を指でスワイプすると写真の位置を移動変更することが出来ます。
写真を拡大するには、二本の指で、ピンチアウトすると写真を拡大することが出来ます。
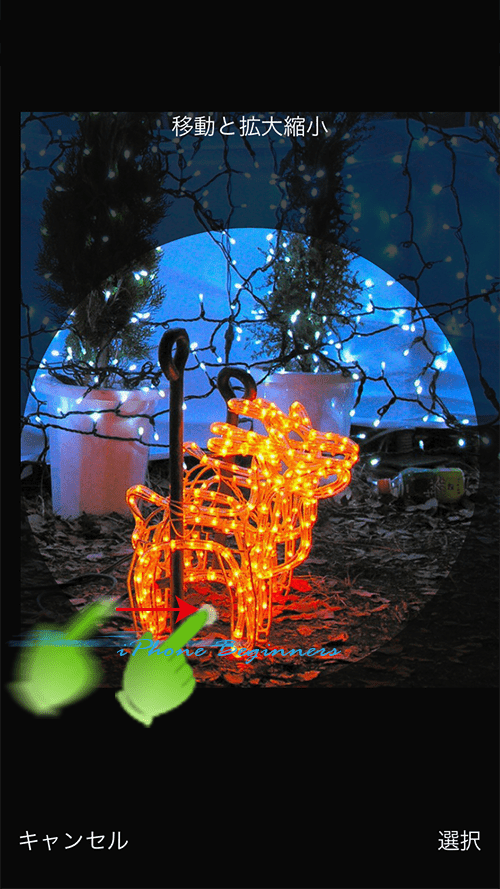
写真の移動と拡大縮小が済んで、写真を登録出来る状態になったら、画面右下のツールバーに表示されている選択アイコンを指でタップして、連絡先情報に写真を登録します。

これで、写真アプリの写真を連絡先の写真情報として登録されます。
連絡先情報の写真を変更・削除する方法
既に連絡先情報に登録されている写真を変更・削除するには、次の操作手順で行います。
- 連絡先アプリを開く
- 写真を変更したい連絡先の情報画面を開く
- 連絡先の情報画面を編集モードにする
- 写真登録変更選択メニューを表示させる
- 写真選択メニューを選択して、写真を変更・削除する
3の連絡先の情報画面を編集モードにするまでは、写真登録する時と同じです。
4.写真登録変更選択メニューを表示させる
既に写真が登録されている連絡先の編集モードで、写真アイコンの下の編集を指でタップします。すると、写真登録変更選択メニューが表示されます。
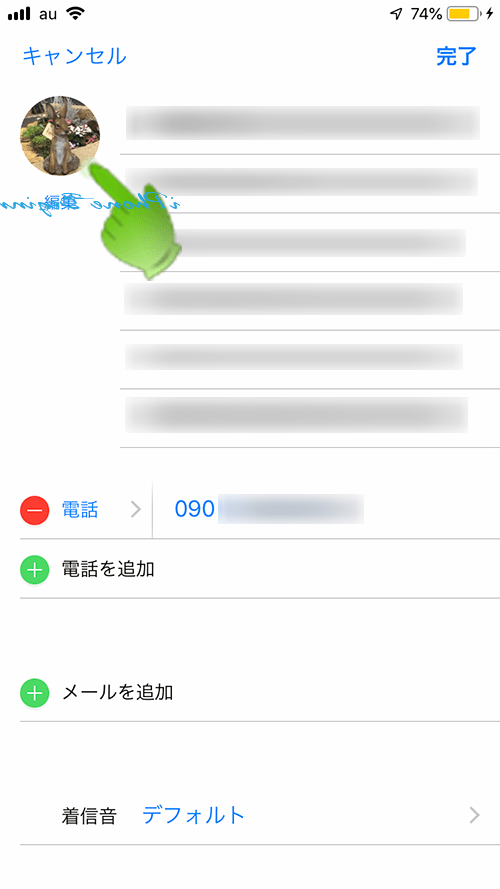
5.写真選択メニューを選択する
写真登録変更選択メニューが表示されます。
- 他の写真に変更する場合
- 「写真を撮る」または「写真を選択」をタップして、先程ご紹介した方法でもう一度写真を登録します。
- 登録されている写真を修整する場合
- 「写真を編集」をタップします。
- 写真を削除する場合
- 「写真を削除」をタップします。
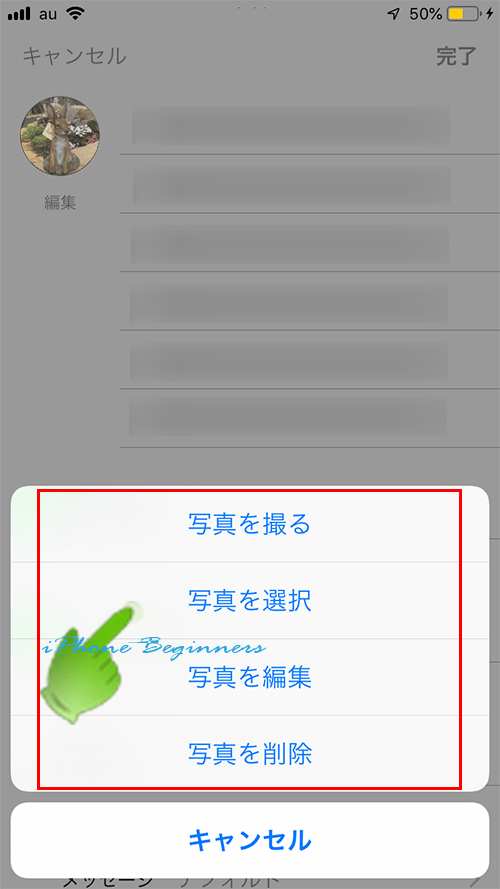
5-1.他の写真に変更する場合
新たに撮影した写真を連絡先情報の写真に変更する場合には、写真選択メニューで「写真を撮る」を指でタップします。
写真アプリ内にある写真に変更する場合には、写真選択メニューで「写真を選択」を指でタップします。
後は、連絡先に写真を登録する時の手順で写真を変更します。
5-2.登録されている写真を修整する場合
写真選択メニューで「写真を編集」を指でタップして選択すると、写真を登録した時の写真編集モードになりますので、写真の位置や、拡大縮小などの修正を行ったあと、画面右下のツールバーに表示されている「登録」または「選択」アイコンを指でタップすると、修正した写真に変更されます。
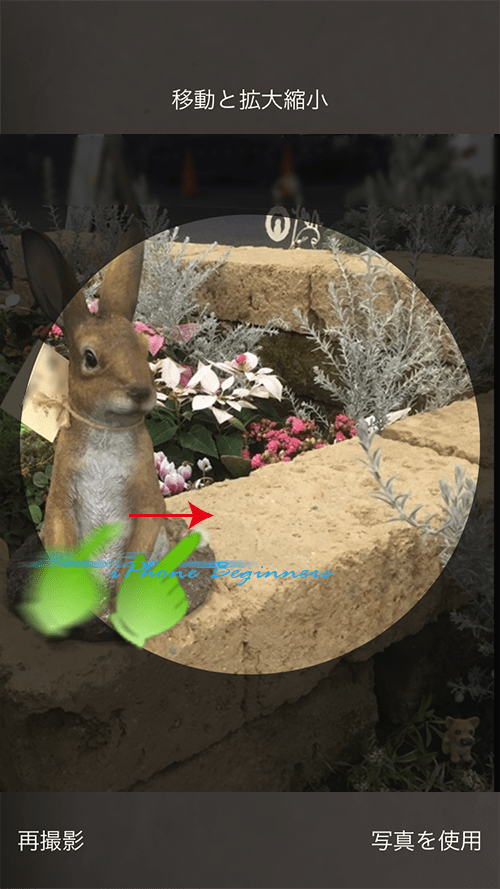
5-3.登録されている写真を削除する場合
先程の写真選択メニューで「写真を削除」を指でタップして選択すると、その連絡先情報に登録されている写真が削除されて、登録写真無のイラストアイコンになります。