iCloudで特定の連絡先データのみを復元する方法
| category:連絡先アプリ | Posted by: | 更新日:2021年1月27日 公開日:2017年1月30日 |
ここでは、iCloud上に保存されているiPhoneバックアップデータから特定の連絡先データのみを復元する方法をご紹介しています。
連絡先データ全体を復元する方法は、こちらのページをご覧ください。
- 特定の連絡先データのみを復元する手順
- 1.iCloudの連絡先同期設定を確認する
- 2.パソコンのWebブラウザーでiCloud.comにサインインする
- 3.iCloudの設定アプリを開く
- 4.連絡先の復元画面を開く
- 5.復元するiPhoneバックアップデータを選択し実行する
- 6.復元された連絡先データから特定(個別)の連絡先データを検索する
- 7.個別の連絡先データのみを個別にメールにファイル出力する
- 8.復元する前の連絡先データに復元する
- 9.個別出力した連絡先データを連絡先アプリに取り込む
- 注意事項
- ここでご紹介している方法では、連絡先に設定されている次の項目については、復元されません。
- 着信音設定
- メッセージ受信音設定
- バイブレーション設定
- メモ欄
- リンク済み連絡先設定
5番目までの手順は、連絡先データ全体を復元する方法と同じとなります。1から5番目までの方法については、こちらのページをご覧ください。
6.復元された連絡先データから復元したい連絡先データを検索します
5までの処理で、iPhoneには、選択した連絡先アーカイブの連絡先データになっていますので、その中から、復元したい特定の連絡先データを連絡先アプリの検索機能で、検索します。
連絡先アプリを開きます
ホーム画面の連絡先アプリアイコンを指でタップして、連絡先アプリを開きます。
電話アプリの連絡先検索機能を利用してもOKです。
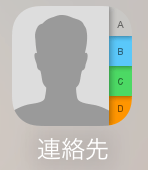
検索機能で、復元したい連絡先データを検索します。
説明はいらないと思いますが、検索欄に名前などを入力して、個別に復元したい連絡先を検索します。
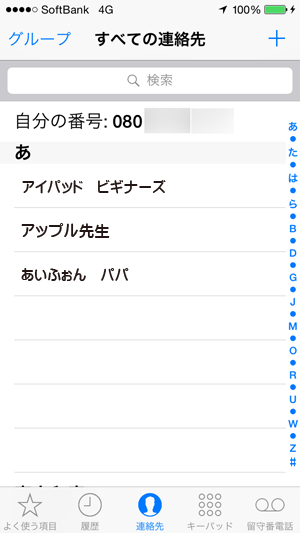
個別の連絡先データをファイル出力する
連絡先画面を指で下にずらすと、連絡先を送信という項目があります。
この「連絡先を送信」を指でタップします。
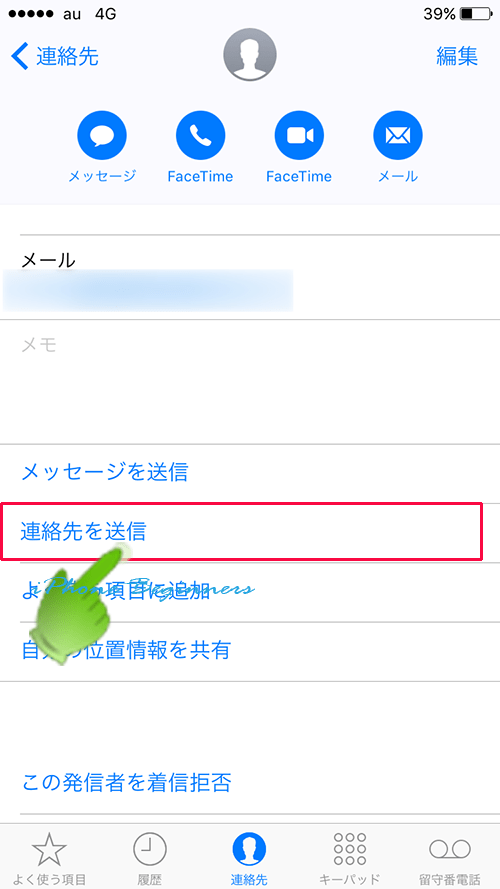
アクション(モーダルビュー)画面が表示されますので、そのに表示されているメール送信アイコンを指でタップします。
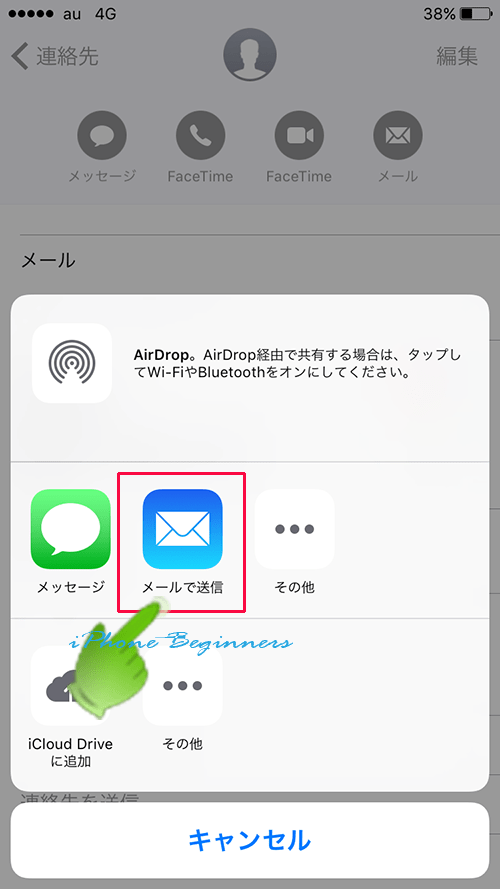
メール送信画面が表示されますので、宛先を自分宛にして、メールを送信します。
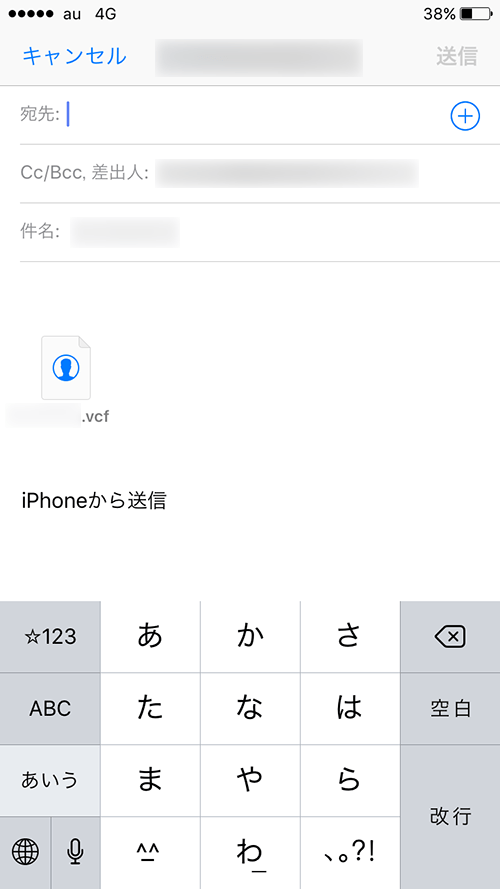
8.iCloud連絡先の復元する前の連絡先データに戻す(復元する)
このままの状態だと、iCloudにあるバックアップファイル時点の連絡先データになるので、ここで、iClouodの連絡先の復元機能を使って、復元作業を行う前の連絡先データに戻します。
復元作業を行う前の連絡先データに戻す手順は、以下となります。
- 1.パソコンのWebブラウザーでiCloud.comにサインインする
- 2.iCloudの設定アプリを開く
- 3.連絡先の復元画面を開く
- 4.復元する前のiPhoneバックアップデータを選択し復元を実行する
- iCloudの連絡先データの復元を行うと復元前の連絡先データがアーカイブとして保存されていますので、その連絡先アーカイブを選択して復元を行います。
9.個別出力した連絡先データをiPhoneの連絡先アプリに取り込む
7でメール出力した連絡先データを次の手順で、iPhoneの連絡先アプリに取り込みます。
受信メールを開く
連絡先データの添付されたメールを開きます。
添付ファイルをタップする
メールに添付されている連絡先.vcfファイルを指でタップして、出力された連絡先データを表示させます。
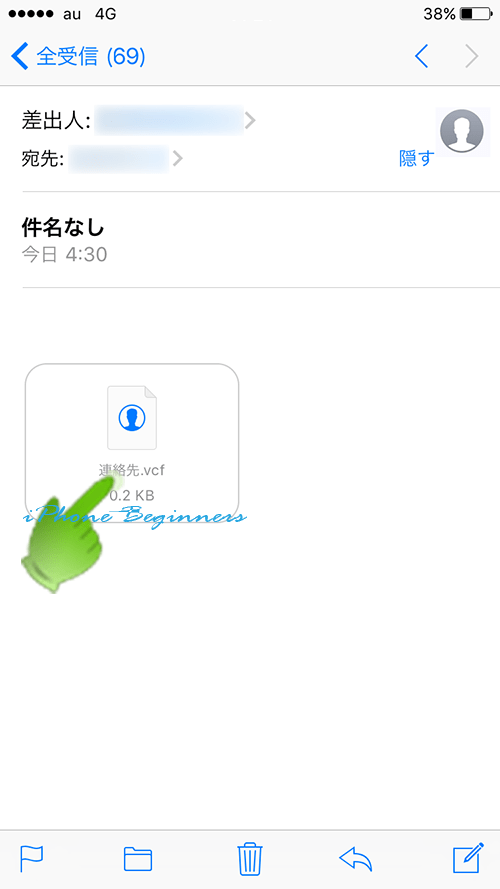
連絡先アプリに追加登録する
出力された連絡先データが表示されますので、画面を下にずらして表示される「既存の連絡先に追加」という項目を指でタップします。
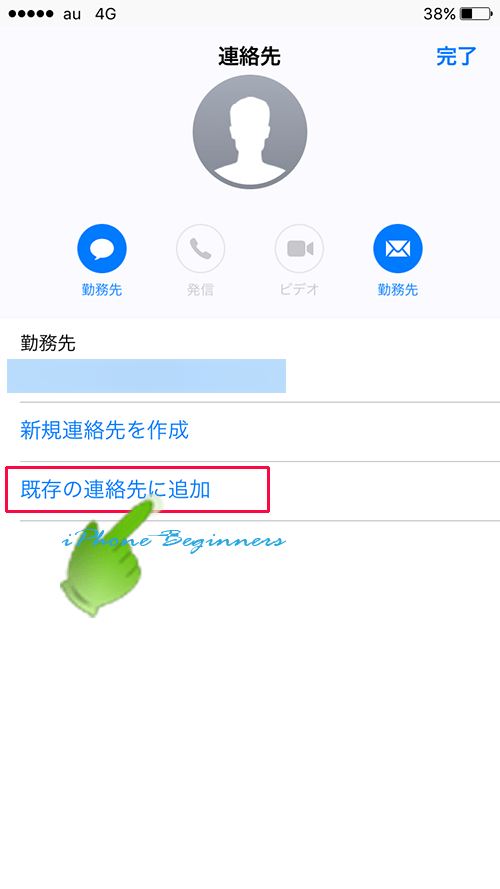
以上で、特定の連絡先データのみを復元されます。特定の連絡先データが複数ある場合には、同様に全ての個別の連絡先データを追加登録します。
