アプリをデータを保持したままiPhoneから削除する方法
| category:iphoneの基本操作使い方 | Posted by: | 更新日:2021年9月7日 公開日:2018年7月23日 |
ここでは、アプリをデータを保持したままiPhoneからアプリを削除する方法をご紹介しています。
iPhoneからアプリを削除する時に注意しないといけないのが、アプリを削除すると、アプリのプログラムだけではなくそのアプリのデータも一緒にiPhoneから削除される点です。
パソコンの場合では、ソフトやアプリを削除する時にプログラムだけ削除して、アプリのデータは残しておくことが出来ます。
しかし、iPhoneも含めてスマートフォンの場合には、アプリがアプリが作成したデータは、アプリと一緒に管理されているので、アプリを削除すると先ほどもご説明しましたが、アプリと一緒にデータも削除されます。
これが、iOS11のiPhoneでは、「非使用のAppを取り除く」機能を利用すると、アプリのプログラムだけを削除して、アプリのデータは、iPhoneのメモリ内に保持したままにすることができます。
目次・メニュー
「非使用のAppを取り除く」機能を利用したデータを保持したままアプリを削除する方法
データを保持したままアプリのみを削除するには、次の操作方法で行います。
(1) 設定アプリを開く
ホーム画面に設定アプリアイコンを指でタップして、設定アプリ画面を開きます。

(2) 一般設定画面を開く
設定アプリ画面を指で下にスワイプしてすらすと、一般という項目があります。
その一般を指でタップして、一般設定項目画面を開きます。
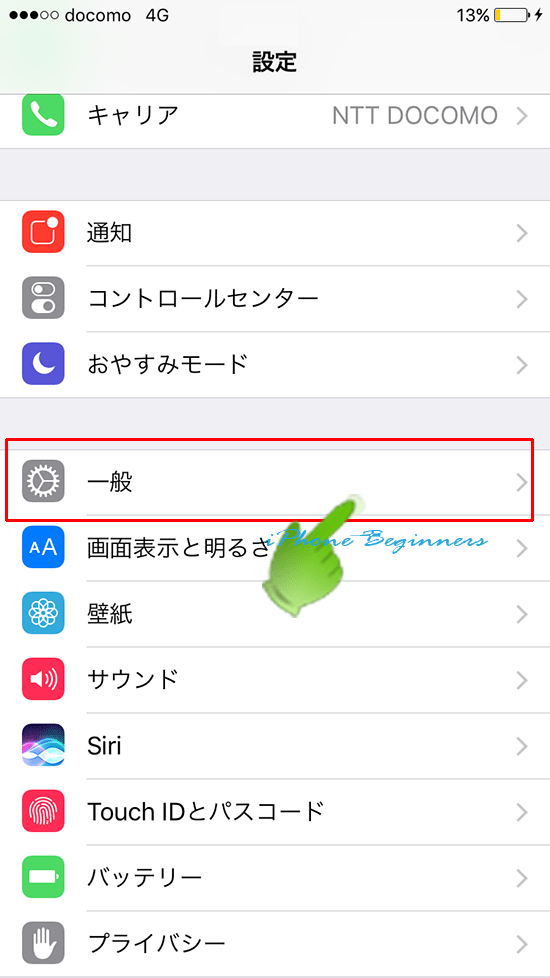
(3) iPhoneストレージ設定画面を開く
一般設定画面を指で下にスワイプしてずらすと、iPhoneストレージという項目があります。
iPhoneストレージを指でタップして、iPhoneストレージ設定画面を開きます。
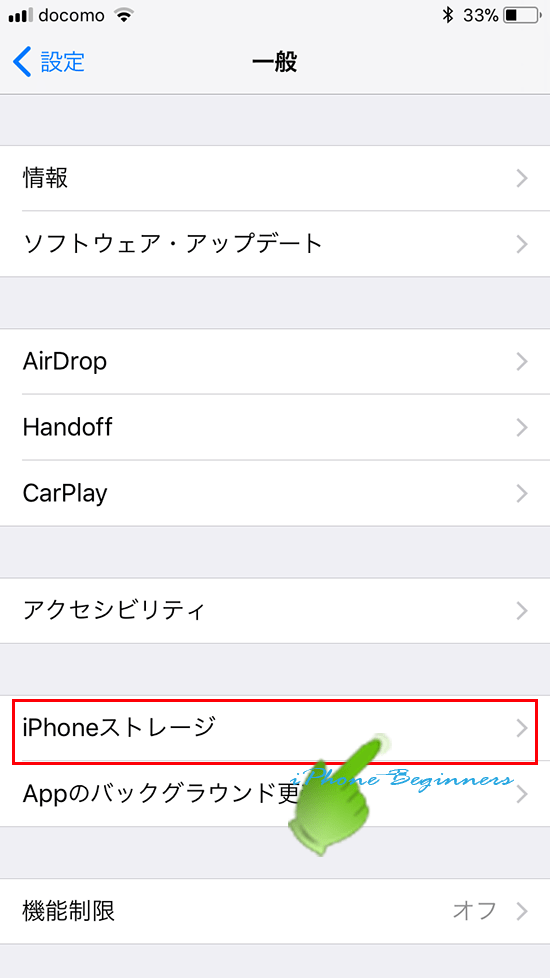
(4) iPhoneストレージ設定画面でアプリを指定して「Appを取り除く」を実行する
iPhoneストレージ設定管理画面には、iPhoneのメモリの使用状況と、iPhoneにインストールされているアプリが使用しているメモリとともに一覧表示されています。
データを保持したままiPhoneからアプリだけを削除したアプリの右端を指でタップします。手動でAppを取り除きたいAppの右端を指でタップします。
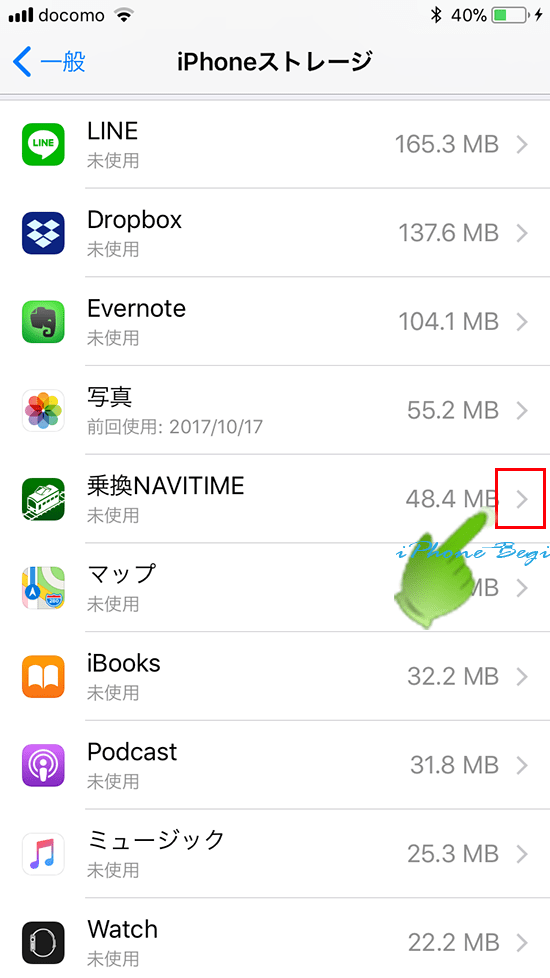
選択されたアプリの管理画面で、「Appを取り除く」を実行する
タップしたアプリの管理画面が表示されます。
管理画面の真ん中付近に表示されている「Appを取り除く」を指でタップします。
注意、「Appを削除」ではありません。「Appを削除」は、アプリのプログラムとデータの両方が削除されます。(ホーム画面で長押しして、アプリを削除するのと同じ操作となります。)
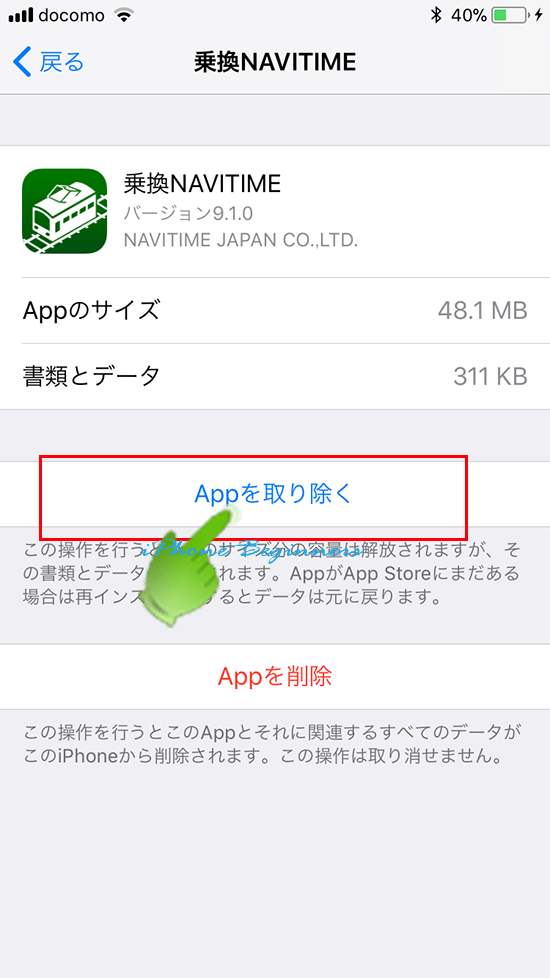
「Appを取り除く」確認画面が表示されます。
確認画面で「Appを取り除く」を指でタップすると、そのアプリのプログラムだけが削除されます。アプリのデータはiPhone内に保持されます。
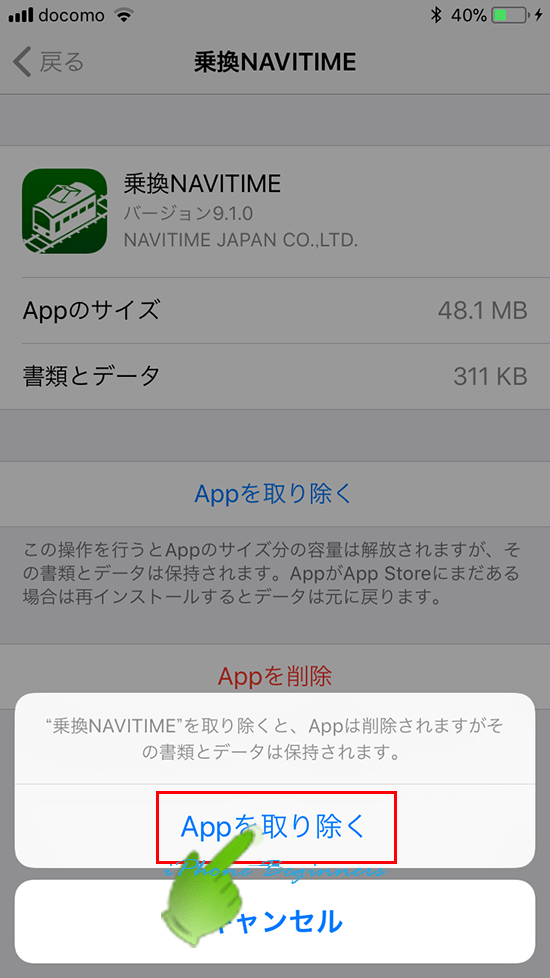
以上の操作で、アプリのデータは保持したまま、アプリのプログラムのみがiPhoneのメモリから削除されます。
「非使用のAppを取り除く」で削除されたアプリについて
「非使用のAppを取り除く」で削除されたアプリは、アプリのプログラムは削除されますが、データはiPhone内に残っているので、ホーム画面上にアプリアイコンは表示されたままになります。
「非使用のAppを取り除く」で削除されたアプリアイコンは、Appアイコンの下のアプリ名称の前に、クラウドマーク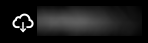 が付きます。
が付きます。
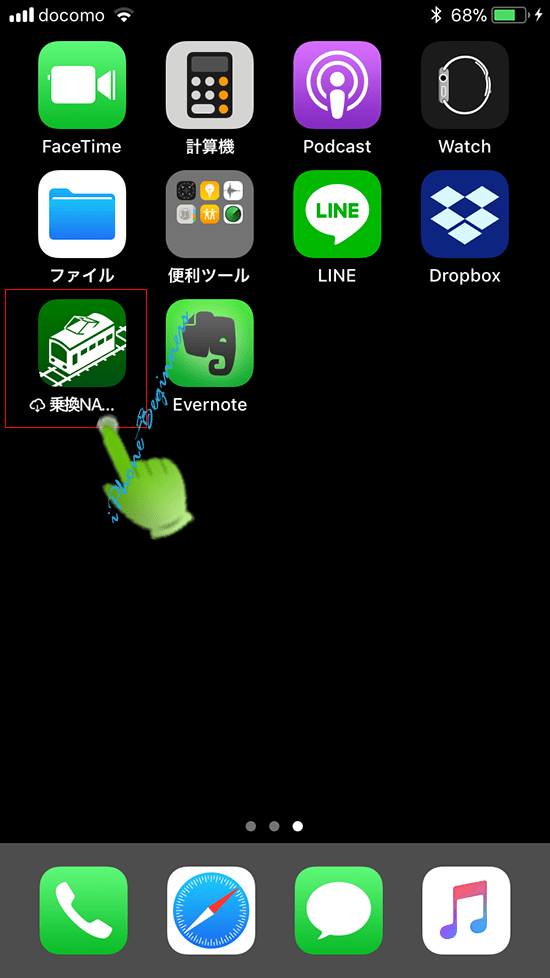
「非使用のAppを取り除く」で削除したアプリのプログラムを再インストールする方法
「非使用のAppを取り除く」機能で削除されたアプリをiPhoneに再インストールするには、次の二つのいずれかの操作で簡単にiPhoneに再インストールすることが出来ます。
尚、iPhoneに取り除かれたアプリを再インストールするには、iCloudにアクセスする必要があります。
そのため、Wi-Fiネットワークへの接続か、モバイルデータ通信がオンになっている必要があります。
(1) Appアイコンを指でタップする
クラウドマークの付いているAppを指でタップすると、再インストールが開始されます。
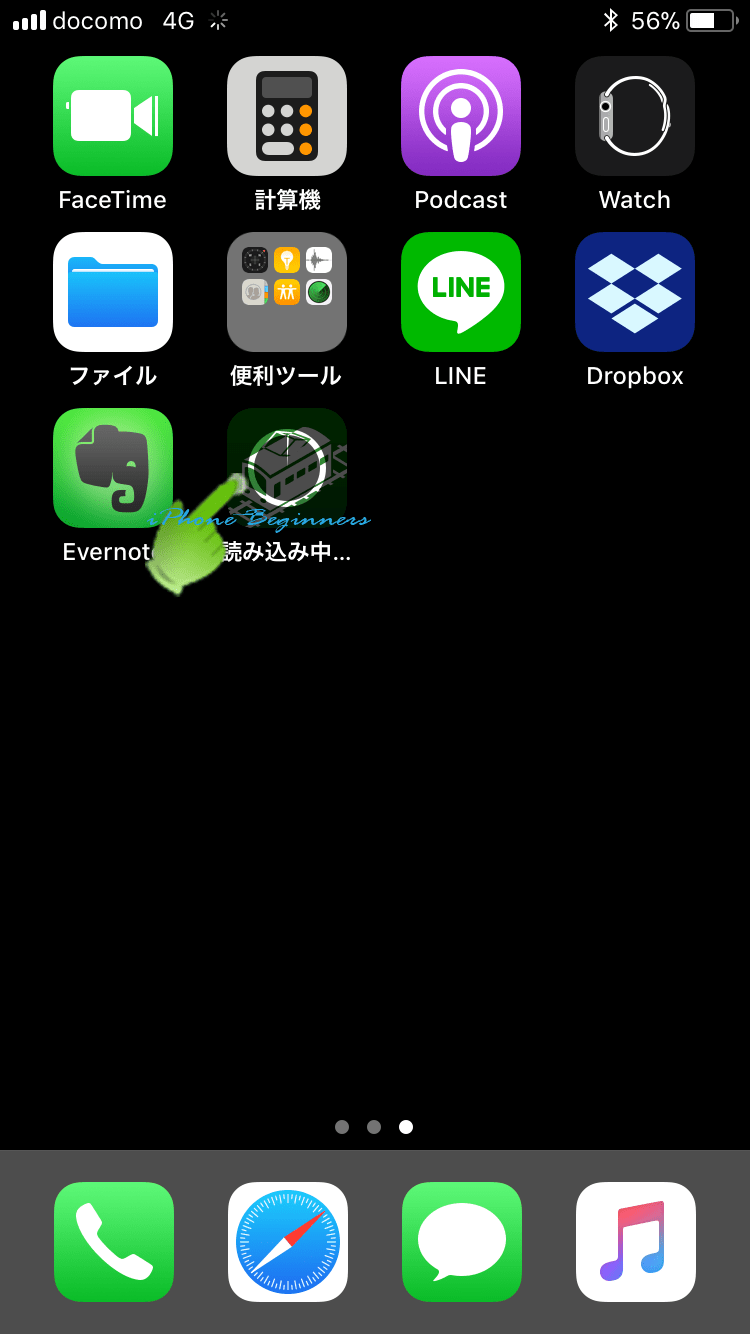
(2) 設定アプリのiPhoneストレージ管理画面で再インストールする
取り除かれたAppのプログラムデータを再インストールするには、設定アプリのiPhoneストレージ設定管理画面で、再インストールするApp画面を開き、「Appを再インストール」を指でタップします。
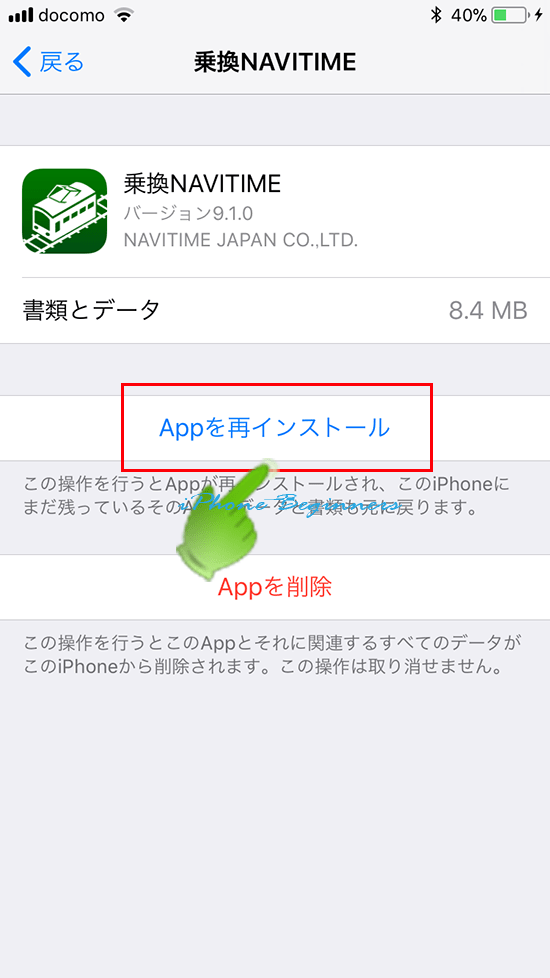
以上で、「非使用のAppを取り除く」でiPhoneから削除されたアプリのプログラムのみが再インストールされます。
