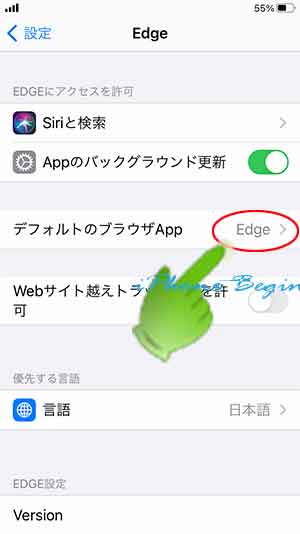Microsoft Edgeをデフォルトブラウザに設定する方法
| category:iphoneの基本操作使い方 | Posted by: | 公開日:2021年1月10日 |
仕事などでiPhoneを使っている方は、業務のためにパソコンでMicrosoft Edgeを使用している人も結構いらっしゃると思います。
クラウド型の業務サービスの中には、iOSのSafariアプリにも対応している場合もあるかと思いますが、出来たら、パソコンと同じブラウザを使用する方が操作が似ている点と、履歴やブックマークを同期出来る点で便利だと思います。
iOS13までは、iPhoneのデフォルトブラウザはSafariアプリに固定されており、他のブラウザアプリに変更することは出来ませんでしたが、iOS14以降では、標準WebブラウザのSafariアプリから、Microsoft Edgeアプリにデフォルトブラウザを変更して利用することが出来るようになりました。
SafariアプリからデフォルトブラウザをMicrosoft Edgeに変更する操作手順
iPhoneのデフォルトブラウザアプリをSafariアプリからFirefoxアプリに変更するには、次の操作手順で行います。
- AppStoreからEdgeアプリをダウンロードする
- 設定アプリを開く
- Edge設定画面を開く
- デフォルトのブラウザApp設定画面を開く
- デフォルトのブラウザApp設定画面でEdgeを選択する
1.AppStoreからEdgeアプリをダウンロードする
FirefoxアプリがまだiPhoneにインストールされていない場合には、AppStoreからEdgeアプリをダウンロードします。
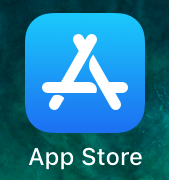
2.設定アプリを開く
ホーム画面の設定アプリアイコンを指でタップして設定アプリを開きます。

3.Edge設定画面を開く
開いた設定アプリ画面を下に指でスワイプすると、Edgeアプリアイコンが表示されていますので、そこを指でタップしてEdge設定画面を開きます。
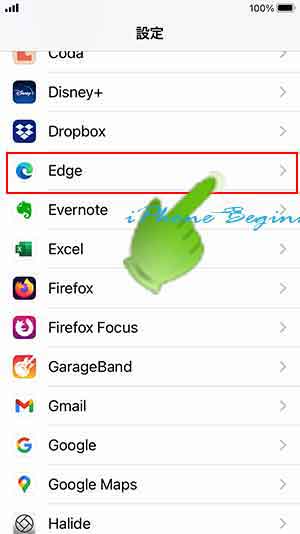
4.デフォルトのブラウザApp設定画面を開く
開いたEdge設定画面の真ん中あたりにある「デフォルトのブラウザApp」という項目を指でタップして、「デフォルトのブラウザApp設定画面」を開きます。
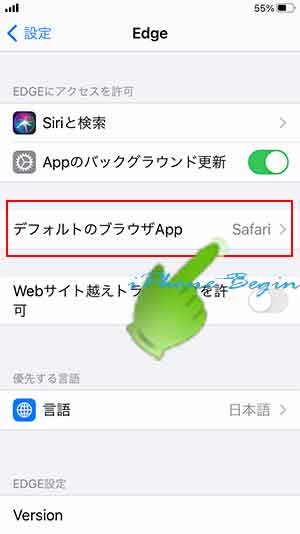
5.デフォルトのブラウザApp設定画面でEdgeを選択する
開いたデフォルトのブラウザApp設定画面にiPhoneにインストールされているブラウザAppでデフォルトブラウザに設定できるアプリアイコンが一覧で表示されますので、Edgeのところを指でタップしてチェックを付け選択します。
Edgeアプリを選択したら画面左上に表示されているEdgeアイコンを指でタップしてデフォルトのブラウザApp設定画面を閉じます。
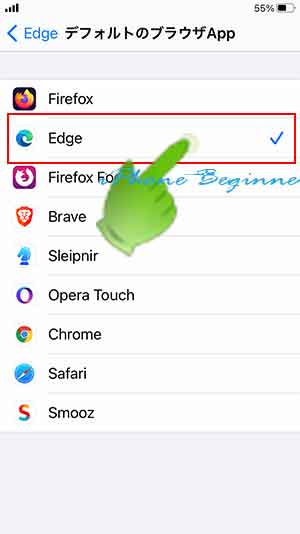
Edge設定画面に戻りますので、デフォルトのブラウザApp欄にEdgeが表示されていれば、Edgeアプリのデフォルトブラウザ設定は完了です。