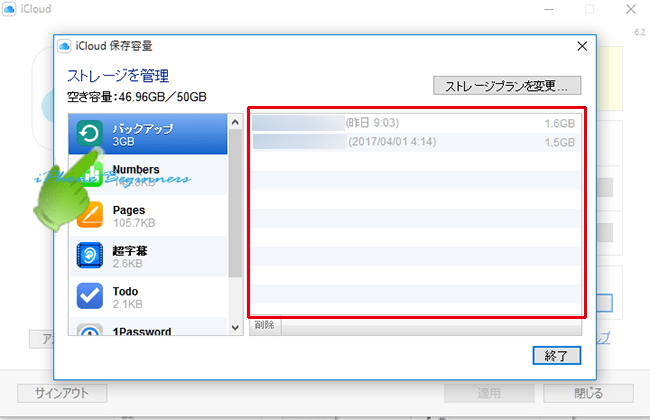パソコンからiCoudのバックアップファイルを確認する方法
| category:iphoneのバックアップ | Posted by: | 更新日:2021年1月27日 公開日:2017年5月3日 |
ここでは、パソコンからiCloud(アイクラウド)に保存されているバックアップファイルの有無や保存日時を確認する方法をご紹介しています。
iCloudに保存したiPhoneのバックファイルの有無や保存日時をiPhoneからではなく、パソコンからも確認することが出来ます。
パソコンからiCloudバックアップファイルを確認する方法では、iPhoneからは確認することの出来ないiCloudの2つ前のiPhoneのバックアップファイルの有無や保存日時を確認することも出来ます。
パソコンからiCloudに保存されているバックアップファイルを確認する方法は、次の二つの方法があります。
尚、iCloudのバックアップファイルの有無や保存日時だけではなく、バックアップファイルの中身を確認するには、サードパーティーのアプリを使用します。iCloudバックアップファイルの中身を確認する方法は、こちらのページをご覧ください。
パソコンからではなく、iPhoneからiCloudバックアップの有無や保存日時を確認する方法は、こちらのページをご覧ください。
ブラウザでApple IDにサインインして確認する方法
ブラウザを使用して、iCloudバックアップを確認する方法は、次の手順で行います。
1.ブラウザアプリを起動する
Macパソコンの場合には、Safariアプリを起動します。
Windowsパソコンの場合には、IEかChromeなどのブラウザアプリを起動します。
尚、ブラウザは、Safari、IenternetExplorer、Firefox、Chromeのいずれのアプリでも大丈夫です。

2.iCloudにサインインする
ブラウザアプリで、iCloud(https://www.icloud.com/)にアクセスして、iCloudで使用しているApple IDとパスワードを入力してiCloudにサインインします。
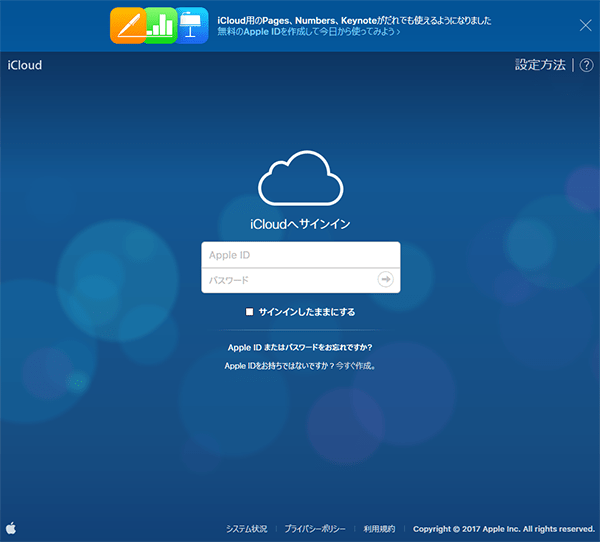
3.設定アプリを開く
iCloudにサインインしたら、表示されたiCloud画面の左上にあるiCloudメニューをクリックして、iCloudアプリ一覧を表示します。
表示されたiCloudアプリから設定アプリアイコンをクリックして、設定画面を表示します。
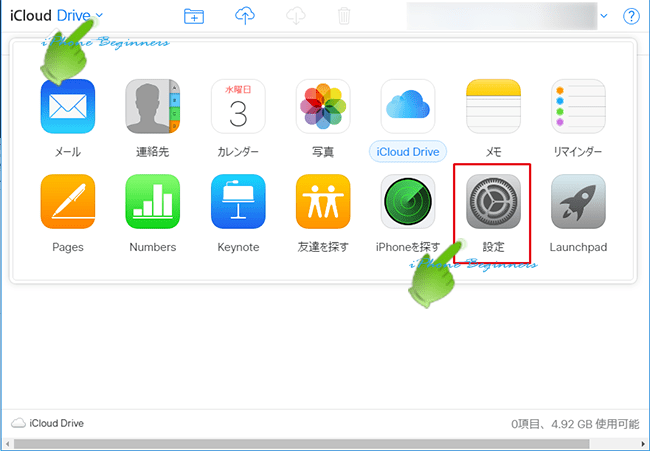
4.ディバイスの詳細を開く
iCloud設定画面が表示されますので、真ん中あたりにあるディバイス欄に表示されているiPhoneディバイスをクリックして、ディバイスの詳細画面を表示させます。
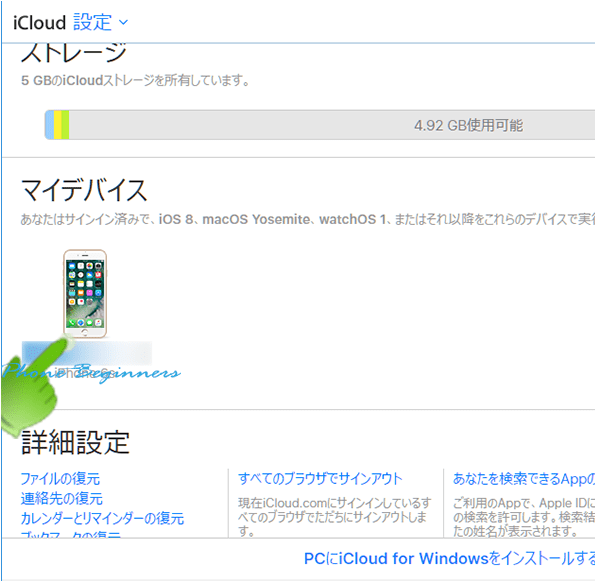
iCloudのバックアップファイルがある場合には、マイディバイスの詳細画面の真ん中ほどに、iCloudの最新のバックアップファイルの保存日時が表示されています。
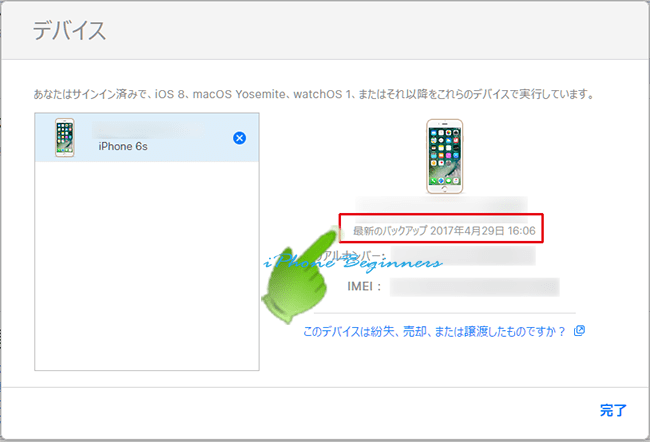
iCloudアプリで確認する方法
Macパソコンの場合や、「Windows for iCloud」アプリがパソコンにインストールされている場合には、ブラウザではなく、iCloudアプリからもiCloudバックアップの有無や最新保存日時を確認することができます。
iCloudアプリを使用すると、最新のiCloudバックアップファイルだけでなく3世代前のバックアップファイルの有無や保存日時を確認することができます。
iCloudアプリを使用して、iCloudバックアップを確認する方法は、次の手順で行います。
1.iCloudアプリを起動する
iCloudアプリのアイコンをクリックして、iCloudアプリを起動します。
Windowsパソコンで、「iCloud for Windows」をインストールしていない場合には、AppleのWebサイトからダウンロードしてパソコンにインストールしてから、iCloudアプリを起動します。
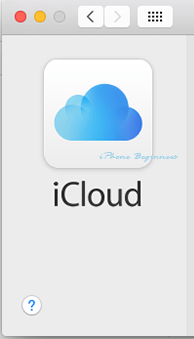
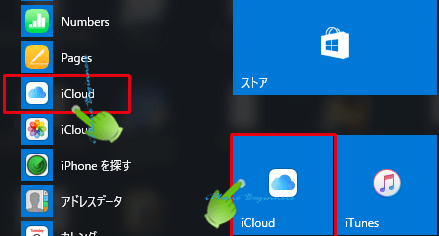
2.iCloudにサインインする
iCloudアプリは、使用した時にサインアウトしていなければ、iCloudにサインインした状態で開きます。もし、前回サインインした場合には、iCloudで使用しているApple IDとパスワードを入力してiCloudにサインインします。
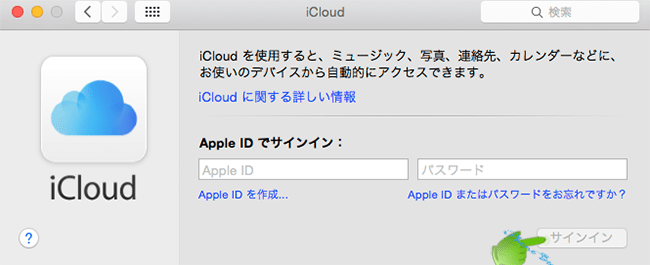
3.保存容量画面を開く
iCloudアプリ画面の保存容量ボタンをクリックして、保存容量の詳細画面を開きます。
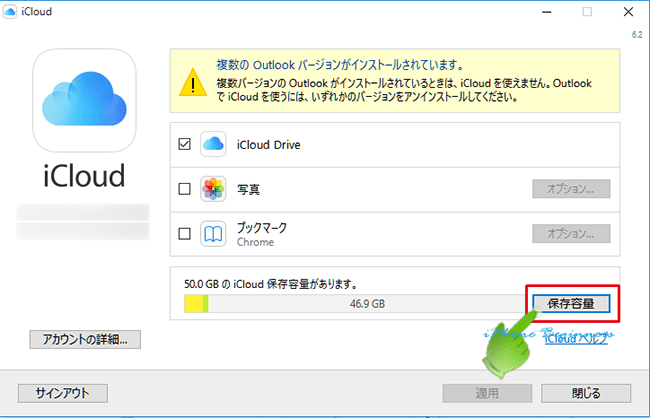
iCloudバックアップファイルの有無と最新保存日時は、保存容量画面で確認することができます。