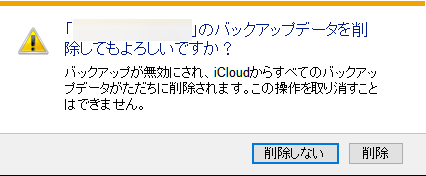パソコンからiCoudのバックアップファイルを削除する方法
| category:iphoneのバックアップ | Posted by: | 更新日:2021年1月27日 公開日:2017年5月4日 |
ここでは、iCloud(アイクラウド)に保存されているバックアップファイルをパソコンを使って削除する方法をご紹介しています。
iPhoneからもiCloudのバックファイルを削除することができますが、iPhoneからの場合、削除できるのは最新のバックアップファイルのみが対象となります。
iPhoneからではなく、パソコンからiCloudにログインすることで、iCloudのストレージに保存されている過去のiCloudバックアップファイル(旧世代)を指定して削除することができます。
パソコンからiCloudバックアップファイルを削除する操作手順
WindowsパソコンとMacパソコンでは、少しだけ操作方法が異なります。ここでは、Windowsパソコンの操作手順をご紹介します。
- Windows for iCloudを立ち上げる
- iCloudにサインインする
- iCloudストレージ管理の情報画面を開く
- iClouodのストレージ管理画面のバックアップ管理画面を開く
- バックアップ欄から削除するバックアップを選択して削除を実行する
1.Windows for iCloudを立ち上げる
パソコンからiCloudを操作する方法には、ブラウザからiCloud.comにサインインする方法もありますが、iCloudのバックアップファイルを削除するには、Macパソコンの場合にはiCloudアプリ、Windowsパソコンの場合には、「Windows for iCloudアプリ」から操作する必要があります。
まだ、パソコンに「Windows for iCloudアプリ」をインストールしていない場合には、AppleのWebサイト(https://www.apple.com/jp/icloud/setup/pc.html)からアプリをダウンロードしてインストールをします。
「Windows for iCloudアプリ」のアイコンをクリックして、「Windows for iCloud」アプリを立ち上げます。
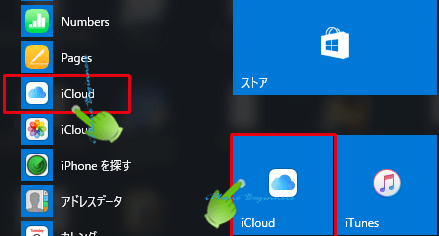
2.iCloudにサインインする
前回、iCloudからサインアウトしていなければ、iCloudで使用しているApple IDでサインインしたiCloudアプリの画面が表示されます。初めて、「Windows for iCloudアプリ」を使用する場合や、前回、サインアウトしている場合には、iCloudで使用しているApple IDでiCloudにサインインします。
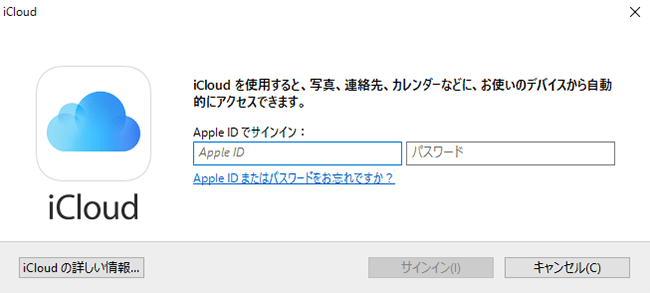
3.iClouodのストレージ管理画面を開く
Windows for iCloudアプリ画面に表示されている保存容量ボタンをクリックして、iCloudのiClouodのストレージ管理画面を開くを開きます。
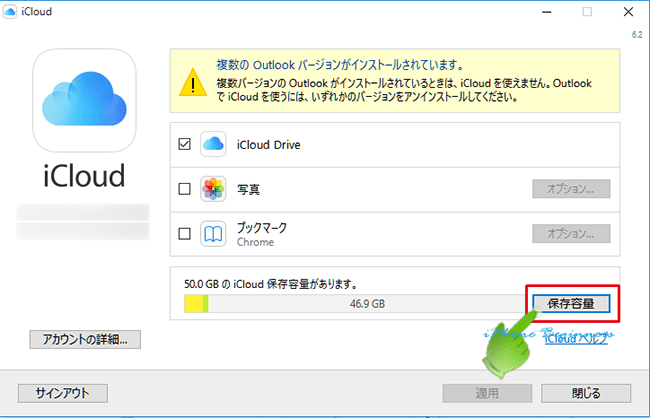
4.iClouodのストレージ管理画面のバックアップ管理画面を開く
iCloudのストレージ管理画面の左側のメニューから、バックアップをクリックして、バックアップ管理画面を開きます。
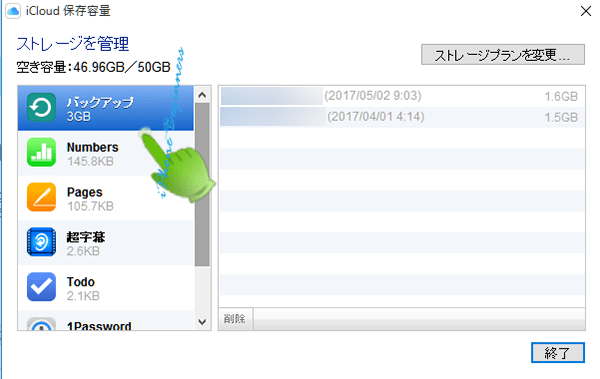
5.バックアップ欄から削除するバックアップを選択して実行する
iCloudのストレージ管理画面の上部にあるバックアップ欄に表示されているバックアップファイルから、不要なバックアップファイルを指でタップして、選択します。
バックアップファイルを選択すると、画面中央下に表示されている削除ボタンが選択できるようになりますので、削除する場合には、削除ボタンをクリックして、削除を実行します。
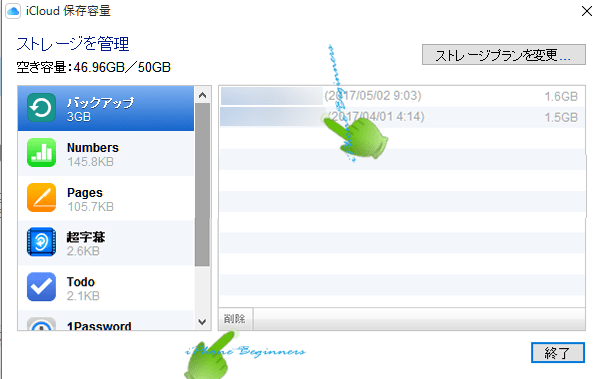
バックアップファイルの削除の確認画面が表示されますので、削除していい場合には、削除ボタンをクリックします。これで、iCloudに保存されていたバックアップファイルが削除されます。