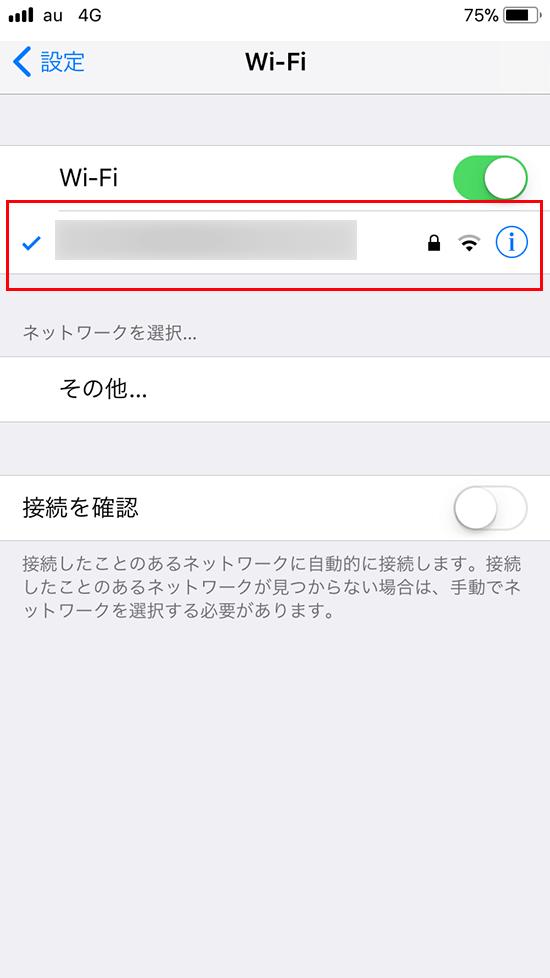Wi-Fiパスワード共有機能-OS11の新機能
| category:iOSについて | Posted by: | 更新日:2021年1月27日 公開日:2017年10月21日 |
ここでは、iOS11の新機能として追加されたWi-Fiパスワード共有機能について、ご紹介しています。
iOS11に追加された新機能で少し変わった機能が、このWi-Fiパスワード共有機能ですね。
そんなに頻繁に利用するような機能ではありませんが、知っておくとちょっと便利な機能です。
- 目次・メニュー
- 1.Wi-Fiパスワード共有機能について
- 2.Wi-Fiパスワード共有機能の条件
- 3.Wi-Fiパスワード共有機能の使い方
1.Wi-Fiのパスワード共有機能について
パスワードの共有機能という名称でなので、インターネットの共有機能と同じ様に、Wi-Fiネットワークに接続しているiPhone経由で、もう一つのiPhoneがそのWi-Fiネットワークを共有するように思われる人もいるかもしれませんが、そうではありません。
iOS11から新機能として追加された「Wi-Fiのパスワード共有機能」は、既にiPhoneの設定アプリのWi-Fi接続設定で設定済みのパスワードを別のiOS11以上のiPhoneの設定アプリのWi-Fi接続設定を自動で設定する機能です。
- Wi-Fiのパスワード共有機能で、解消される作業
- Wi-Fiネットワークの接続用パスワードの確認
- 相手へのパスワードを教える事
- 相手のiPhoneのWi-Fi設定画面でのパスワードの入力
接続しているiPhoneのWi-Fi接続設定画面でも、接続しているパスワードは表示されていないので、パスワードを確認するのって、ちょっと手間ですよね。
それに、Wi-Fi接続のパスワード入力って結構面倒だったりするんですよね。
ちゃんとパスワードを入力したつもりでも大文字小文字が間違っていたり、ゼロとオーを間違っていたりと、一発で接続できなかったした経験はありませんか?
自宅にWi-Fiネットワーク環境がある人で、ご家族でそれぞれiPhoneを利用している場合など、このWi-Fiパスワード共有機能を利用すると本当に簡単に設定することが出来るようになります。
2.Wi-Fiパスワード共有機能の条件
Wi-Fiパスワード共有機能を利用するには、次のことが必要になります。
- 共有元のiPhoneと共有されるiPhoneのiOSが、iOS11以降であること
- 共有元と共有される側のiPhoneがそれぞれBlutoothがオンになっていること
- Blutoothがオフの場合には、パスワード共有機能は行われまれません。
- 共有されるiPhone側で、設定するWi-Fiネットワークの設定画面を開いておくこと
- 共有されるiPhone側では、パスワードの共有機能で設定されるWi-FiネットワークのWi-Fiネットワーク名を入力しておく必要があります。
3.Wi-Fiパスワード共有機能の使い方
Wi-Fiパスワード共有機能は、次の操作手順で利用します。
1.共有されるiPhoneのWi-Fi接続画面を開く
共有されるiPhoneの設定アプリ画面を開く
ホーム画面の設定アプリアイコンを指でタップして設定アプリ画面を開きます。

Wi-Fi設定画面を開く
設定アプリ画面に表示されているWi-Fiという項目名を指でタップしてWi-Fi設定画面を開きます。
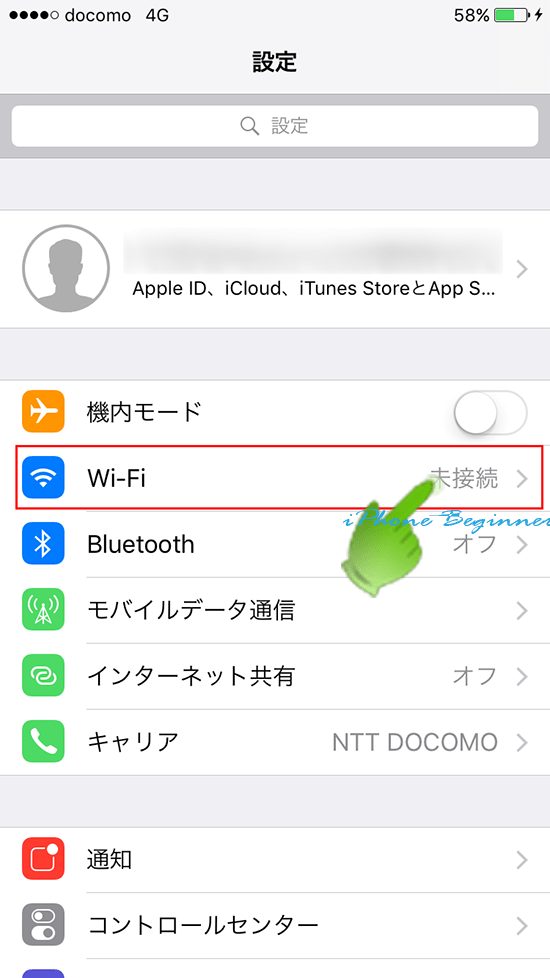
2.共有されるiPhoneのWi-Fi接続画面でネットワーク名を選択する
Wi-Fi設定画面に表示されているWi-Fiネットワークからパスワードを共有してもらうネットワーク名を指でタップして選択します。
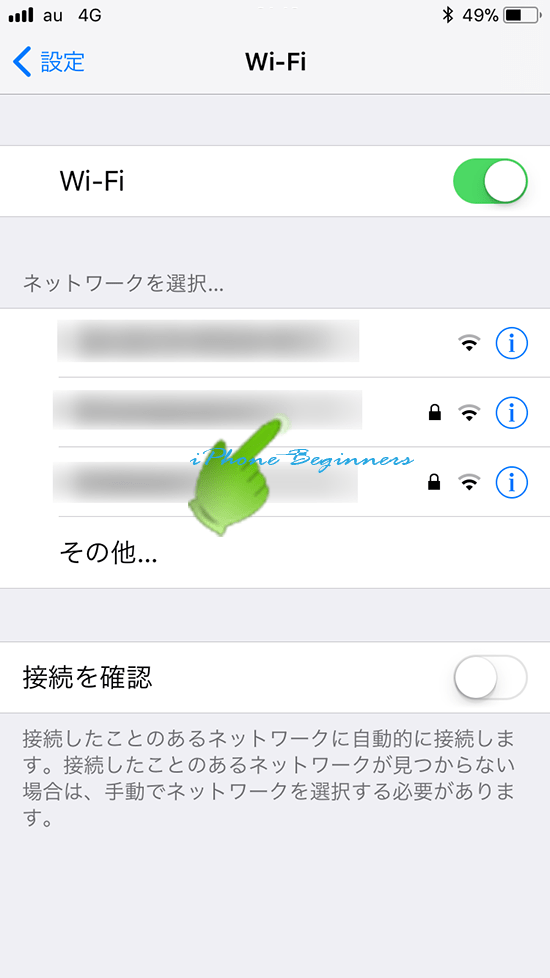
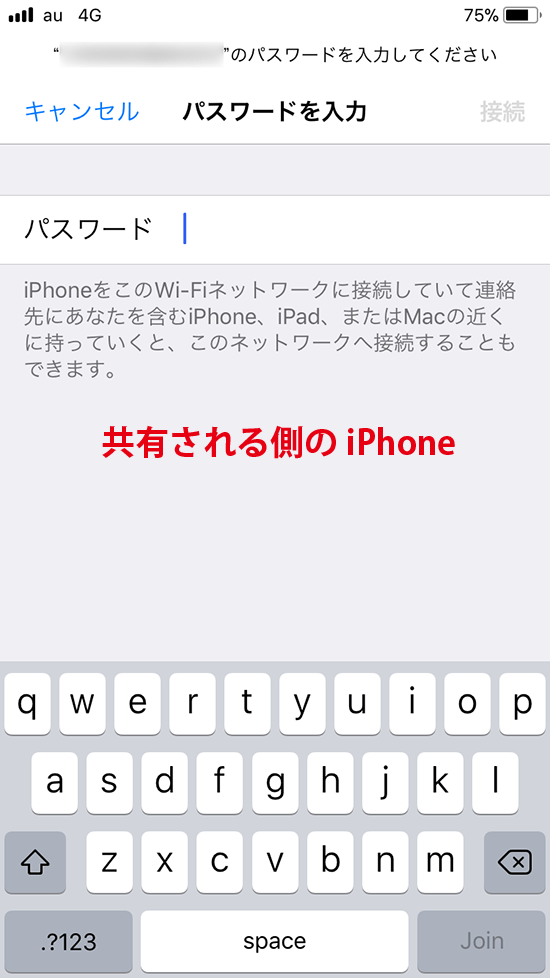
3.共有するiPhoneを共有されるiPhoneに近づける
パスワードを共有を開始する
共有するiPhoneを共有されるiPhoneに近づけるとWi-Fiパスワード供給画面が表示されます。
画面下に表示されている「パスワードを共有」のところを指でタップして、パスワードの共有を開始します
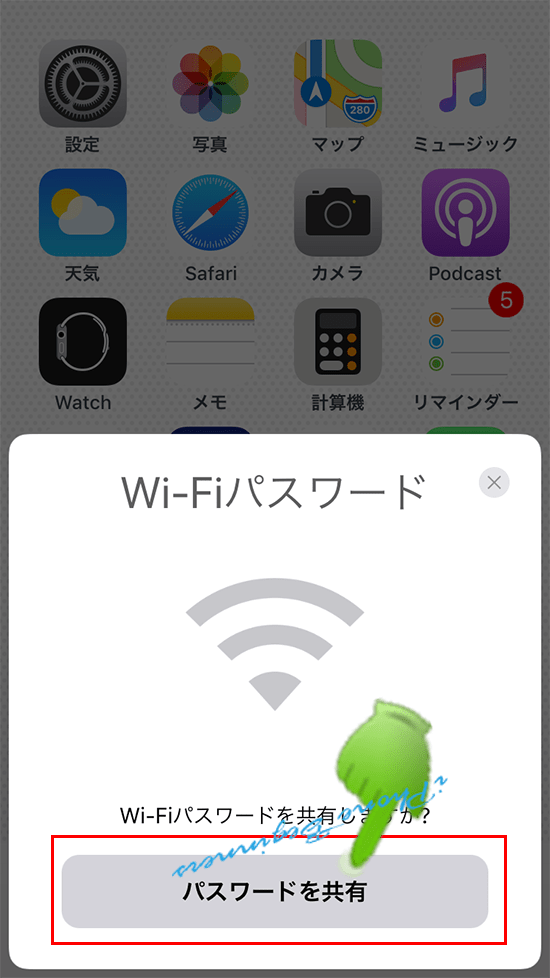
相手側へパスワードの送信が終わると完了画面が表示されます。
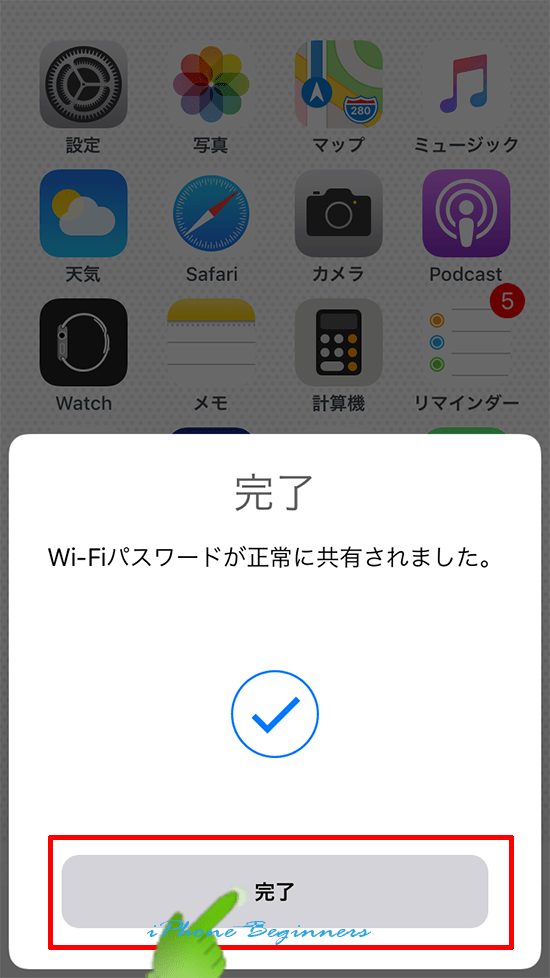
パスワードの共有が完了すると、共有される側のiPhoneの画面は、Wi-Fi接続が完了します。