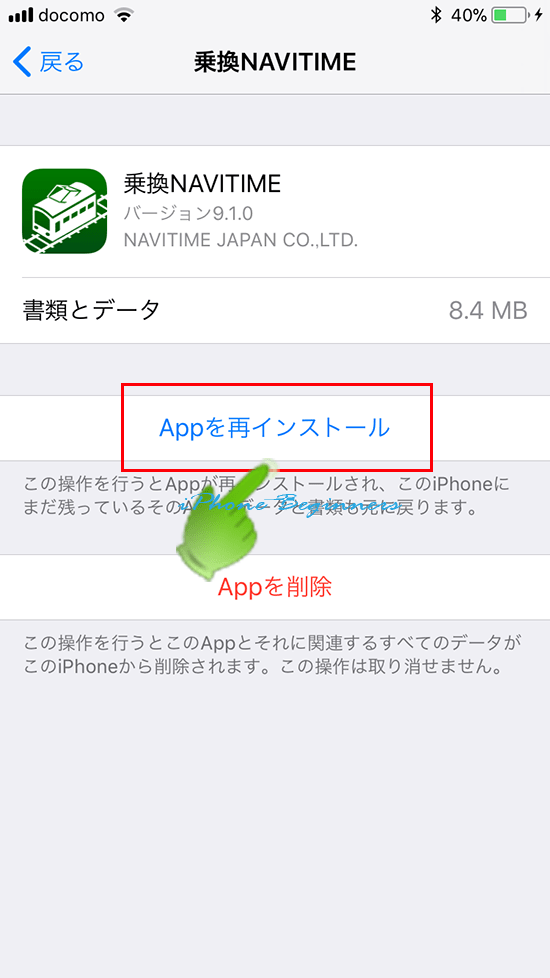取り除かれた非使用のAppの再インストールする方法-iOS11の新機能
| category:iOSについて | Posted by: | 更新日:2021年1月27日 公開日:2017年10月18日 |
ここでは、「非使用のAppを取り除く機能」で取り除かれたAppの再インストールする方法について、ご紹介しています。
「非使用のAppを取り除く機能」については、こちらのページでご説明しています。
取り除かれたAppの状態について
取り除かれたAppは、iPhone上でつぎの状態となります。
- AppプログラムデータがiPhoneのメモリ上から削除される
- Appアイコンは取り除く前と同じ位置で表示される
- Appアイコンに、取り除かれたAppの目印としてクラウドマークが付く
- Appで作成されたユーザーのデータは、iPhoneのメモリ上に保存されたまま
- ホーム画面上の移動も可能です
- Appアイコンをフローティングさせ、保存されているユーザーデータともに削除することの可能です
プログラムはiPhoneのメモリから削除されますが、ホーム画面上にAppアイコンは削除される前の位置で表示されます。
但し、Appアイコンの下のアプリ名称の前に、クラウドマーク![]() が付きます。
が付きます。
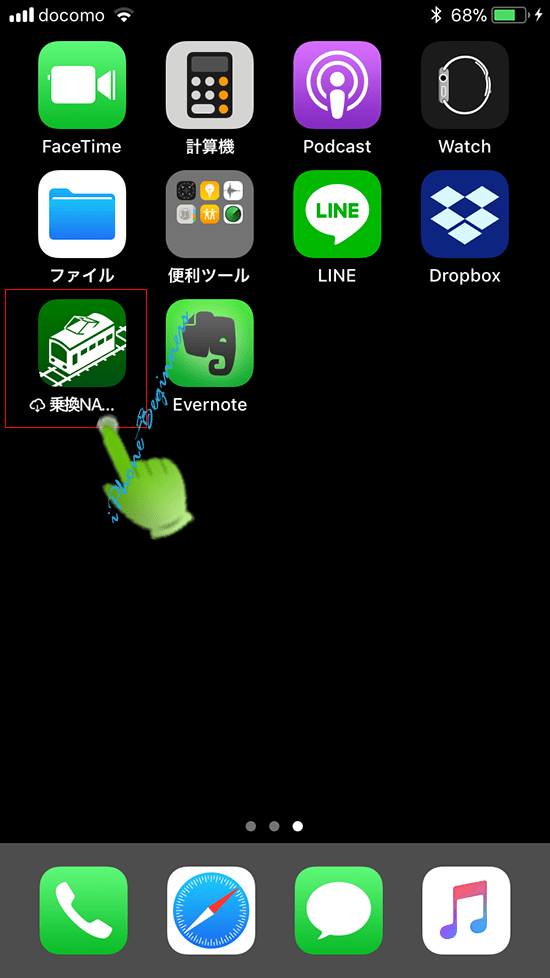
ホーム画面上の移動も可能です。
移動状態(フローティング)で左上の×印で保存されているユーザーデータとともに削除することも可能です。
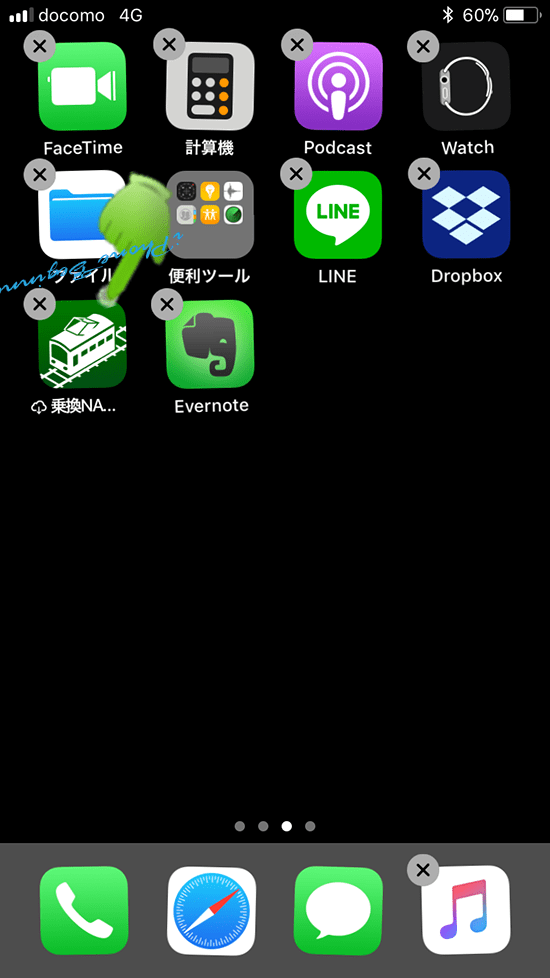
取り除かれたAppの再インストール方法
取り除かれたAppを再インストールする方法は、次のどちらの方法となります。
尚、再インストールするいは、Wi-Fiネットワークへの接続か、モバイルデータ通信がオンになっている必要があります。
Appアイコンを指でタップする
クラウドマークの付いているAppを指でタップすると、再インストールが開始されます。
誤って、タップしてしまった場合には、設定アプリのiPhoneストレージ設定画面で手動でAppの取り除きを行いましょう。
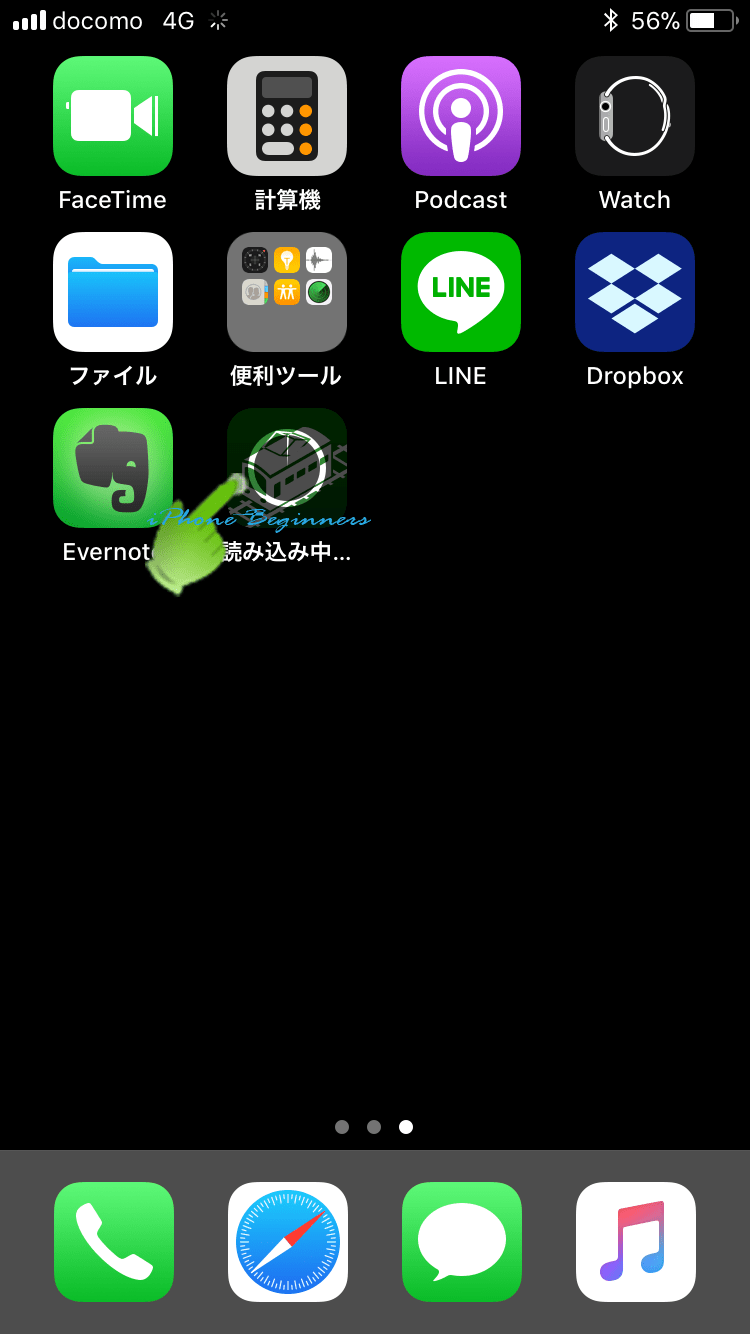
設定アプリのiPhoneストレージ管理画面で再インストールする
取り除かれたAppのプログラムデータを再インストールするには、設定アプリのiPhoneストレージ設定管理画面で、再インストールするApp画面を開き、「Appを再インストール」を指でタップします。