iCloudへのLINEトーク履歴のバックアップ方法
| category:LINE | Posted by: | 更新日:2021年1月27日 公開日:2018年7月1日 |
ここでは、iCloudへのLINEトーク履歴をバックアップする方法をご紹介しています。
数年前は、LINEトークの履歴を簡単にバックアップすることが出来なかったのですが、現在では、次に2つの方法で、LINEトーク履歴のバックアップを簡単に行うことが出来ます。
- パソコンのiTunesによる暗号化バックアップ
- iCloudへのLINEトーク履歴のバックアップ
新しいiPhoneへの機種変更によるデータの引継ぎや、iPhoneの破損・故障や紛失の時に、LINEのバックアップを取っておくと、簡単にLINEデータを復元することが出来ます。
目次・メニュー
1.iCloudへのLINEトーク履歴のバックアップについて
iCloudへのLINEトーク履歴の操作方法の前に、まずは、iCloudへのLINEトーク履歴のバックアップの特徴と注意点について、理解しておきましょう。
- iCluodへのバックアップは、LINEトーク履歴単独のバックアップ
- iCloudの空容量によっては、バックアップ出来ない場合がある
- アンドロイドスマートフォンへの引継ぎには利用できない
iCluodへのバックアップは、LINEトーク履歴単独のバックアップ
iCluodへのバックアップは、LINEトーク履歴単独のバックアップとなります。
iCloudバックアップという言葉から、iOSのiCloudバックアップファイルにLINEデータが保存されると思われるかもしれませんが、iOSのiCloudバックアップファイルには、LINEデータは保存されません。
あくまでも、LINEトーク履歴をiCloud Driveに単独でバックアップする機能となります。
iOSのバックアップと一緒にLINEデータもバックアップしたい場合には、パソコンのiTunesによる暗号化バックアップを行います。
iCloudの空容量によっては、バックアップ出来ない場合がある
保存先として利用するiCloud Driveには、利用できる容量が設定されています。
無料で利用できるiCloud Driveの容量は、5GBまでとなります。
iCloud Driveは、写真データの保存などにも利用されるので、場合によっては、iCloud Drive空き容量不足でLINEトーク履歴が保存できない場合もあります。
容量不足の場合には、iCloud Driveを利用している他のアプリのデータを削除するか?、それとも、iCloudの有料プランを契約して、容量を増やす必要があります。
アンドロイドスマートフォンへの引継ぎには利用できない
iPhoneの機種変更の時には、このiCloudに保存したLINEトーク履歴をデータ引継ぎとして利用することは可能ですが、アンドロイドのスマートフォンへの機種変更の際には、iCloudに保存されているLINEトーク履歴のバックアップは引継ぎデータとして利用することは出来ません。
(アンドロイドのスマートフォンからiCloudにアクセスする方法がありません。)
iPhoneからアンドロイドのスマートフォンへの機種変更の際には、テキスト形式でファイルを出力して保存するなどします。
2.LINEトークのiCloudにバックアップする方法
LINEトーク履歴をiCloudにバックアップするには、次の操作手順で行います。
- iCloud Drive設定でLINEを有効(オン)にする
- LINEアプリの友だちリスト画面を開く
- LINEの設定画面を開く
- トーク設定画面を開く
- トークのバックアップ画面を開く
- トークのバックアップを実行する
1.iCloud Drive設定でLINEを有効(オン)にする
iCloudにLINEトークデータをバックアップするため、iCloud Driveの設定でLINEを有効(オン)にする必要があります。
iCloud Drive自体を有効としていない場合には、まずは、iCloud Driveをオンしてから、LINEを有効(オン)にします。
設定アプリを開く
ホーム画面の設定アプリアイコンを指でタップして設定アプリを開きます。

設定アプリのユーザー設定画面を開く
設定アプリ画面のユーザーアイコンを指でタップして、ユーザー設定画面(Apple ID画面)を開きます。
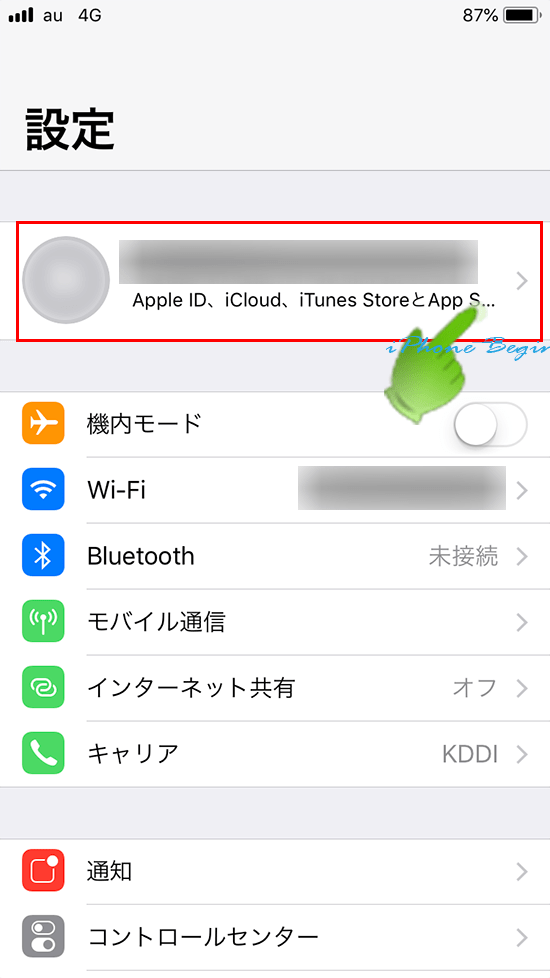
iCloud設定画面を開く
Apple ID画面に表示されているiCloud項目を指でタップして、iCloud設定画面を開きます。
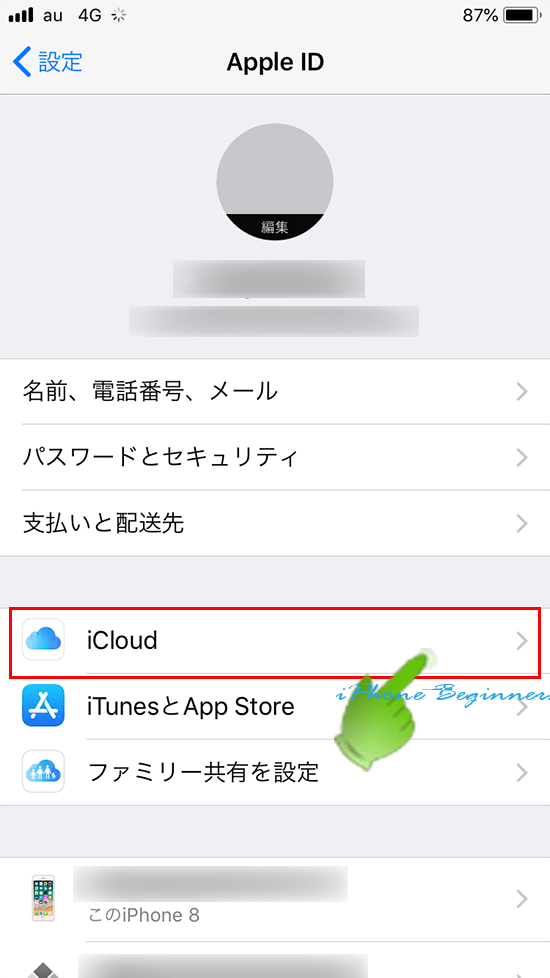
iCloud Driveをオンにする
iCloud設定画面に表示されているiCloud Driveがオフ(グレー表示)となっている場合には、指でオン(グリーン)にします。
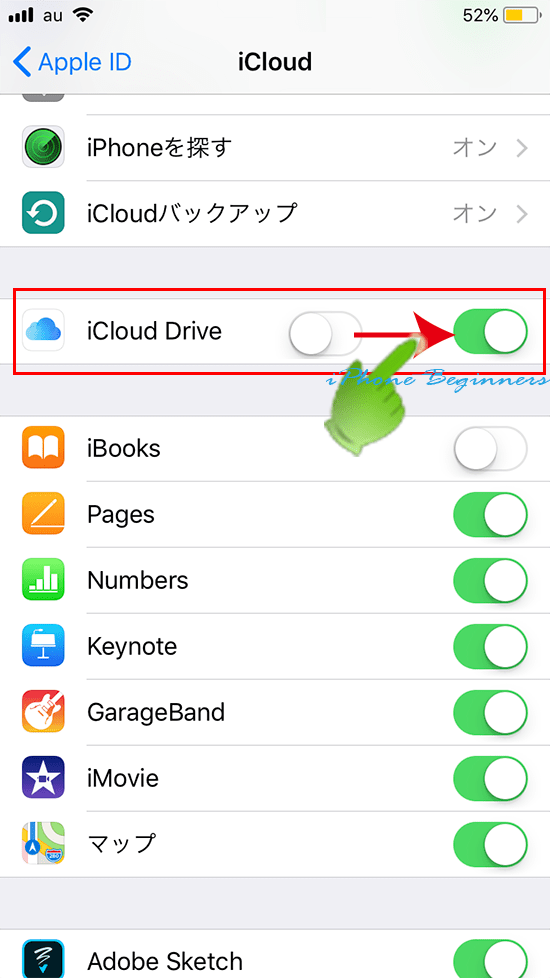
iCloud DriveでLINEを有効にする
LINE項目が、オフ(グレー)になっている場合には、指でスワイプして、オン(グリーン)に設定します。
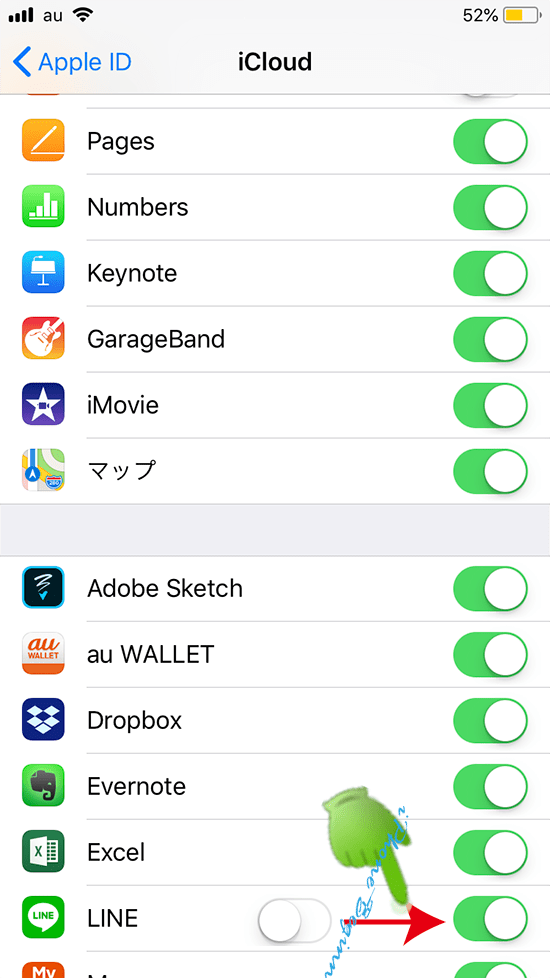
2.LINEアプリの友だちリスト画面を開く
連絡先アプリへの登録が済んだら、LINEアプリを開き、画面の下に表示されているタブバー(タブ画面切り替えバー)の左端の友だちリストアイコンを指でタップして、友だちリスト画面を開きます。
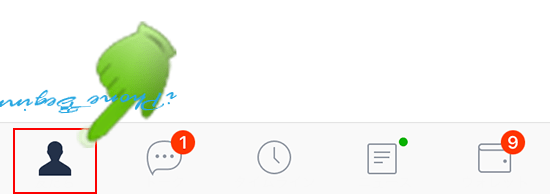
3.LINEの設定画面を開く
友だちリスト画面の上部左端に表示されている設定アイコンを指でタップしてLINE設定画面を開きます。
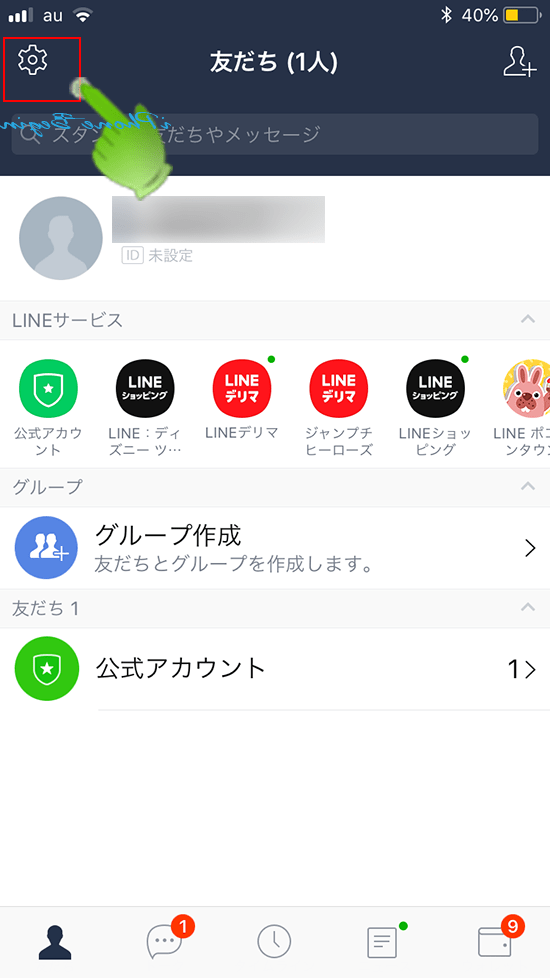
4.トーク設定画面を開く
LINE設定画面を下に少しスワイプすると、トークという項目がありますので、そこを指でタップして、トーク設定画面を開きます。
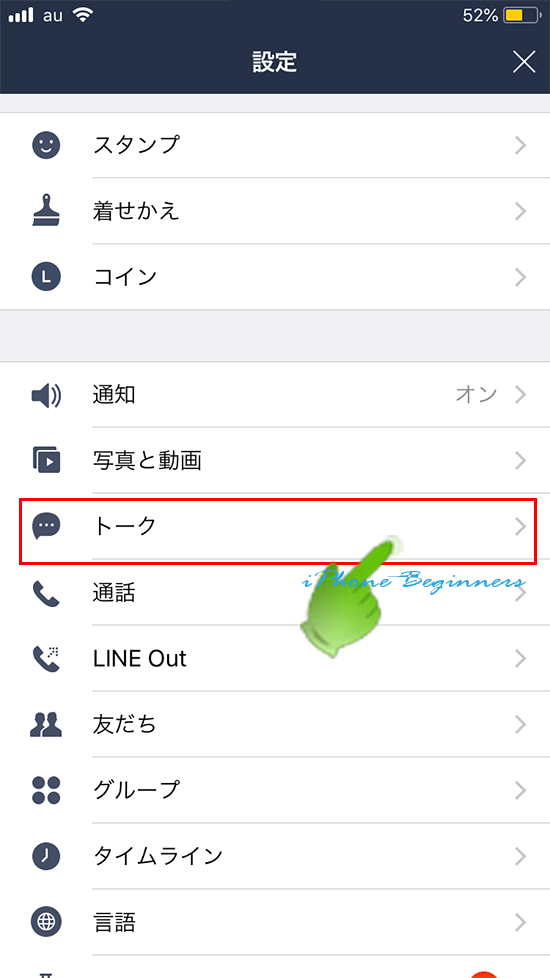
5.トークのバックアップ画面を開く
トーク設定画面の真ん中あたりに表示されている「トークのバックアップ」項目を指でタップして、「トークのバックアップ」画面を開きます。
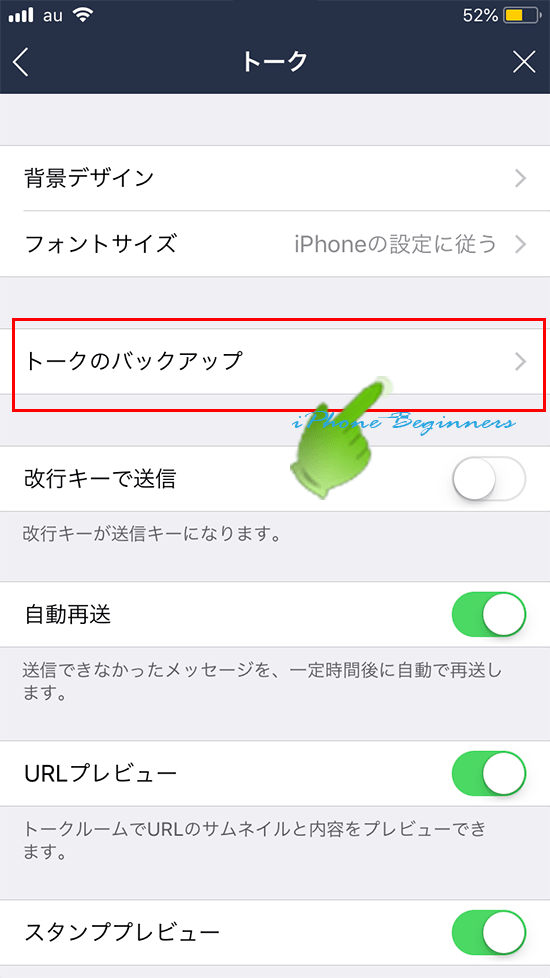
6.トークのバックアップを実行する
トークのバックアップ画面の真ん中あたりに表示されている「今すぐバックアップ」を指でタップすると、LINEトークがiCloud Driveにバックアップ保存されます。<
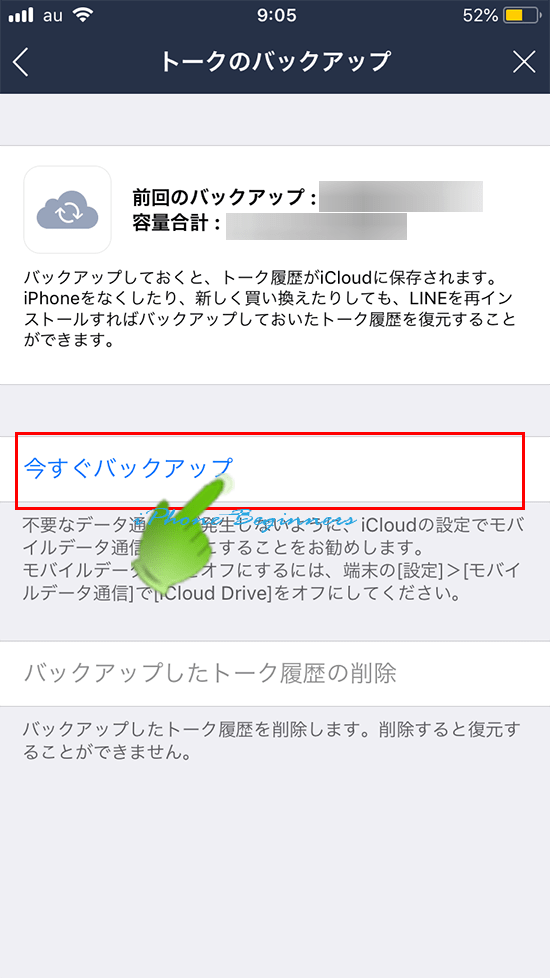
バックアップ保存が完了すると「バックアップ完了」の表示が数秒表示されます。
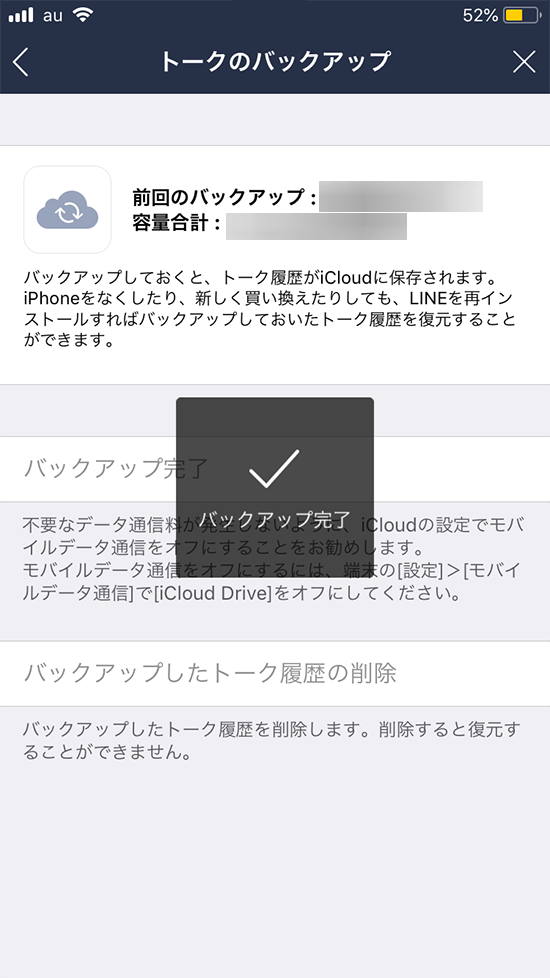
以上で、iCloud DriveにLINEアプリのトーク履歴がバックアップ保存されます。
- iCloudへのLINEトーク履歴のバックアップ方法のページ先頭に戻る
- LINEアプリの操作に関する記事一覧のページを表示する
- iCloud(アイクラウド)の機能と使い方のページを表示する
- iPhoneバックアップのやり方を表示する
- iPhoneバックアップの記事一覧ページを表示する
